

H5移动端调试攻略
source link: https://www.51cto.com/article/721296.html
Go to the source link to view the article. You can view the picture content, updated content and better typesetting reading experience. If the link is broken, please click the button below to view the snapshot at that time.

基于目前主流场景——H5页面内嵌在APP端的应用,我们基于H5页面承载的平台,遇到很多设备的兼容性问题【如:ios13.6.1页面一直循环请求问题、Android5.0 + ios10白屏问题等】,针对特殊机型,我们并不能直接通过浏览器调试出其问题所在。因此,需要我们在真实的设备场景下,采用真机调试的方法,进行进一步问题的分析。
1. 真机调试
(1)IOS 调试
对于mac电脑,ios可以直接使用USB,将真机连接在MAC电脑上,通过Safari浏览器调试。
手机的准备工作:
- 打开设置,找到Safari浏览器
- 在 Safari 浏览器中找到高级
- 在高级中找到 web检查器和JavaScript
- 将web检查器和JavaScript打开
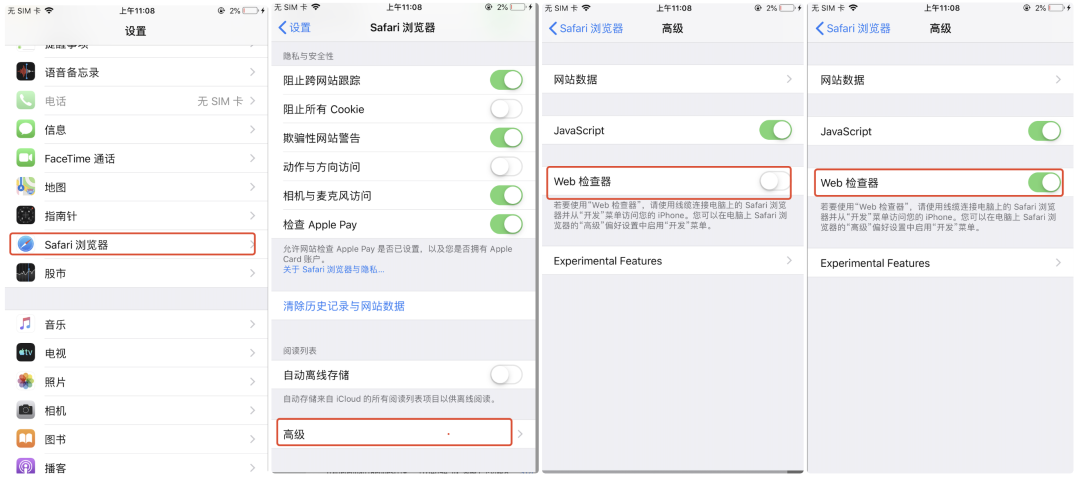
手机准备就绪后,开始在电脑上操作:
- 首先打开safari的开发调试,在偏好设置中将开发的选项框选中。此时就会看到开发的菜单栏。
- 将手机连接在电脑上后,打开Safari浏览器,手机端打开我们的H5页面,在Safari中菜单栏中找到开发
- 在开发下拉选项卡中找到连接的设备信息
- 选择设备后就能看到右侧的我们打开的对应H5的页面地址,选中后会发现手机设备中也会有选中标识。
- 点击后就会打开调试弹窗,上方有调试的选项:包括控制台、元素、以及来源等
- 网络对应的就是资源的加载,和chrome的调试工具类似,可以查看接口,静态资源等
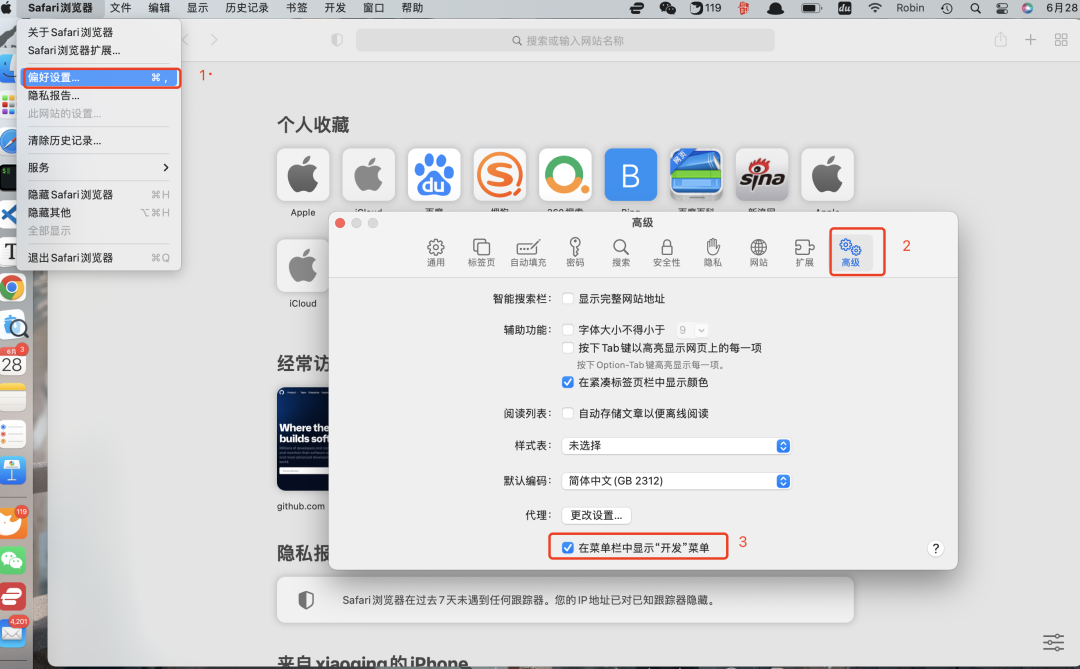
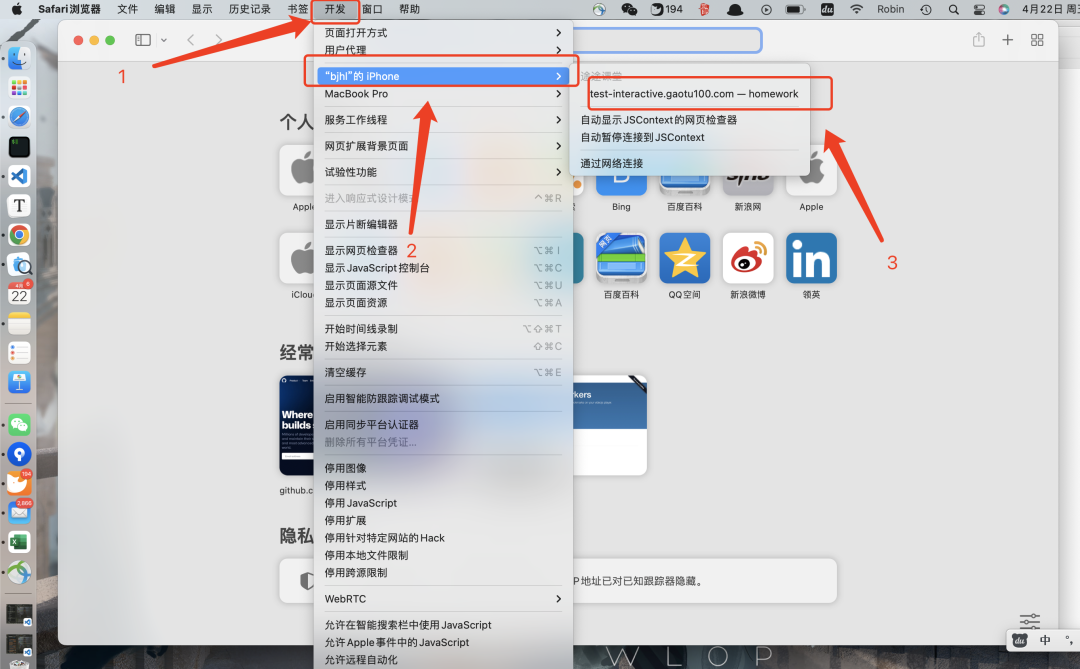
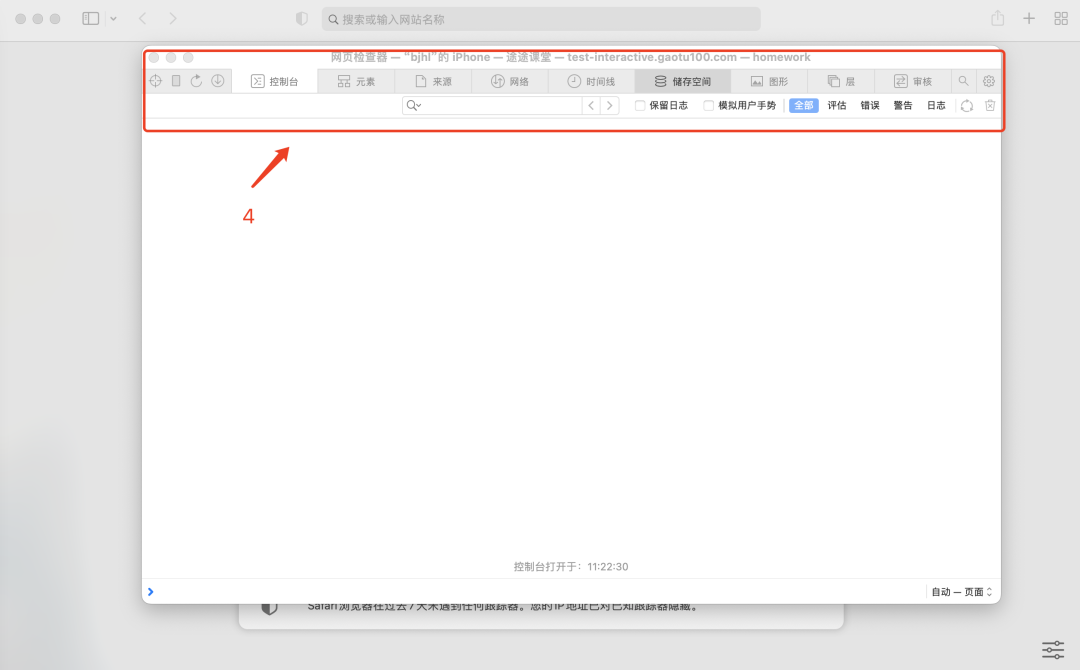
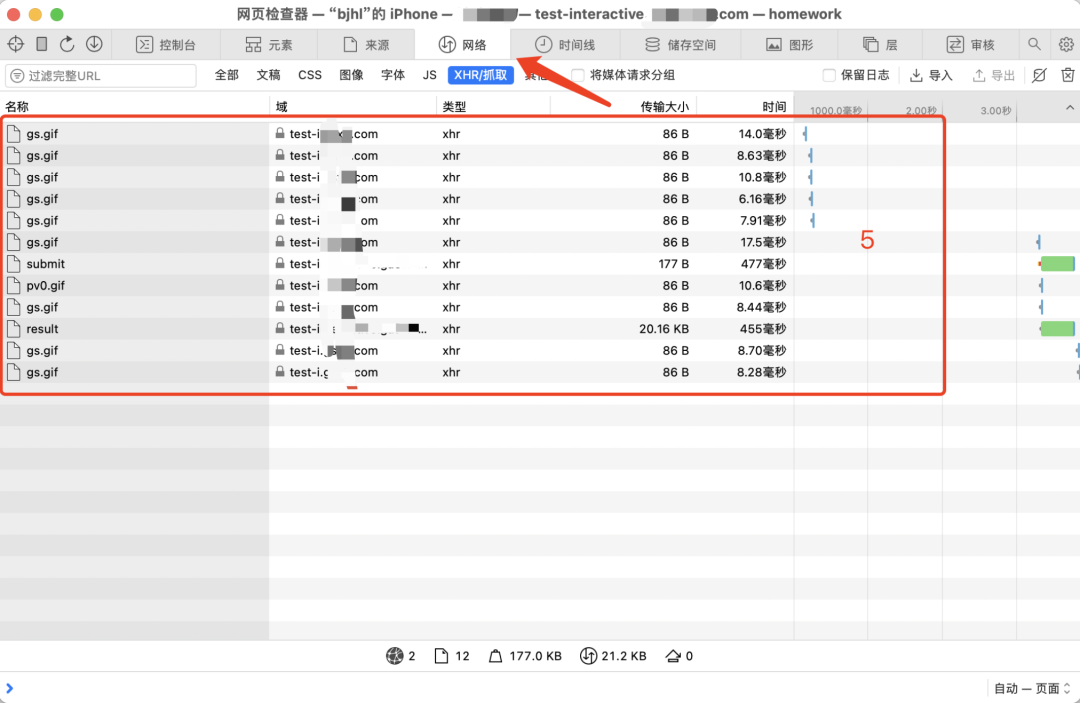
注意事项:
- 如果出现工具不全等,建议升级Safari版本重试。
- 由于APP包本身的问题,导致不是在本地IDE打出来的包,直接连接调试APP中的H5页面,会无法获取到检查的应用程序。
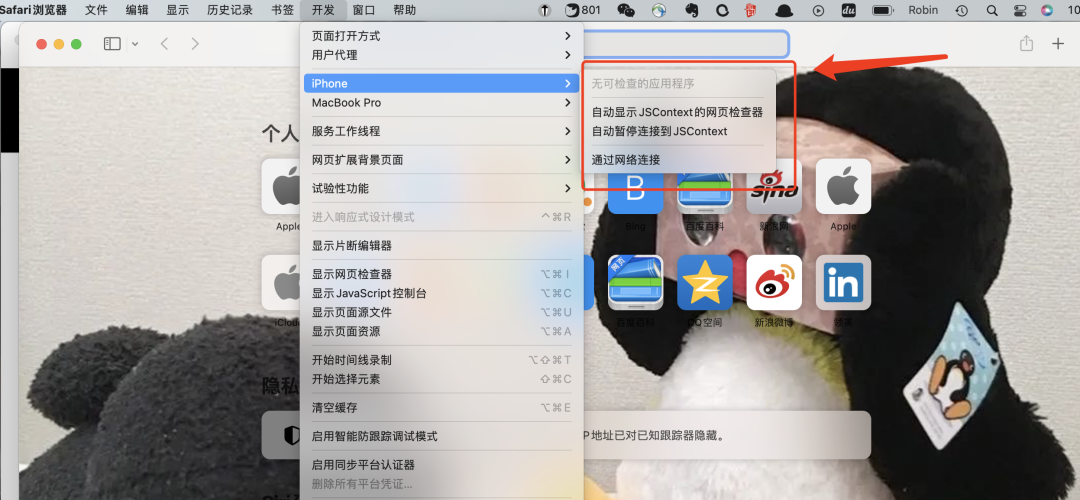
(2)Android 调试
- 对于Android4.2以及以后的版本,默认情况下开发者选项是隐藏的,要启用开发者选项,需要在设置中点击关于本机,然后点击版本号7次,就会有弹窗提示,打开开发者选项;
- 在开发者选项中,打开USB调试开关;将电脑与手机连接,在手机上选择允许电脑连接;【注:有的充电线是只能充电的作用,需要的是可以USB调试的数据线,前者打开USB,无响应】
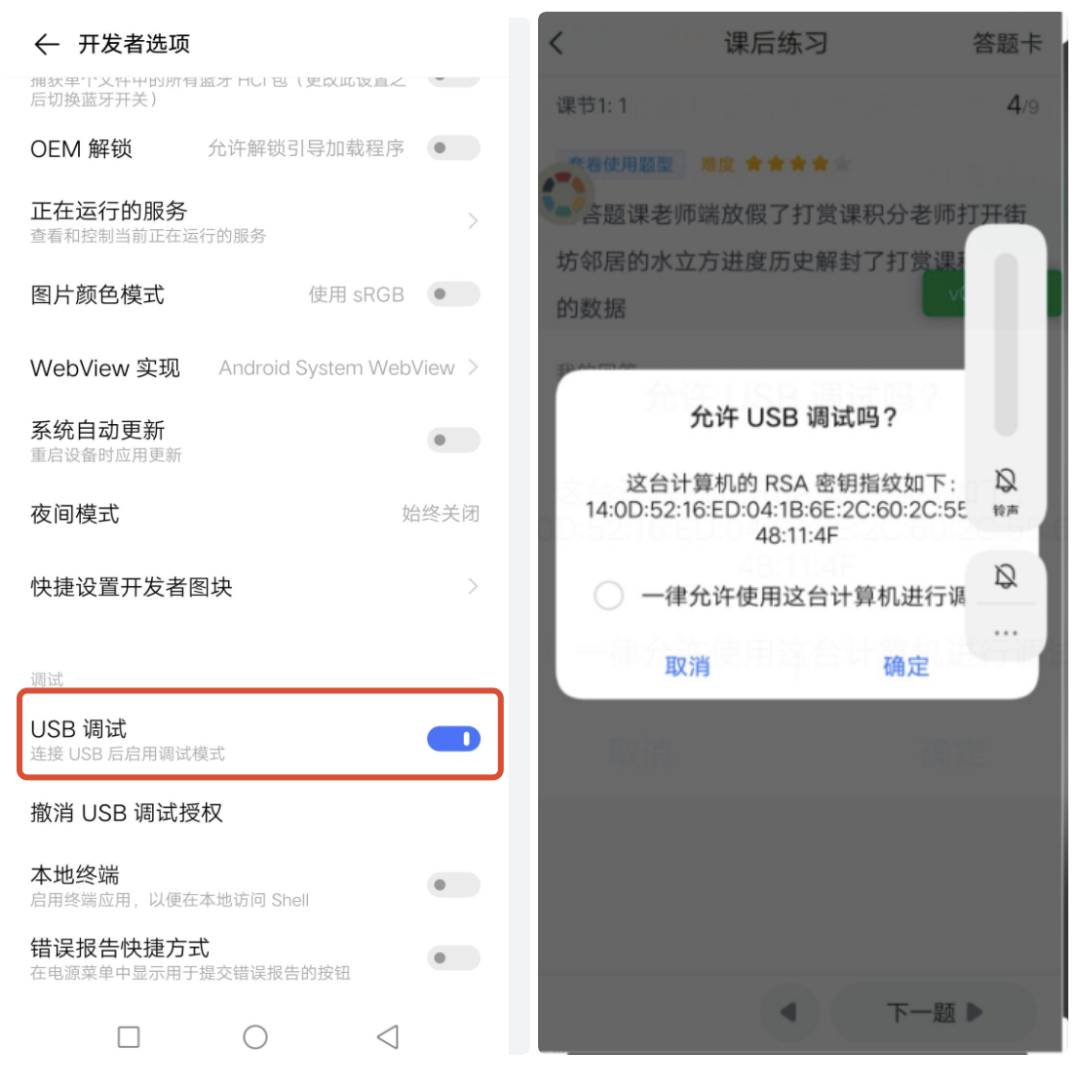
对于mac,需要安装android和adb配置,才可以在chrome的调试工具中看到将要调试的页面。安装后需要配置adb,参考以下文章:https://www.jianshu.com/p/61339291c9e2
- 打开AndroidStudio,在File中打开Project Structure,复制sdk路径
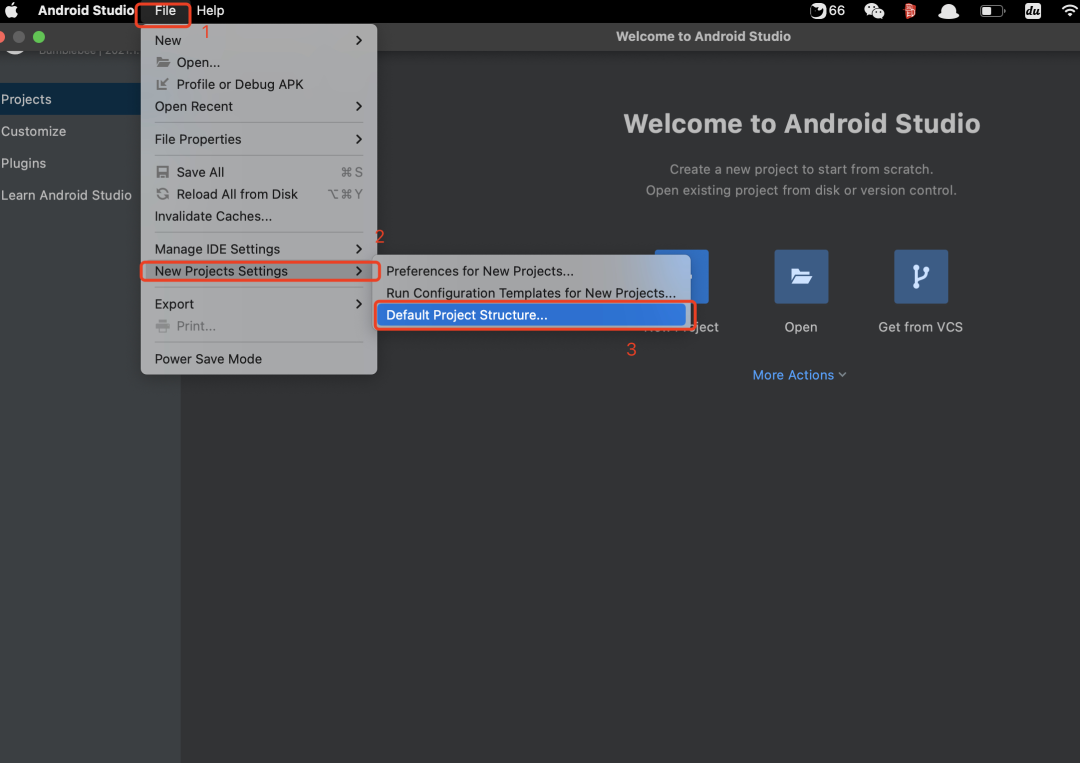
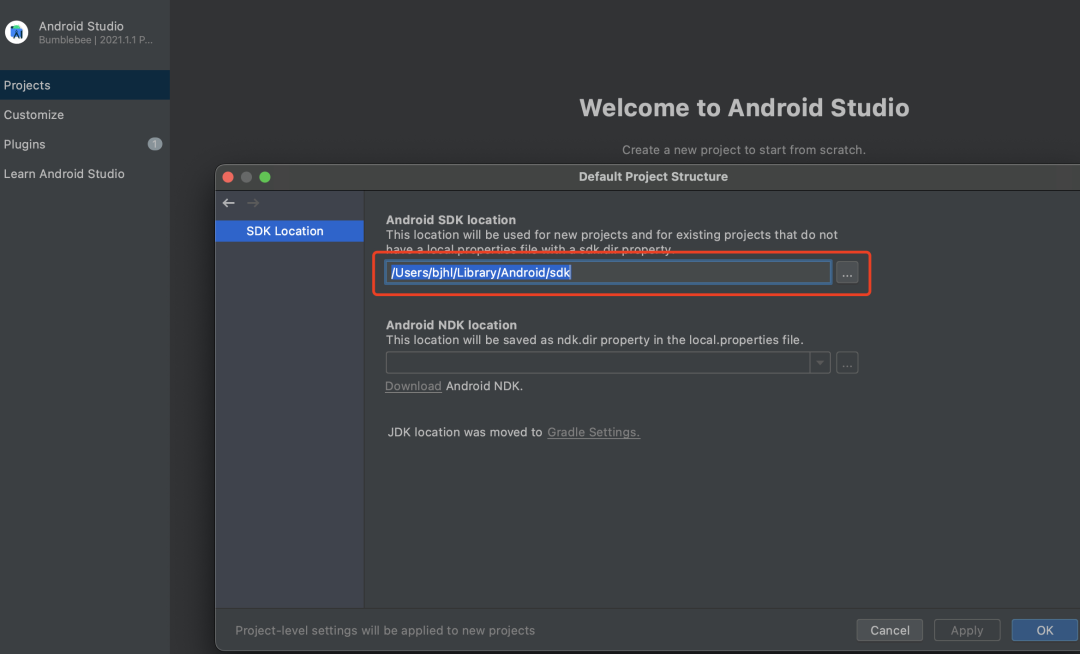
然后打开终端,输入以下命令:
touch .bash_profile该命令的作用是如果不存在.bash_profile文件,则创建该文件;然后输入以下命令:
open -e .bash_profile该命令的作用是用文本编辑器 TextEdit 打开.bash_profile文件。如果第一次配置环境变量,则该文档应该是空的。
接下来,在该文件中加入下面的代码:
export ANDROID_HOME="/Users/macbook/Library/Android/sdk" /// Android SDk 路径
export PATH=${PATH}:${ANDROID_HOME}/tools ///
export PATH=${PATH}:${ANDROID_HOME}/platform-tools /// adb环境变量 路径编辑好后按下 command + S 保存退出即可。
执行以下命令来刷新环境变量:
source .bash_profile通过以下命令来测试 adb 是否安装成功,如果还不行,请检测保存的sdk路径是否正确:
adb version安装好adb后就进行创建和修改adb_usb.ini文件:
- 手机连接好电脑,终端输入:system_profiler SPUSBDataType,可以查看电脑的所有接口及设备信息。
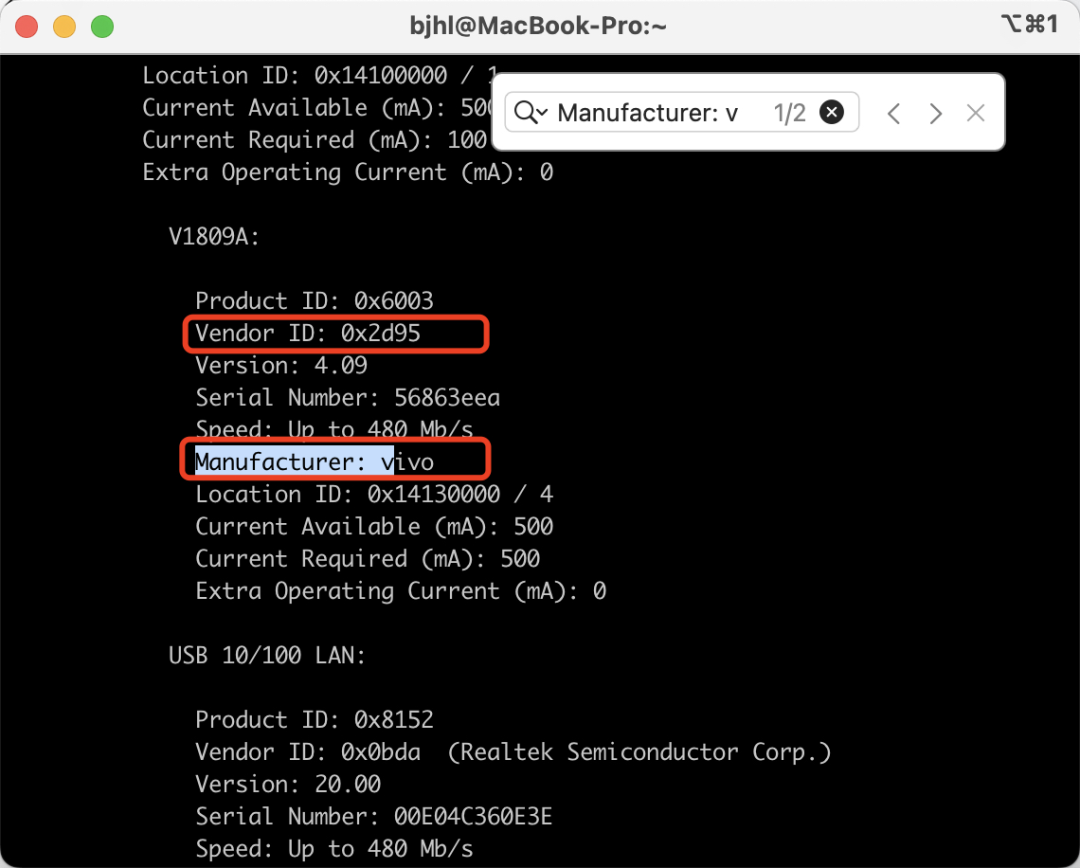
- 获取上述 Android 机的 vendor ID,复制
- 终端输入:vim ~/.android/adb_usb.ini
- 输入i,进入编辑模式,将 vendor ID 粘贴进去,然后输入:wq保存。
- 关闭和重启 adb:adb kill-server、adb start-server
- 最后,查看手机设备,是否已经连接成功:adb devices
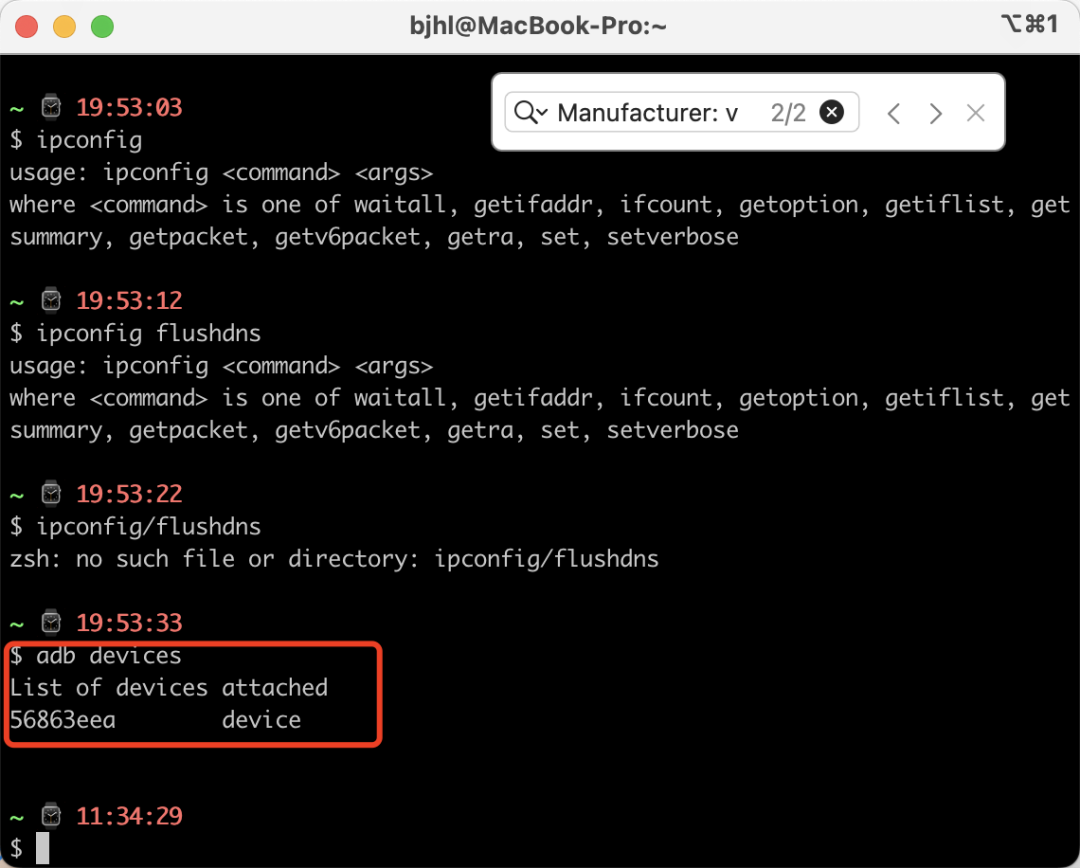
如果查看手机设备时,已添加的设备不是devices,而是unauthorized『未授权』状态,则使用以下解决方法:
- 删除 adbkey
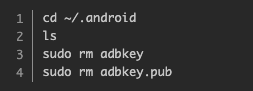
- 撤销手机的USB调试授权,关闭手机开发者模式,关闭USB调试
- 关闭adb【adb kill-server】,或者重启电脑
- 重新连接手机,打开开发者选项,开启USB调试
- 弹出是否允许USB调试弹窗,重新点击允许,再执行adb devices,即可完美解决。
连接成功后,打开谷歌调试工具:chrome://inspect/#devices,手机端打开H5页面,即可看到调试的H5页面地址,点击后即可调试:
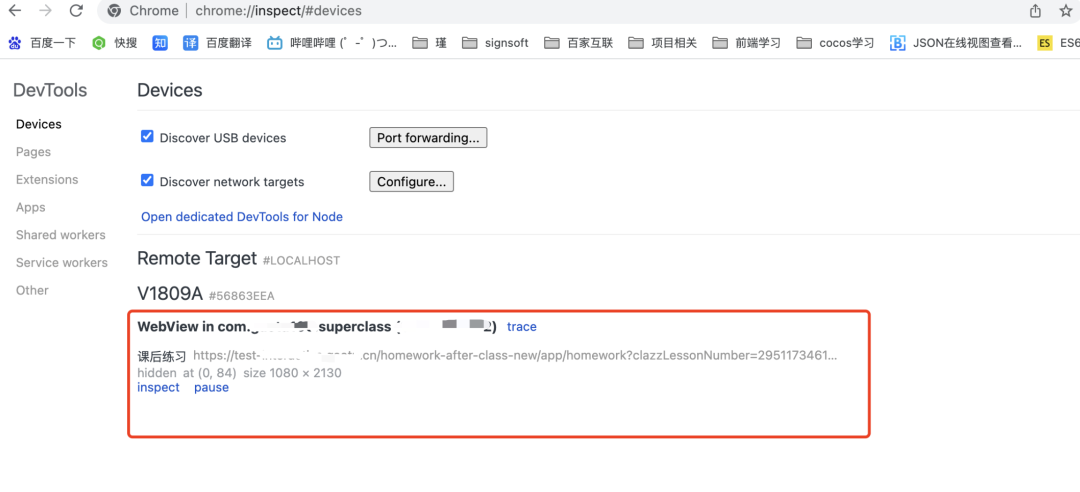
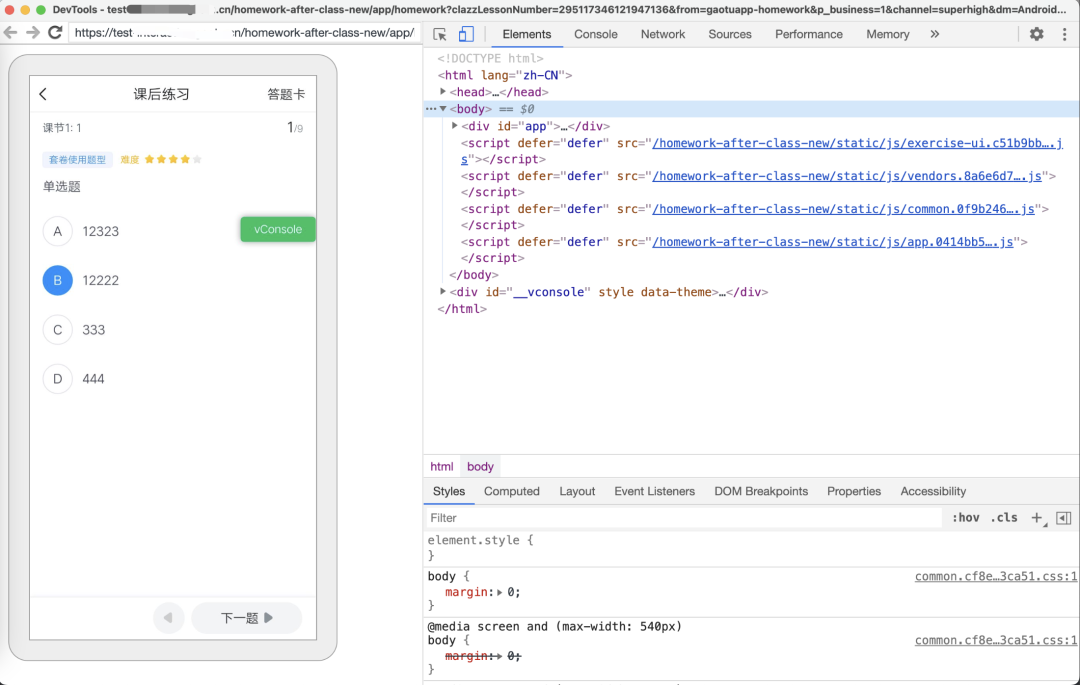
抓包主要是在数据返回有问题,需要提供curl或者分析服务端返回数据结构时进行的操作。这里主要介绍使用 Charles 抓包。
(1)Charles 概述
Charles 是常用的 HTTPS 协议网络包截取工具,是一款非常好用的抓包工具。
Charles 的优势如下:
- 支持SSL代理,可以截取分析SSL的请求;
- 支持流量控制,模拟弱网情况;
- 支持ajax调试,自动将json或者xml数据格式化,方便查看;
- 支持重发网络请求,方便后端调试;
- 支持修改网络请求的查宿;
- 支持网络请求的截取和动态修改;
- 支持多平台(mac、windows 和linux)。
Charles 的工作原理: Charles的抓包的本质是通过网络代理进行抓包。
- 普通的 HTTP 请求过程:
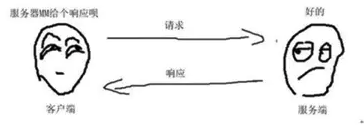
- 加入Charles 的HTTP代理的请求和响应过程:
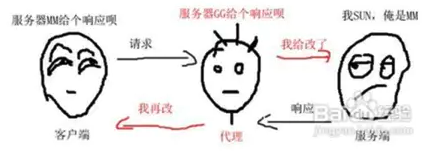
综上,其实 Charles 在中间做了一个拦截,对请求和响应进行截取和修改的过程。
(2)HTTP 抓包过程
下面来看看 HTTP 的抓包过程是怎么的。
① 开启Charles代理
- 下载安装后第一次启动默认会开启本机的系统代理,因为我们只监控移动端,所以将此选项去掉:
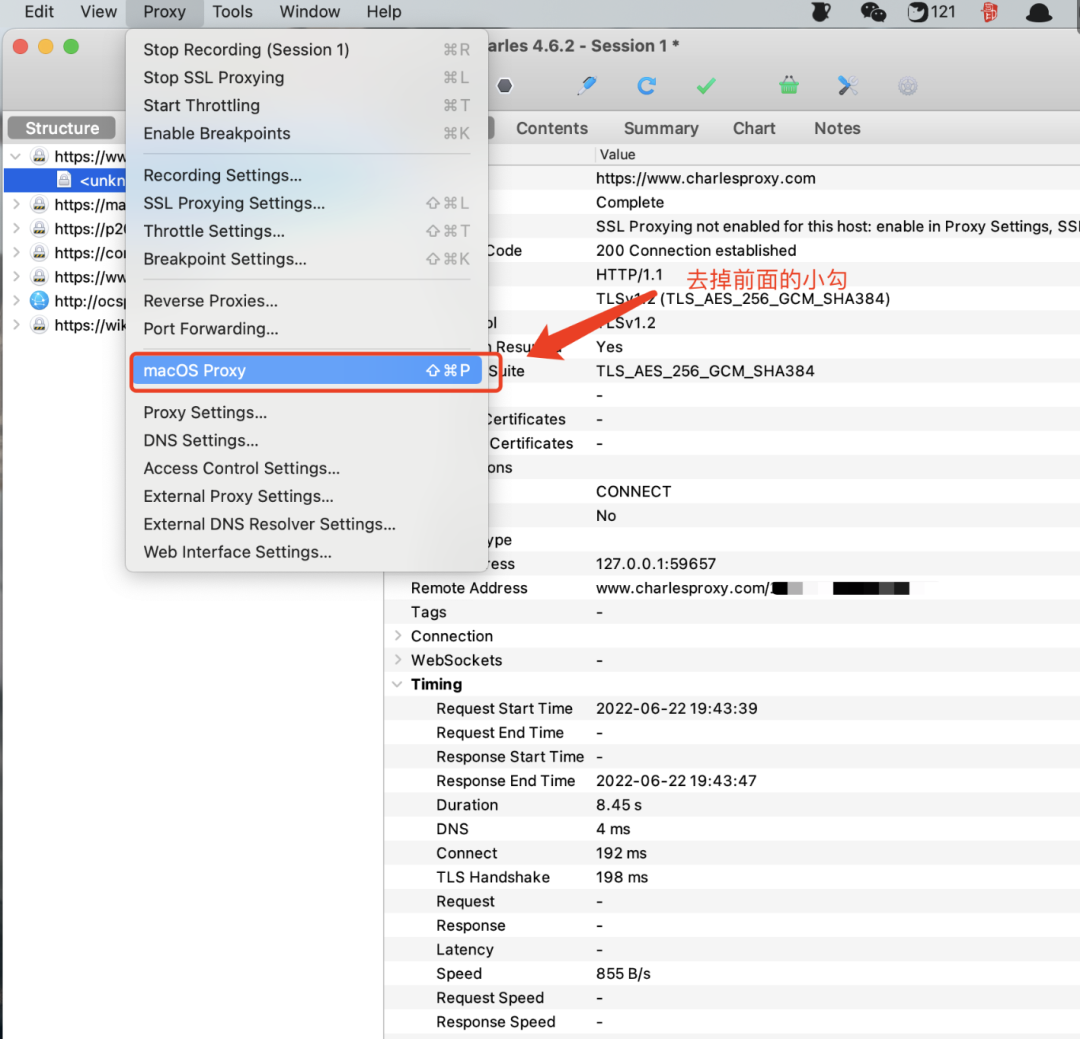
- 激活http代理功能:
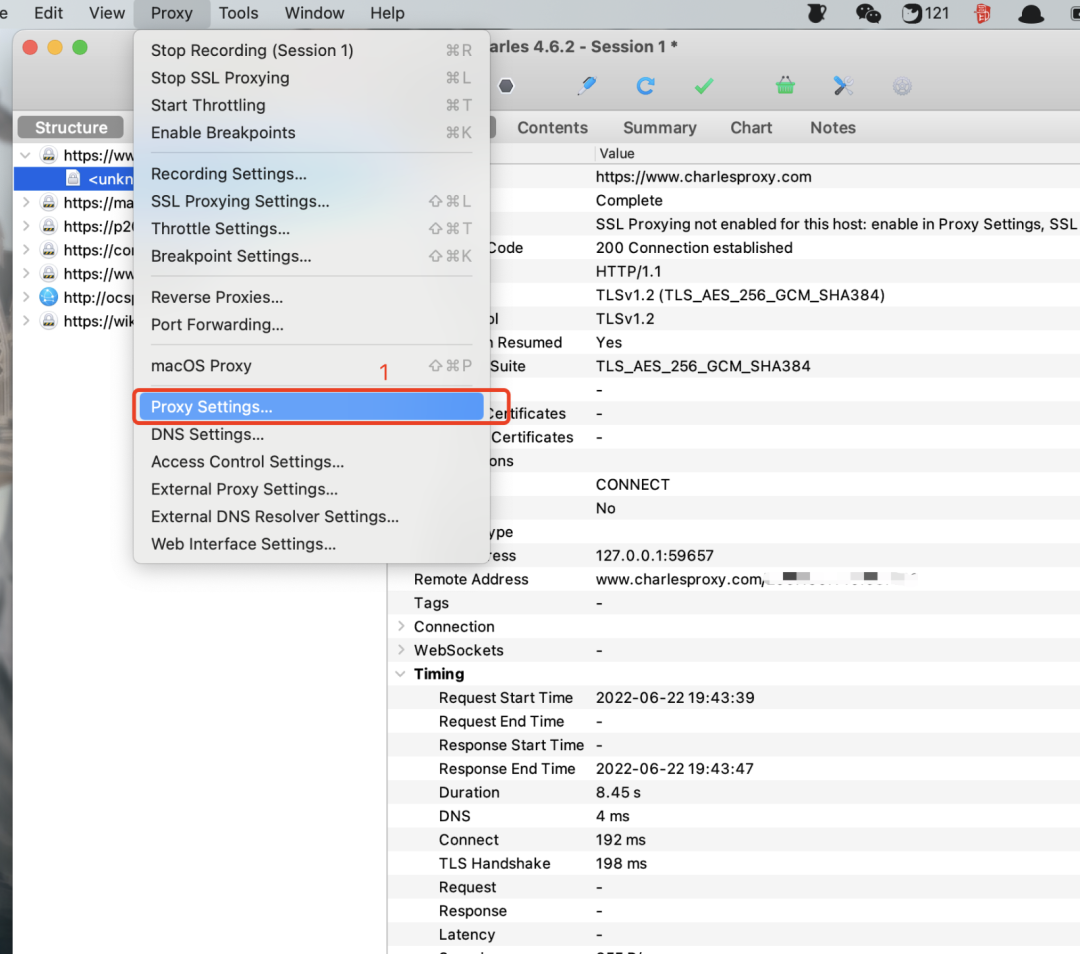
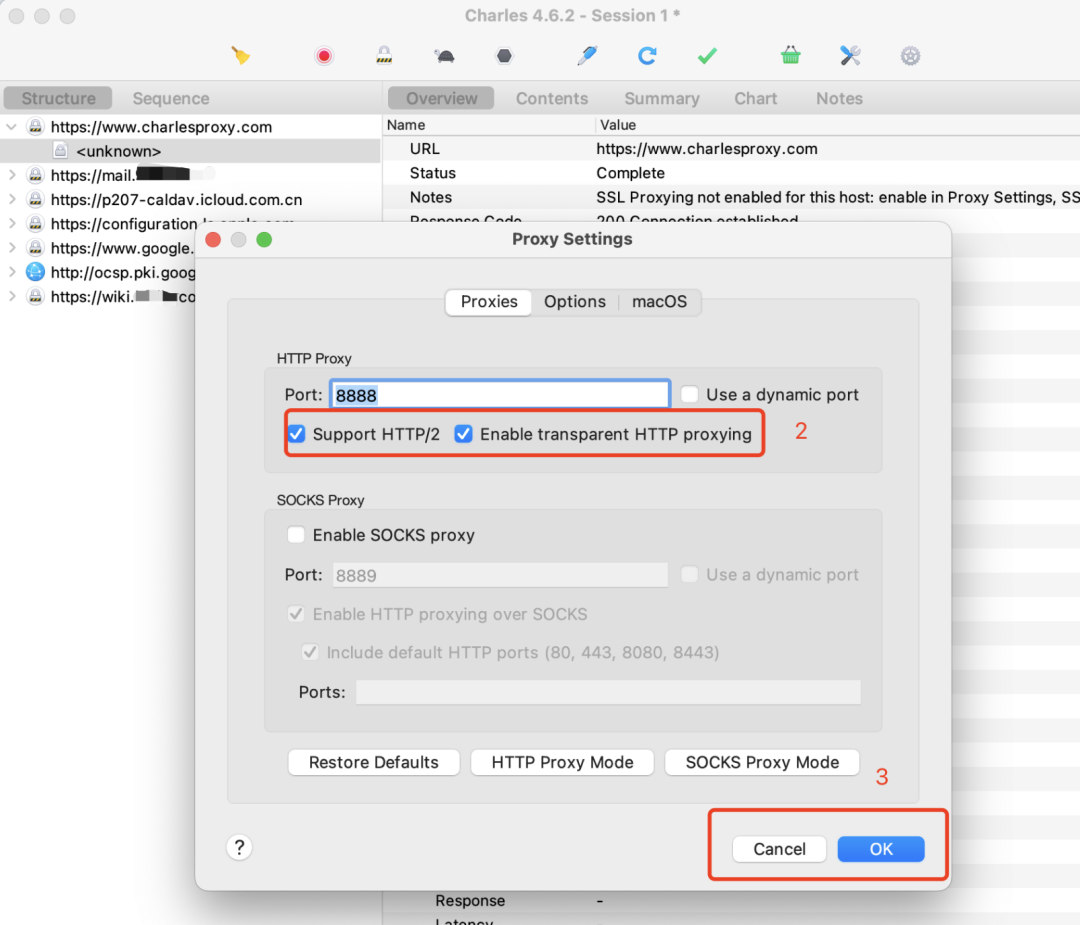
② 手机端WIFI添加代理
打开 wifi 设置,选择已经连接的WIFI,点击进入修改网络,将代理改为手动;输入代理服务器的IP与端口,IP 即安装了 Charles 的电脑 IP 地址,端口就是上一步设置 Charles 时设置的端口:
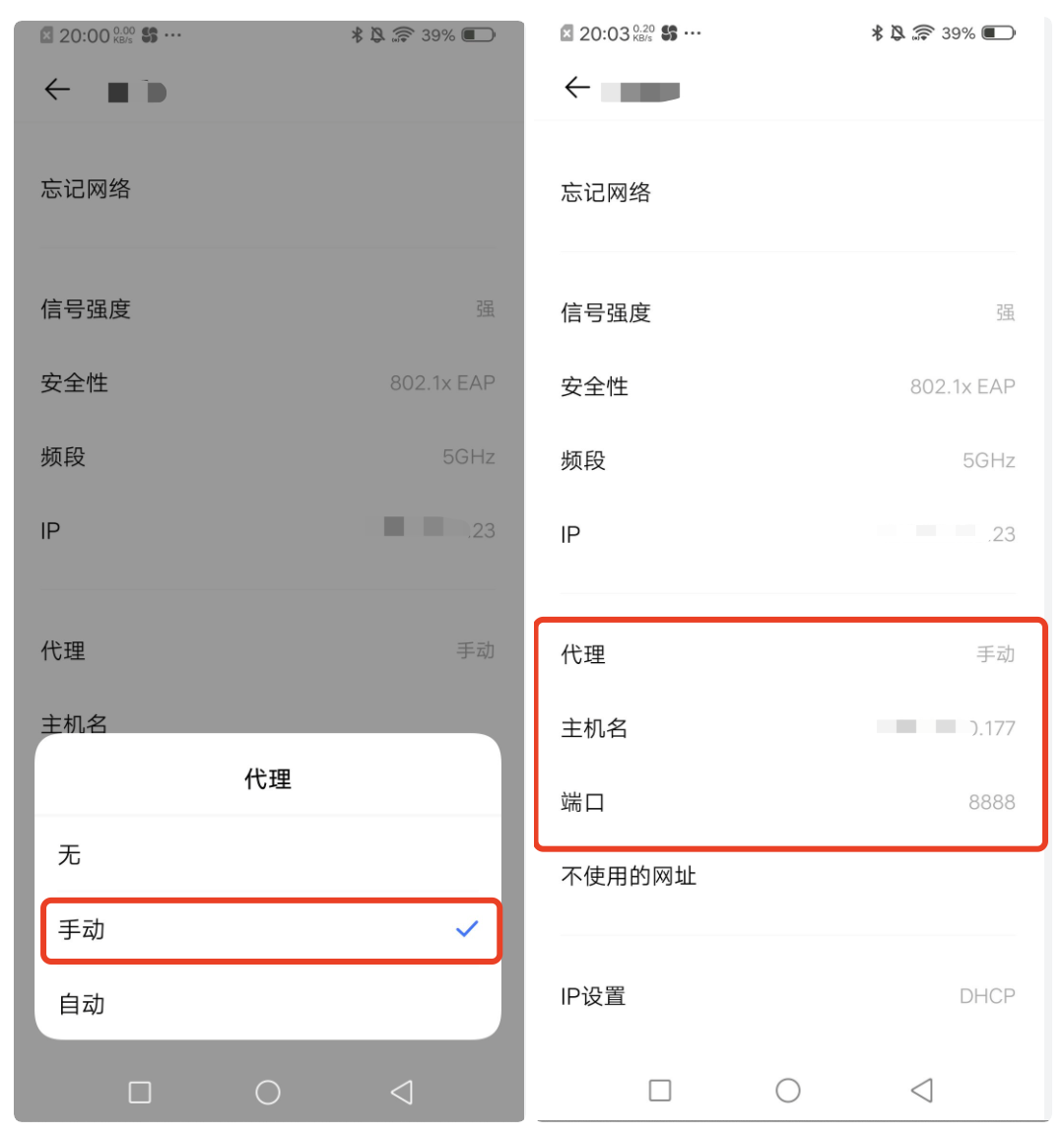
注意: 手机连接的 WIFI 要与电脑在同一个局域网内。
③ 开启Charles录制功能
当手机连接上代理后,Charles会弹出相应的提示框,点击 allow 即可。点击工具栏上的开始录制按钮,即启动抓包功能。
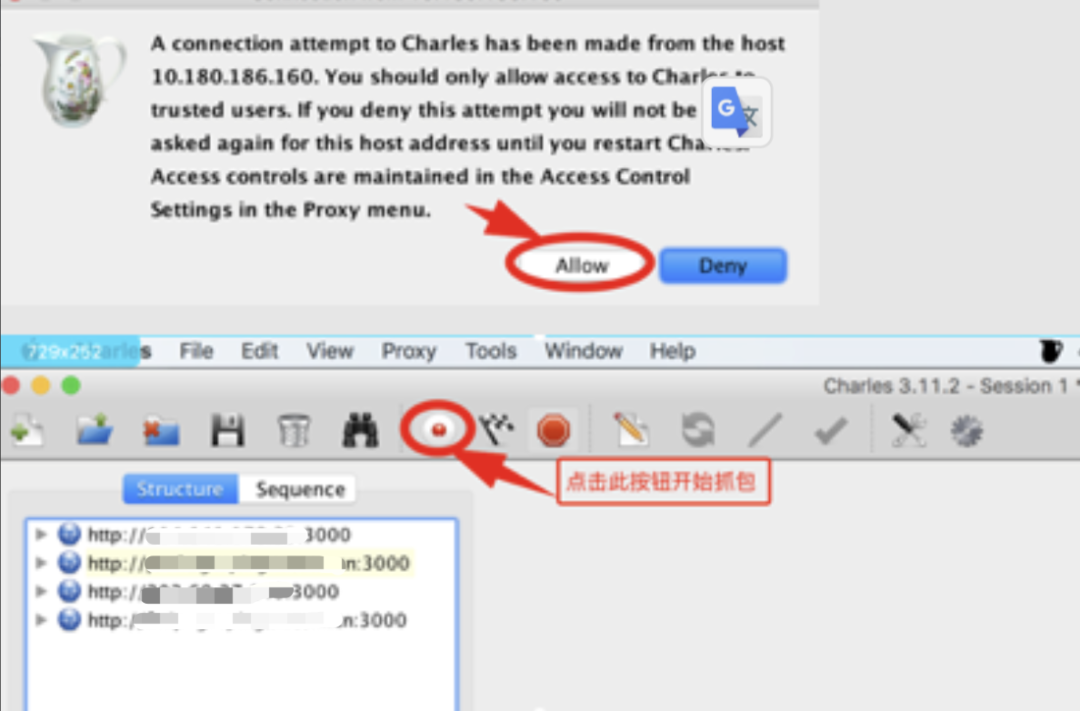
④ 启动移动端中的应用开始抓包
在手机上操作相应的页面进行抓包,在Charles的主界面上就可以看到对应的请求内容。
⑤ 分析抓取的数据包
(3)HTTPS抓包步骤
以上为 HTTP 请求的抓包流程,但是针对 C 端项目,绝大部分都是 https 请求,所以对于HTTPS,我们还需要做一些前置的工作,保证可以顺利的抓包。
① HTTPS 的基本原理
HTTPS 其实就是HTTP的升级版,在HTTP上又加了一层处理加密信息的模块【HTTPS = HTTP + SSL/TSL】。服务端和客户端的信息传输都会通过TLS进行加密,所以传输的数据都是加密后的数据。这样就避免了敏感信息被第三方获取。
② 在手机端安装SSL证书
- Android 手机
将Android手机与 Charles 进行连接,输入好IP地址和端口号后,打开Charles的证书,直接将证书安装在Android手机上。
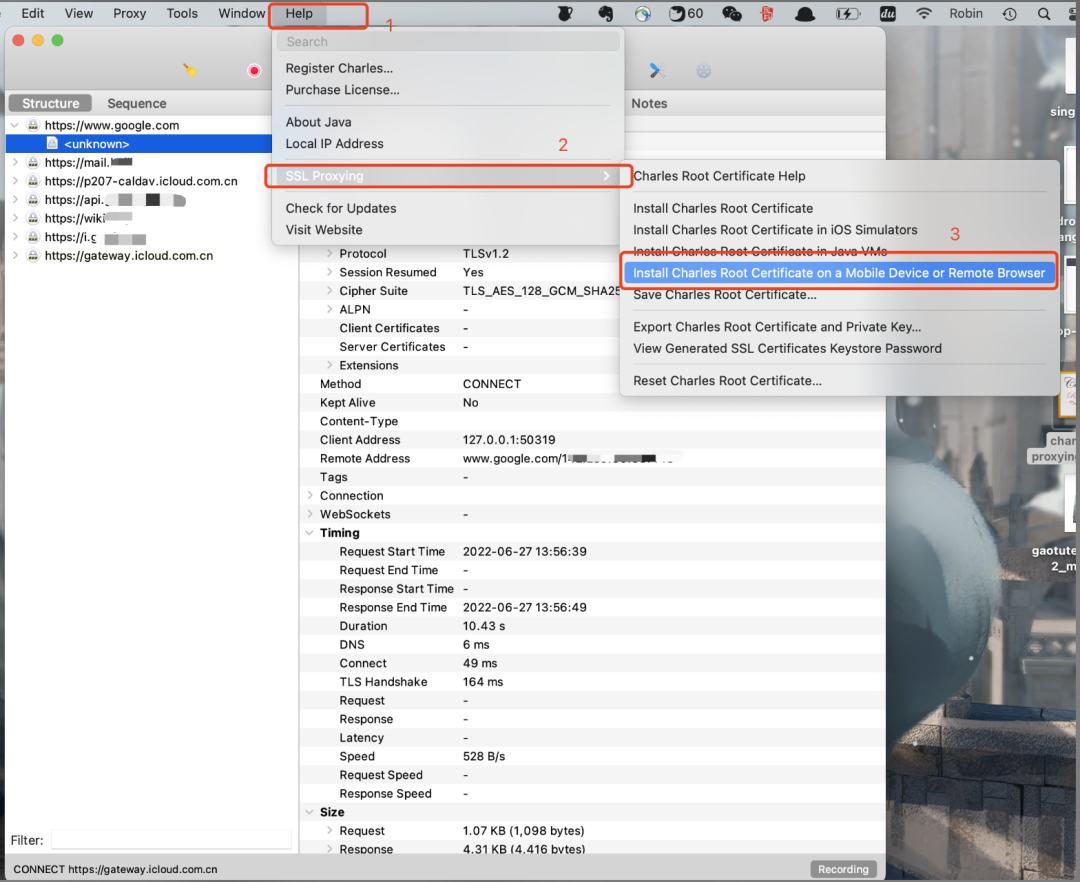
然后在手机浏览器中打开『chls.pro/ssl』地址,打开后安装证书到本地,显示下载完成后,在文件管理中找到刚刚下载的证书,将后缀为 prem 的文件,更改扩展名变为crt。变更完成后点击证书进行安装,选择证书安装程序,为证书命名,点击确定后弹出"已安装『命名』",则成功安装。
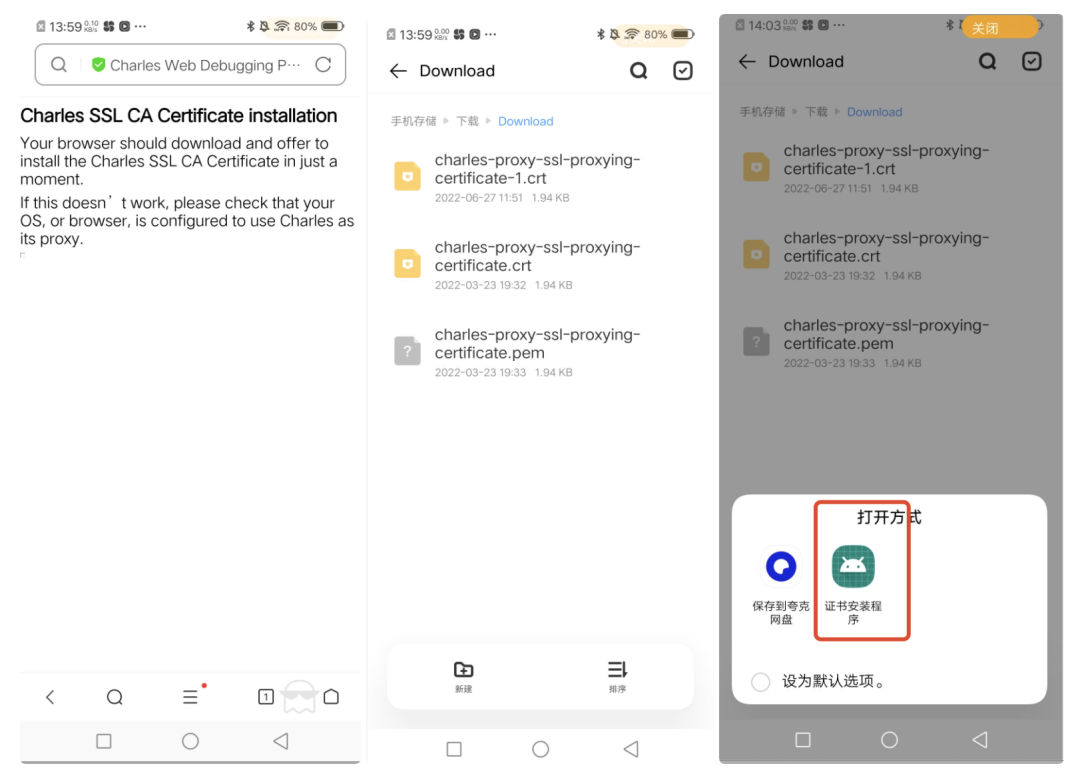
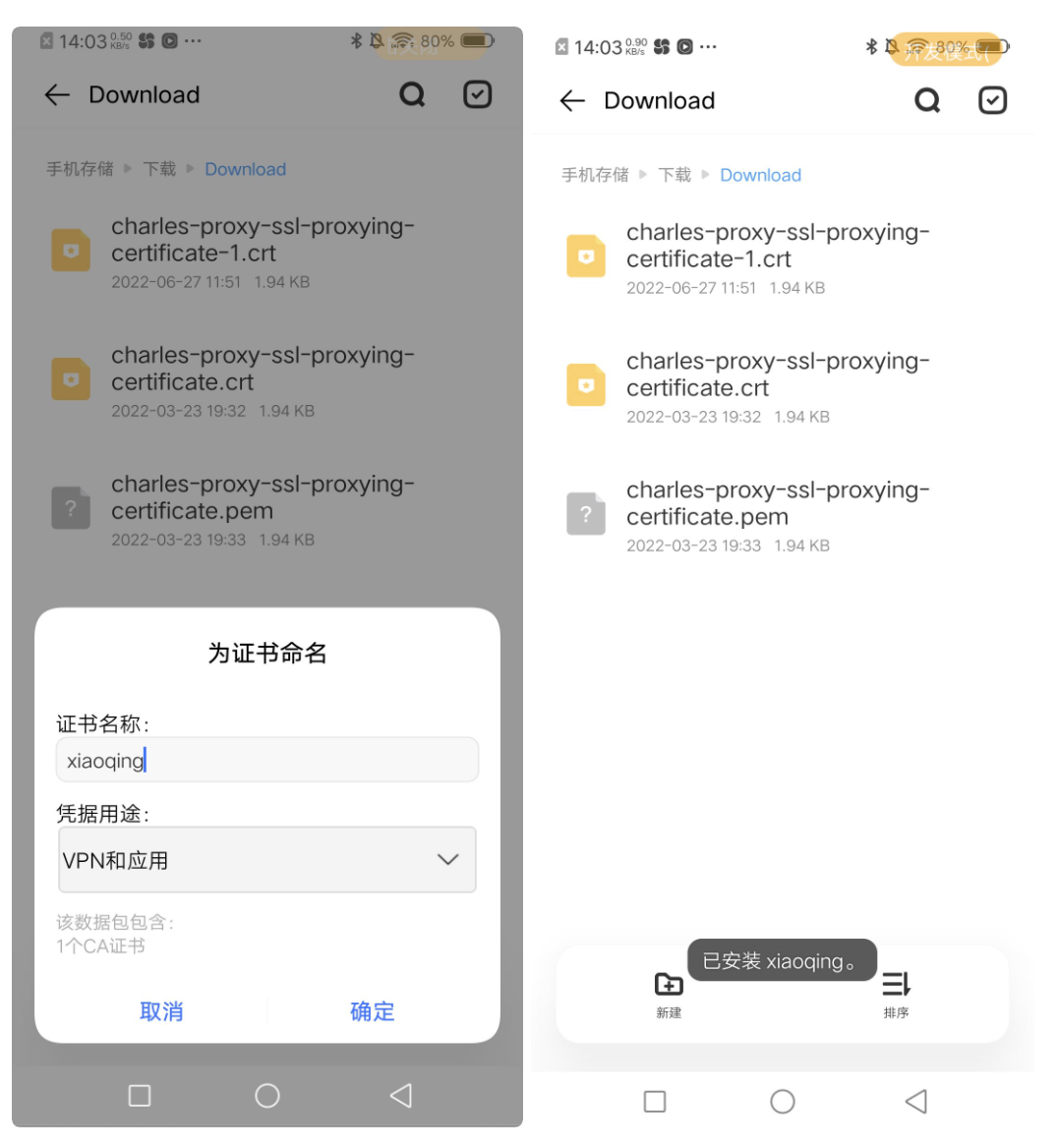
- ios 手机
ios 手机也在WIFI中连接打开Charles的电脑IP,同android的Charles下载证书的步骤,将证书下载到iOS手机上。然后在手机Safari浏览器中也输入chls.pro/ssl,则弹出图1弹窗,点击允许,进入安装步骤,点击安装,进入警告,点击安装,则安装完成。之后在设置→ 关于本机→ 证书信任设置 → 找到刚安装的证书,将开关打开,即安装完成。
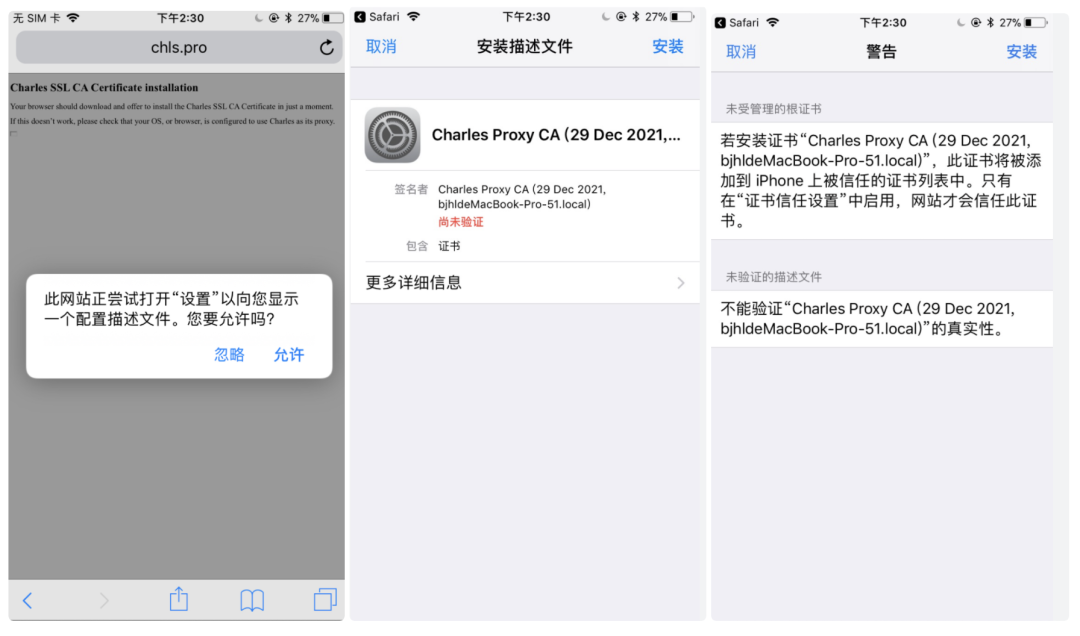
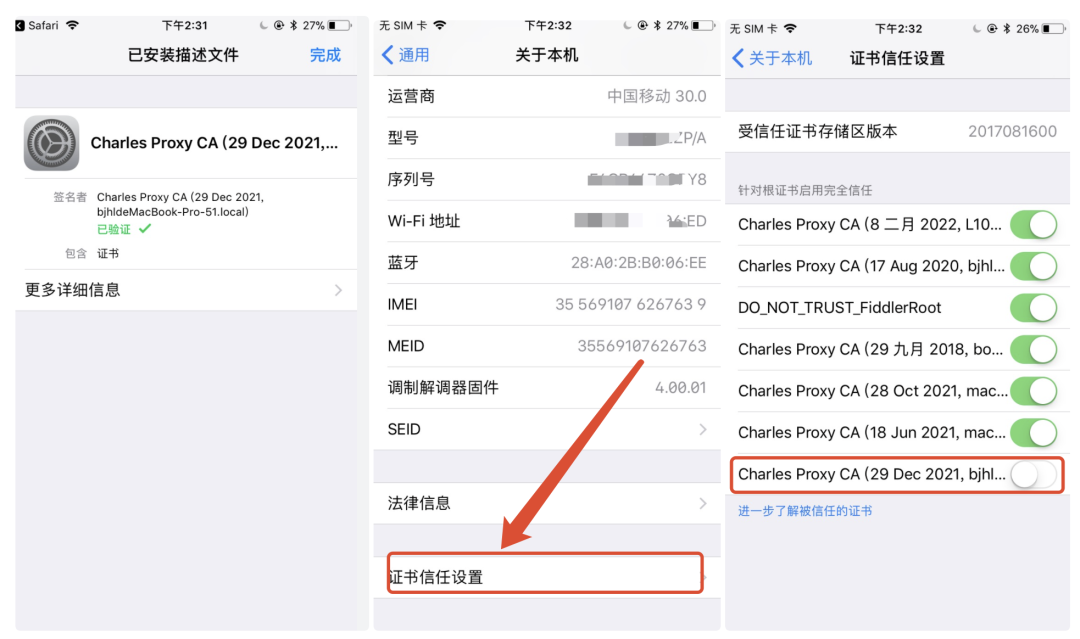
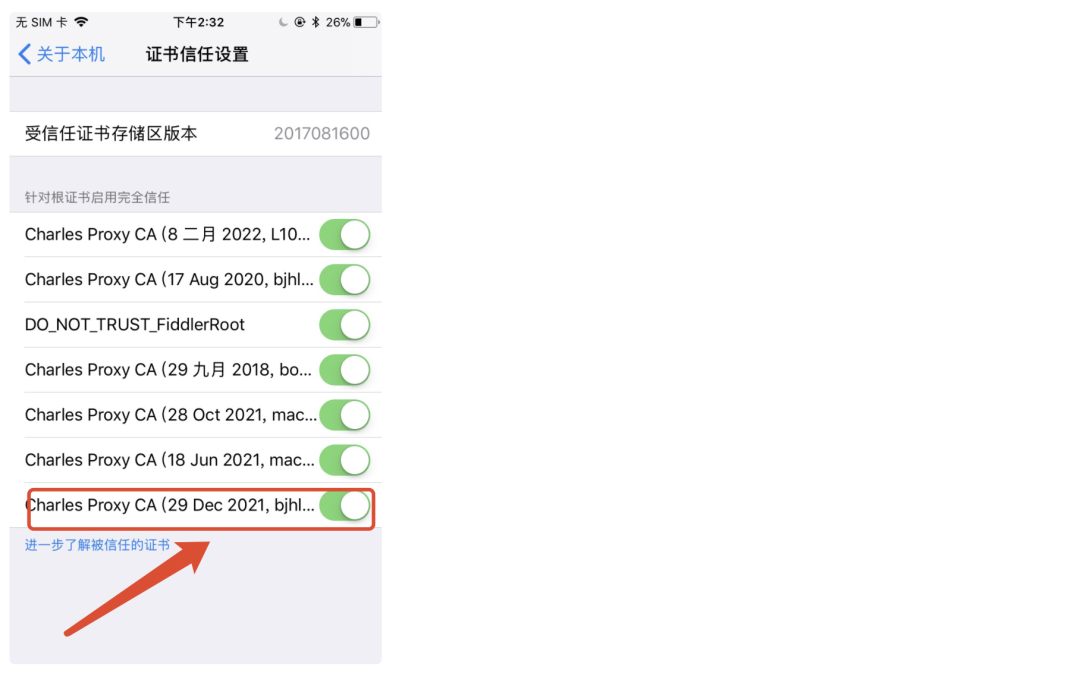
③ 激活Charles的SSL代理
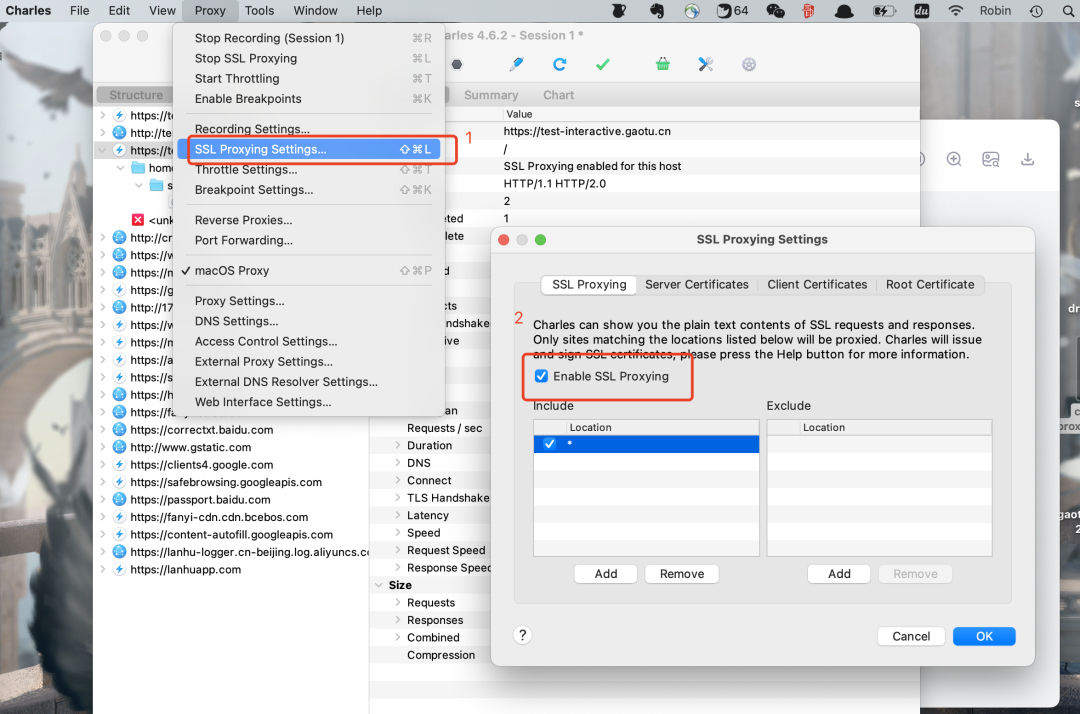
④ 将指定的URL请求开启SSL代理功能
如果点击某一个请求后发现是乱码,则需要将指定的URL请求开启SSL代理功能。【开启后,enabled是置灰的】

⑤ 抓包流程与HTTP抓包流程相同
至此,可以进行数据的分析
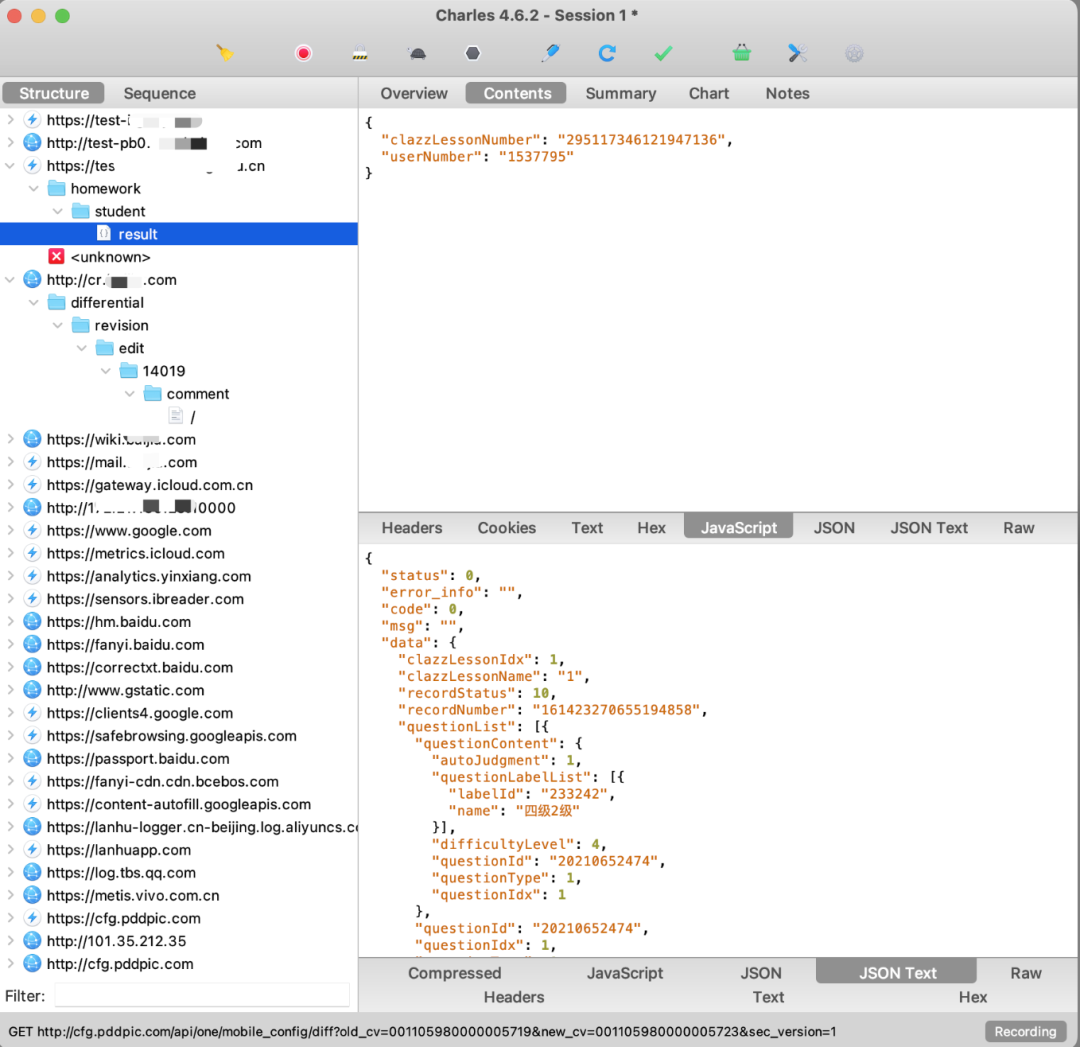
(4)Charles 其他操作
① 弱网模拟
打开弱网设置模块如下图,勾选允许弱网调试后,在下面的参数中调整弱网的参数:
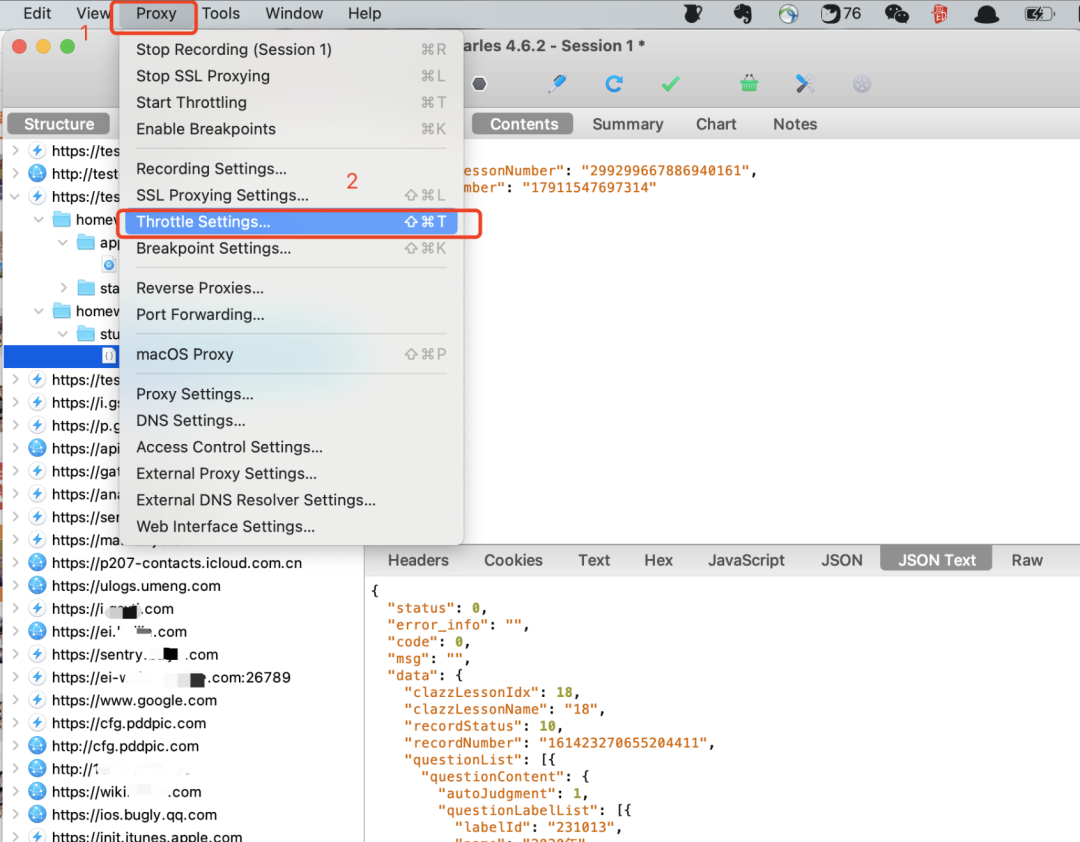
② 修改请求和响应的内容
设置Charles的断点:
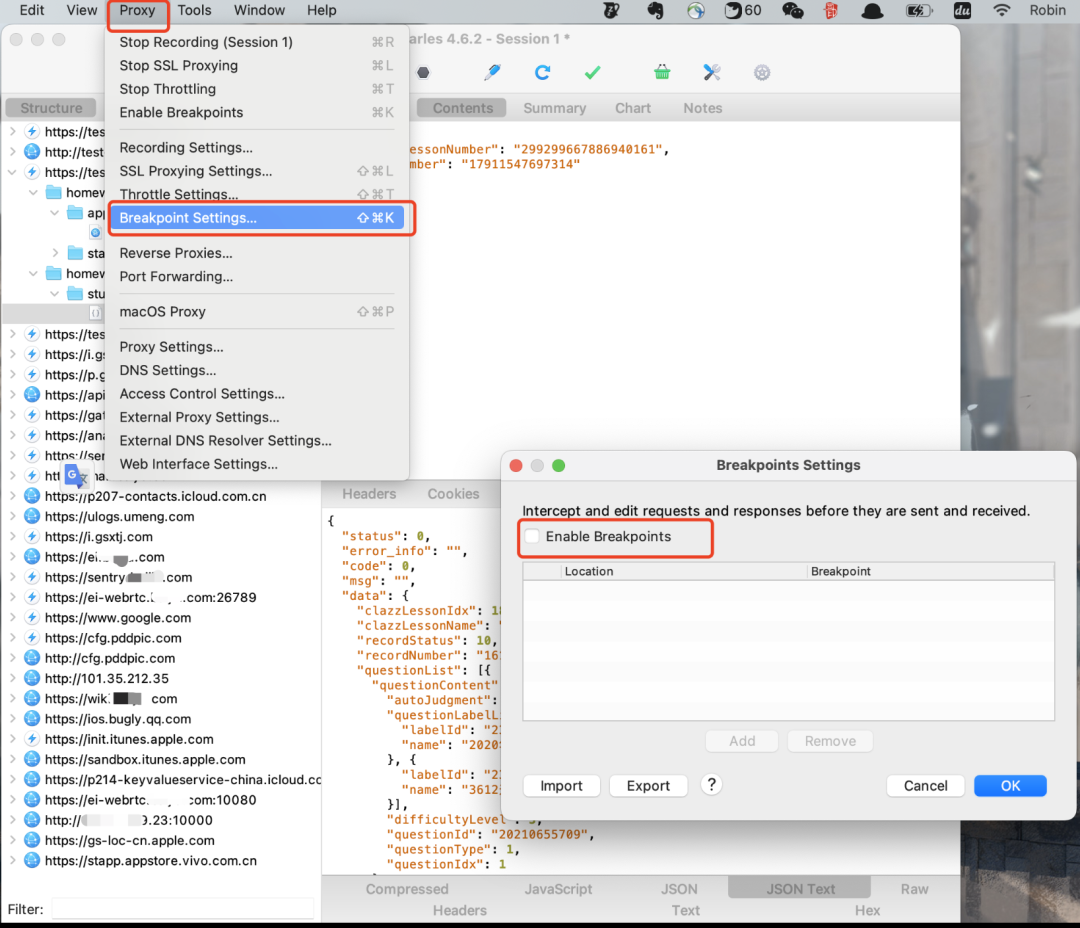
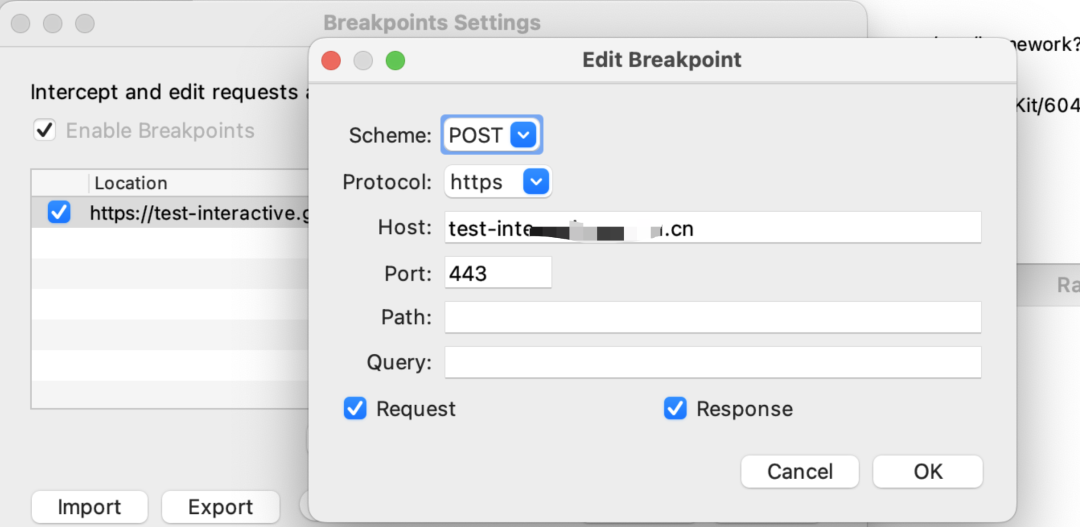
对指定的URL开启断点功能:
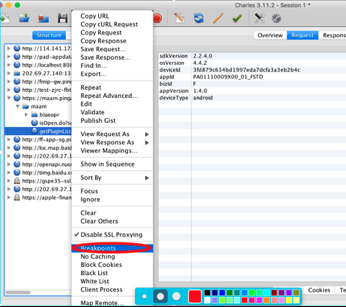
编辑请求与响应的内容:
- 编辑请求:点击edit Request编辑请求的内容,编辑完成后点击execute,发出去这个请求给服务端
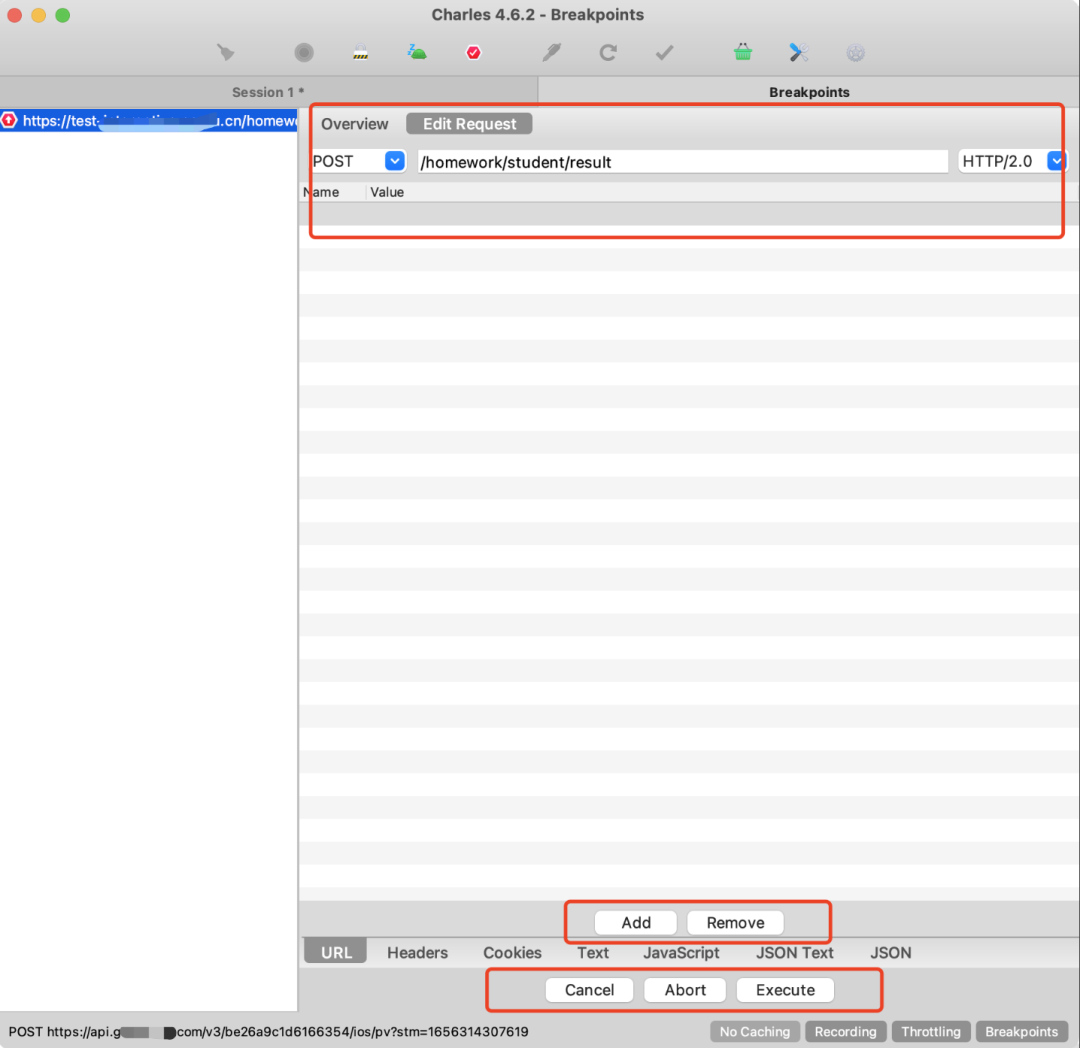
- 编辑响应:点击edit response,可对响应内容进行编辑,完成后点击 execute,将修改后的数据发送给客户端
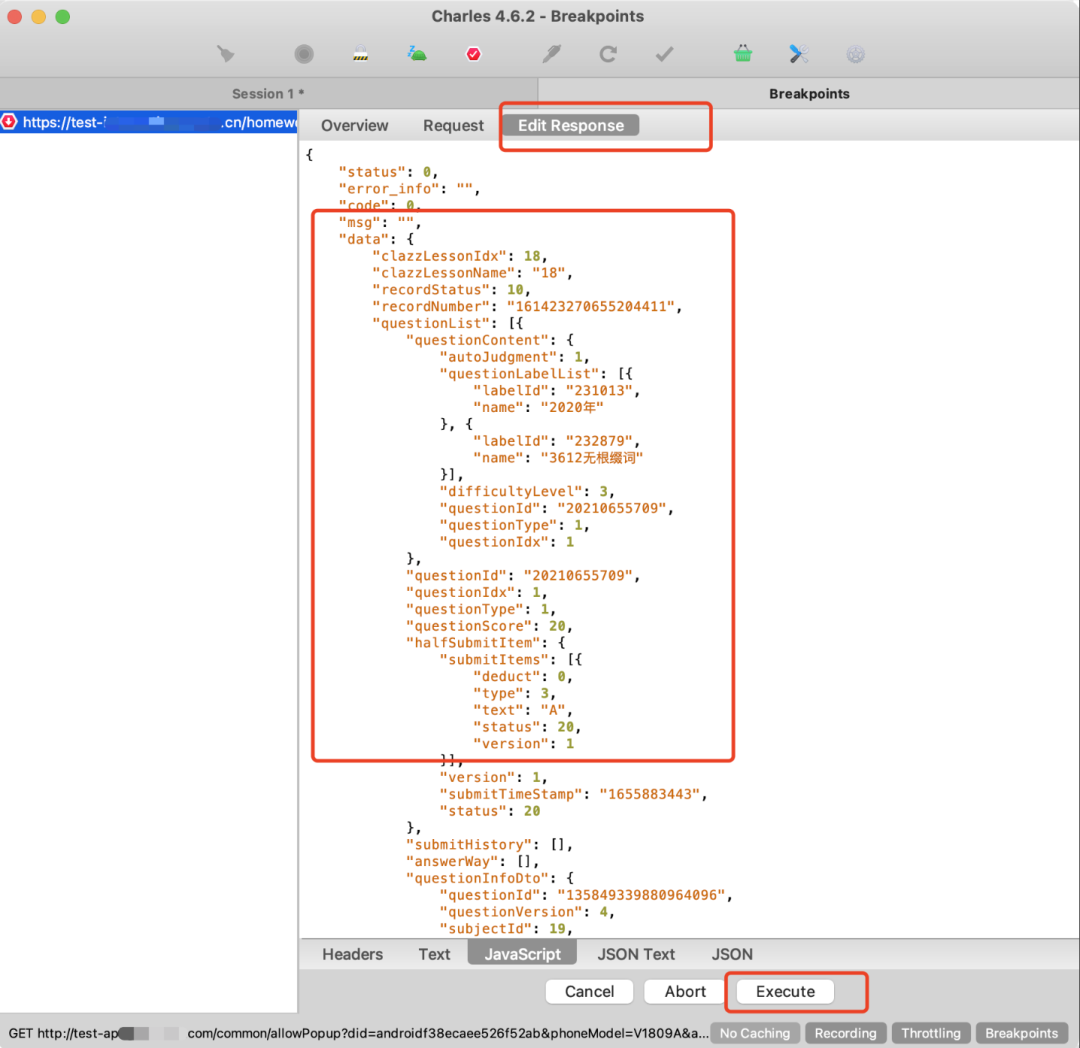
③ 视图切换和关键字筛查
Charles主要提供两种视图:
- Structure:视图将网络请求按照访问的域名分类
- Sequence:视图将网络请求按照访问的时间排序
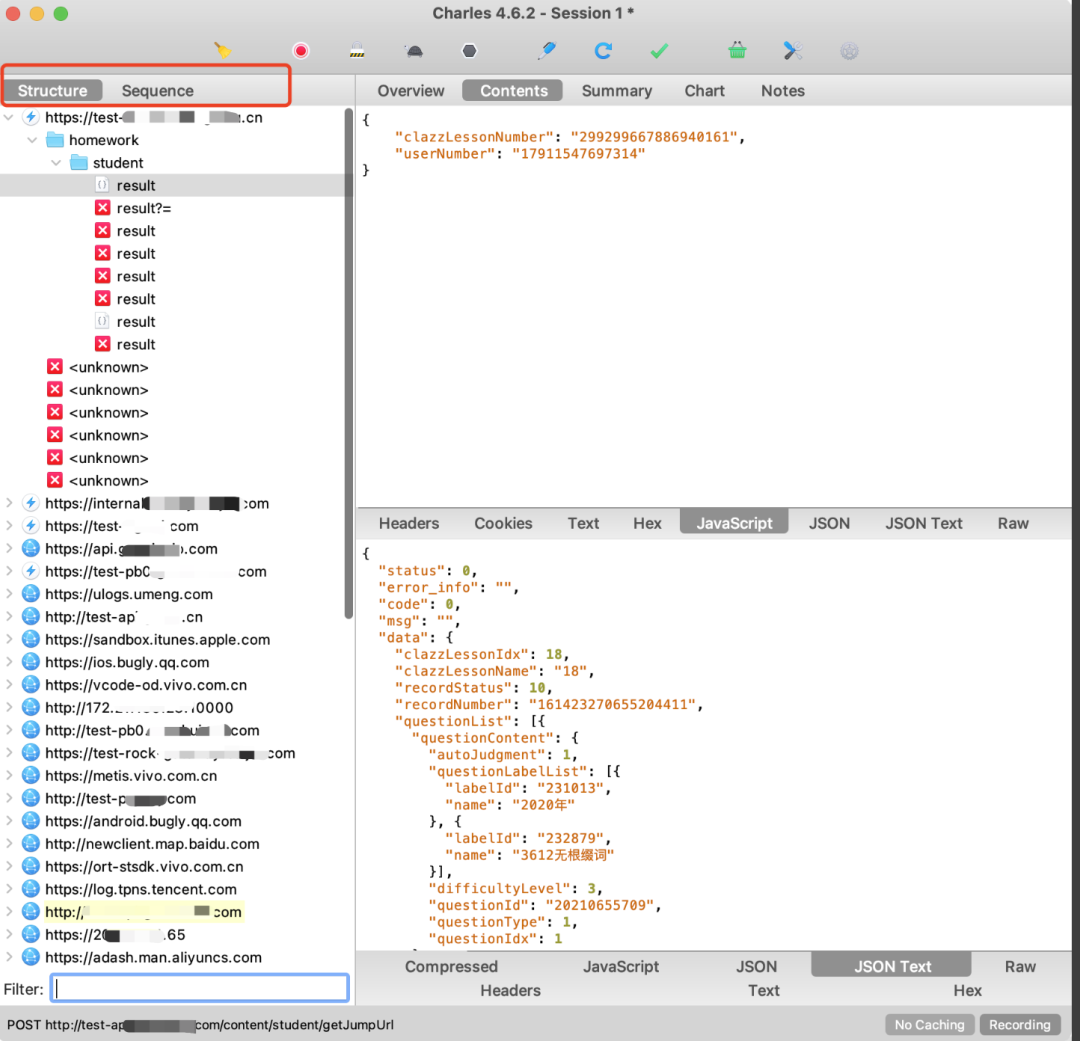
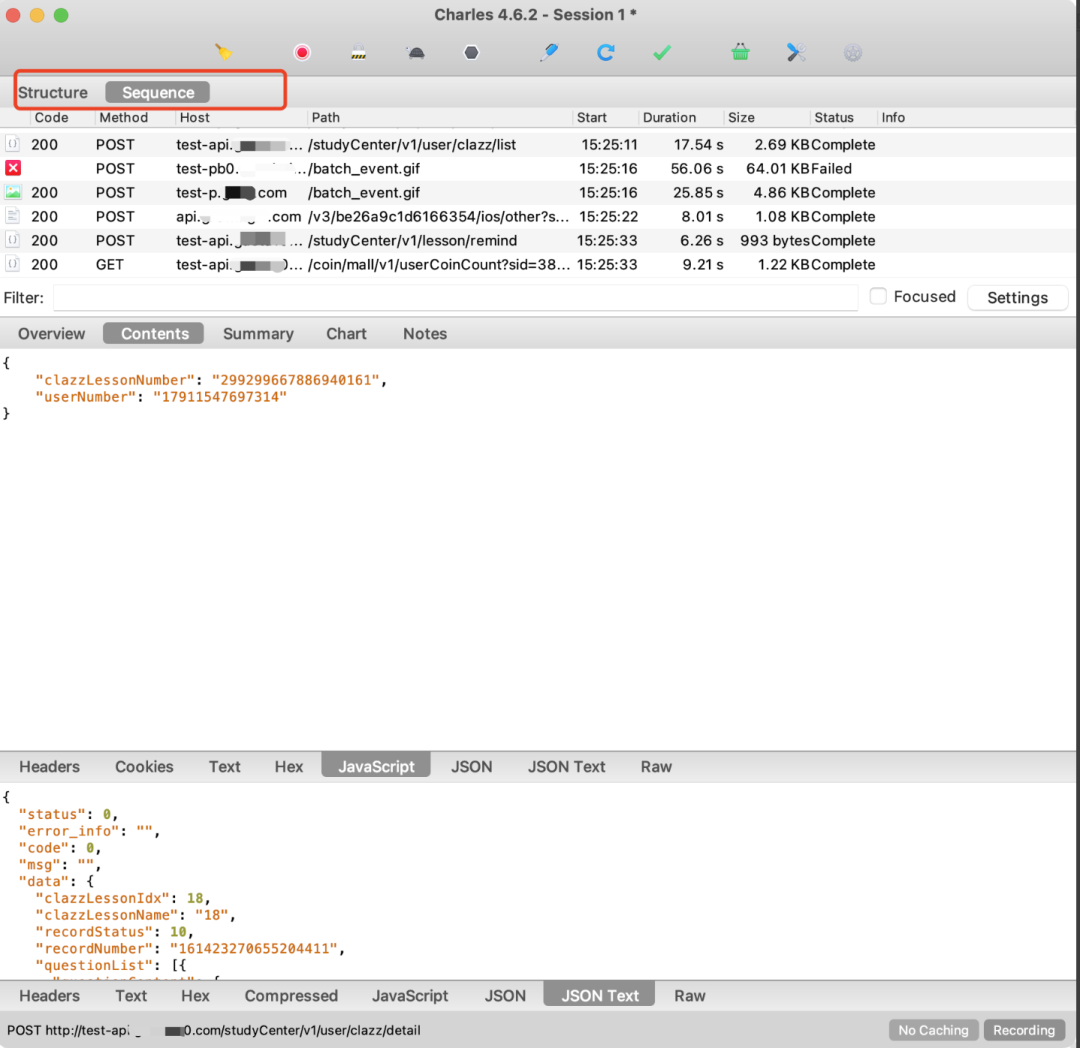
如果响应的请求太多了,可以进行筛选:
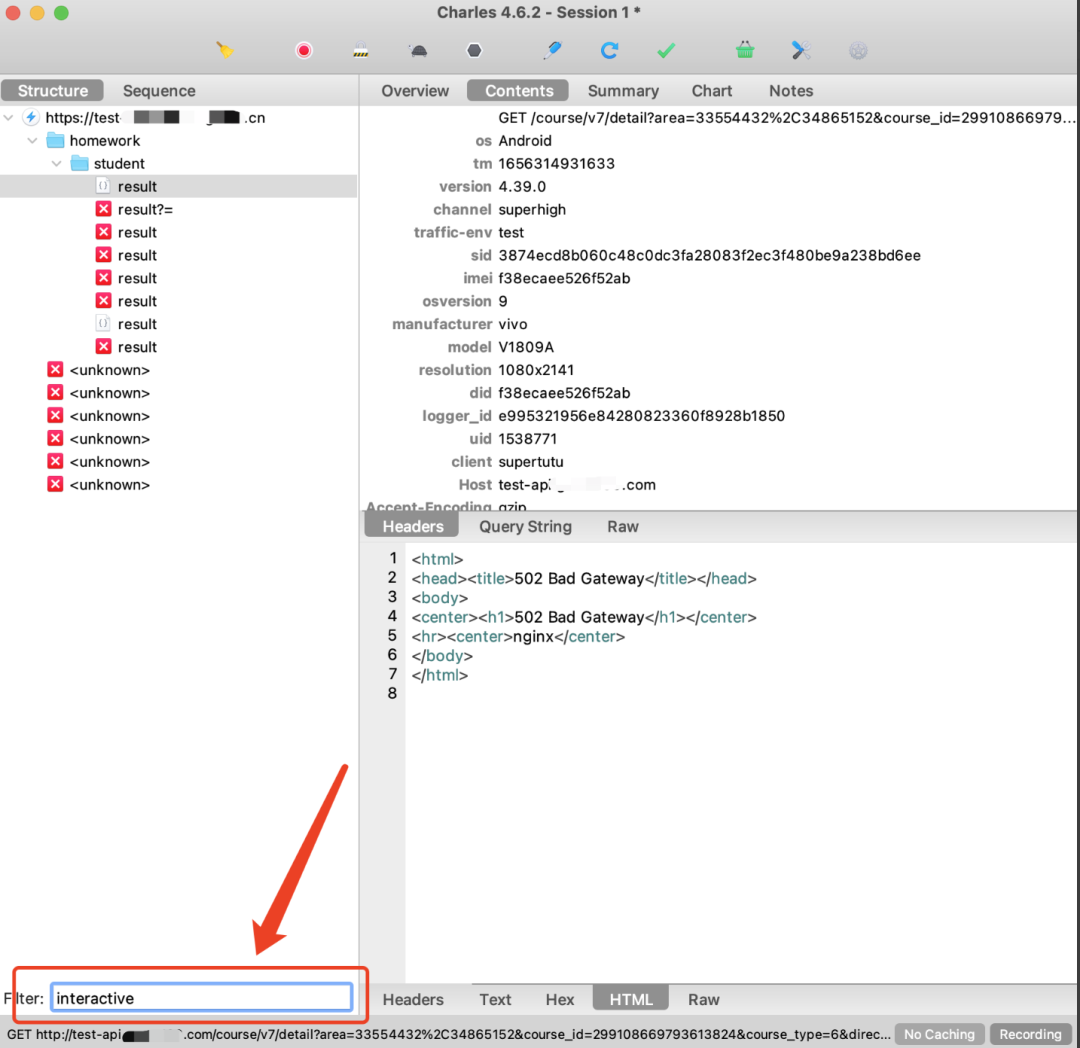
④ 标识
开启以上设置的标识如下:
- 第一个:SSL设置
- 第二个:弱网控制
- 第三个:断点设置

Recommend
About Joyk
Aggregate valuable and interesting links.
Joyk means Joy of geeK