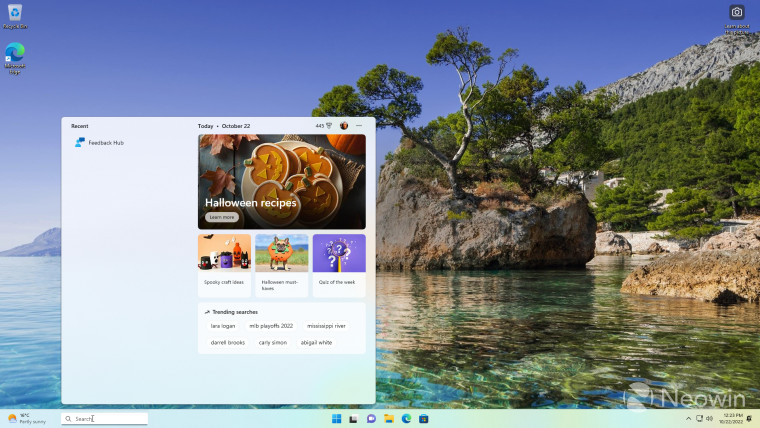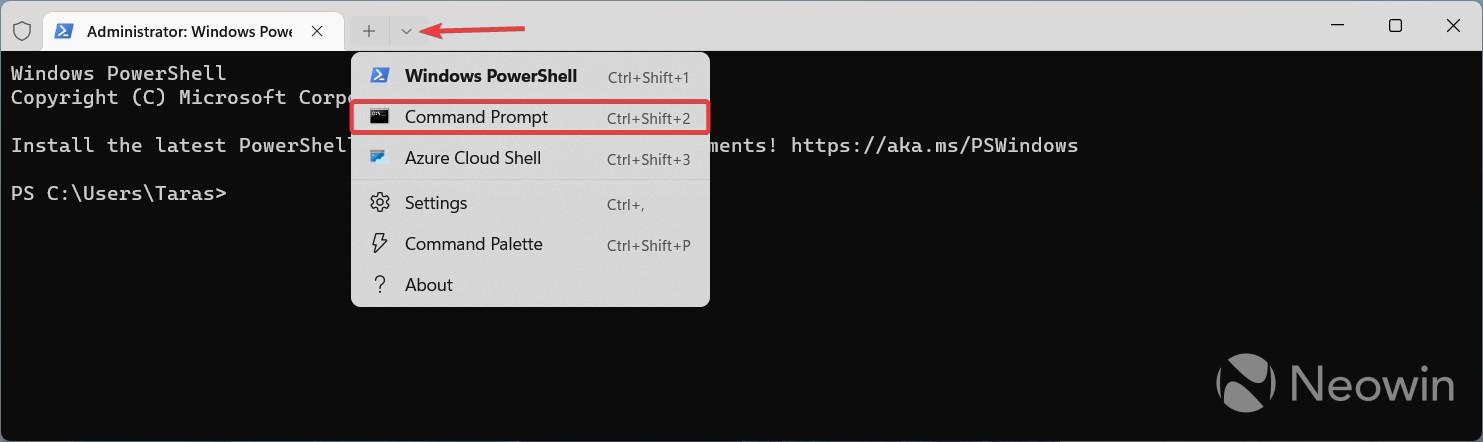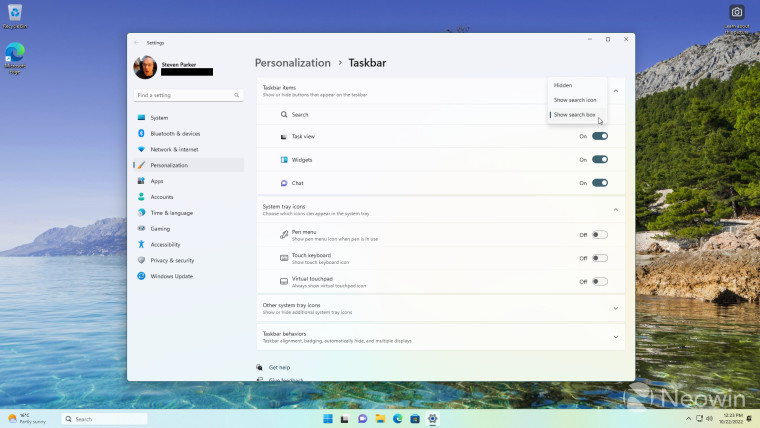How to enable Taskbar search in Windows 11 Build 22623.870
source link: https://www.neowin.net/guides/how-to-enable-taskbar-search-in-windows-11-build-22623870/
Go to the source link to view the article. You can view the picture content, updated content and better typesetting reading experience. If the link is broken, please click the button below to view the snapshot at that time.

How to enable Taskbar search in Windows 11 Build 22623.870
Search from your Windows taskbar... again!
Microsoft started experimenting with returning search to the Windows 11 taskbar in early September with a Dev Channel Insider Preview Build 25197, and from that, it is now in a working state when enabled with the ViveTool in Beta Channel Build 22623.870, which was released earlier this week.
As spotted by @PhantomOfEarth, The search box no longer looks weird and broken in Windows 11 build 22623.870. The ViveTool ID lets you switch from the standard search icon in the middle of the taskbar to a search box on the left, next to the Widgets button. The option is available under Settings > Taskbar > Taskbar Items, and you can read on to enable it.
Caution: Unannounced features are often raw, unstable, or borderline unusable. Back up important data before using the ViveTool app and enabling hidden options. Remember that using stable Windows 11 is the best way to ensure your system remains as bug-free as possible.
How to enable new Search in Windows 11 build 22623.870
- Download ViveTool from GitHub and extract the files wherever convenient. For example, in C:\Vive.
- Press Win + X and select Terminal (Admin).
- Switch Terminal to the Command Prompt profile using the arrow-down button on the tab strip.
- Navigate to the folder containing ViveTool files using the CD command. For example, CD C:\Vive.
- Type vivetool /enable /id:40887771.
- Press Enter and restart your computer.
- Open the Settings app and go to Personalization > Taskbar > Taskbar Items > Search.
Note: disable ID 39072097 if the search box appears to the left of the Start menu button.
To revert the changes, repeat the steps above and use the vivetool /disable /id:40887771 on step 5.
What do you think about the new option to place the Windows Search button next to Widgets? Share your thoughts in the comments.
Recommend
About Joyk
Aggregate valuable and interesting links.
Joyk means Joy of geeK