

VM虚拟机安装win11
source link: https://uzbox.com/tech/vm-win11.html
Go to the source link to view the article. You can view the picture content, updated content and better typesetting reading experience. If the link is broken, please click the button below to view the snapshot at that time.

VM虚拟机安装win11
vm虚拟机安装win11 Win11 怎么在虚拟机安装?如何在虚拟机中安装 Win11系统?接下来给大家说一下VM虚拟机安装win11方法。
众所周知,Windows11 限制了安装机型的主板和CPU,如果你的主板不支持TPM2.0或者的你的CPU型号老旧是无法进行Windows11的安装的,那么在虚拟机上安装是否可以成功安装呢?跟着我,一步一步操作。
Windows11 官方镜像下载
vm虚拟机安装win11 之前,首先你要下载Windows11的官方安装文件,就是ISO文件。微软官网或者MSDN下载Windows11
当前版本:Windows 11 2022 Version 22H2
微软官方 Windows11下载地址:https://www.microsoft.com/en-us/software-download/windows11
也可以在mutaz中下载,Mutaz.net 是一个软件下载网站,提供适用于 Windows、Mac、Android 的设备软件。本网站无需注册。需要Google翻译,才可以正常访问,英文的软件下载网站。
创建虚拟机
vm虚拟机安装win11 在 VMware Workstation 16 Pro 中创建一个虚拟机,目前虚拟机还未支持 Windows11 的安装。
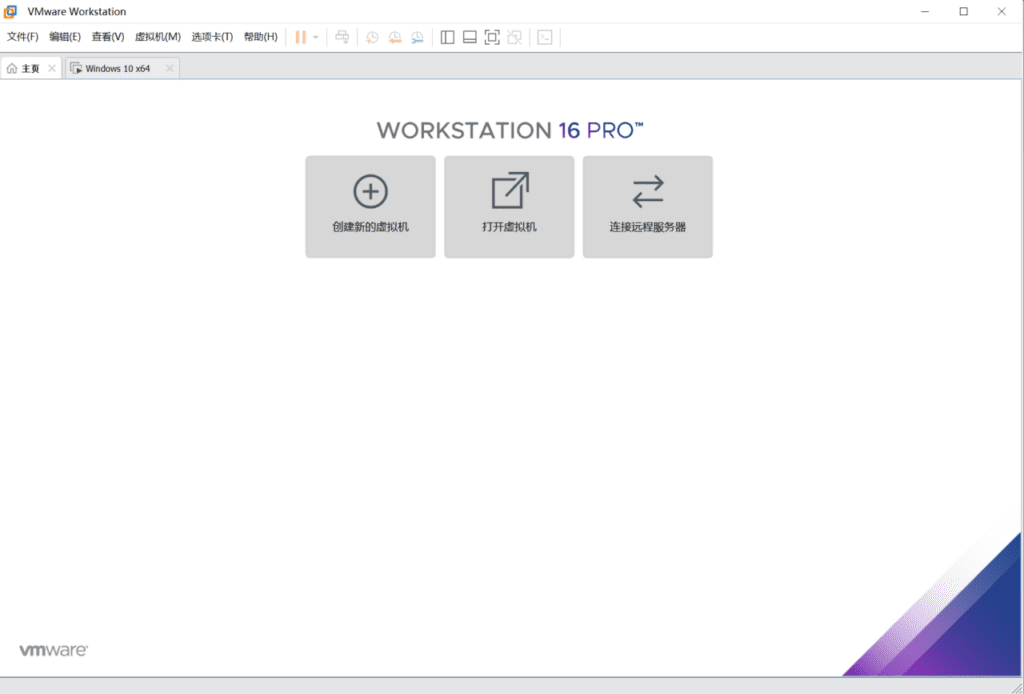
点击创建新的虚拟机,选择典型配置,下一步进行虚拟机安装。
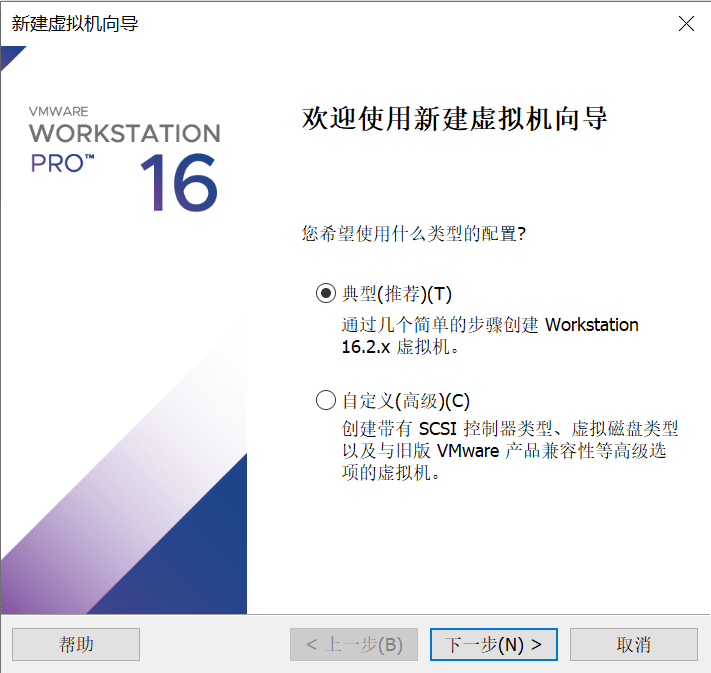
在选择操作系统这一步,选择稍后安装操作系统,目前VM还不支持Windows11
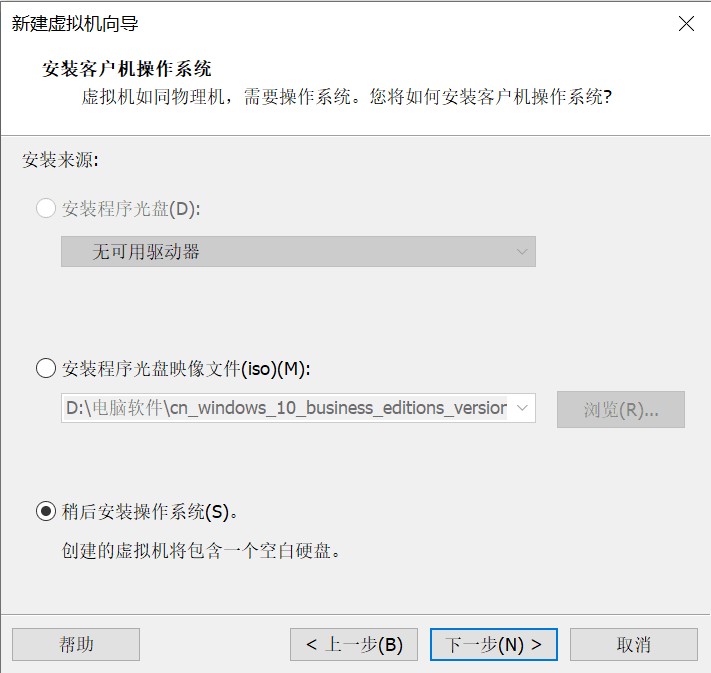
选择客户操作系统这一步,选择Windows 10 x64 这个版本是最接近Windows11的,可以兼容使用。
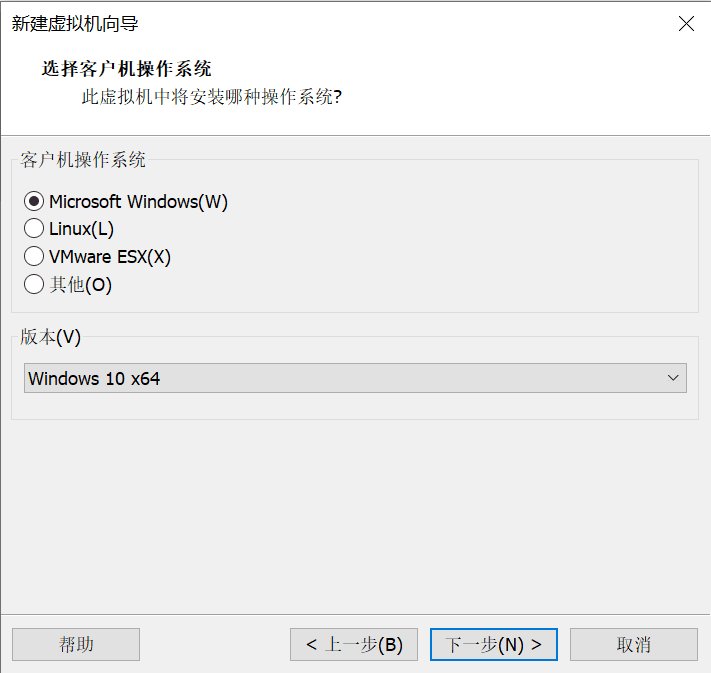
虚拟机名称自定义填写,例如Windows 11 x64,虚拟机保存位置选择一个较大的硬盘即可。
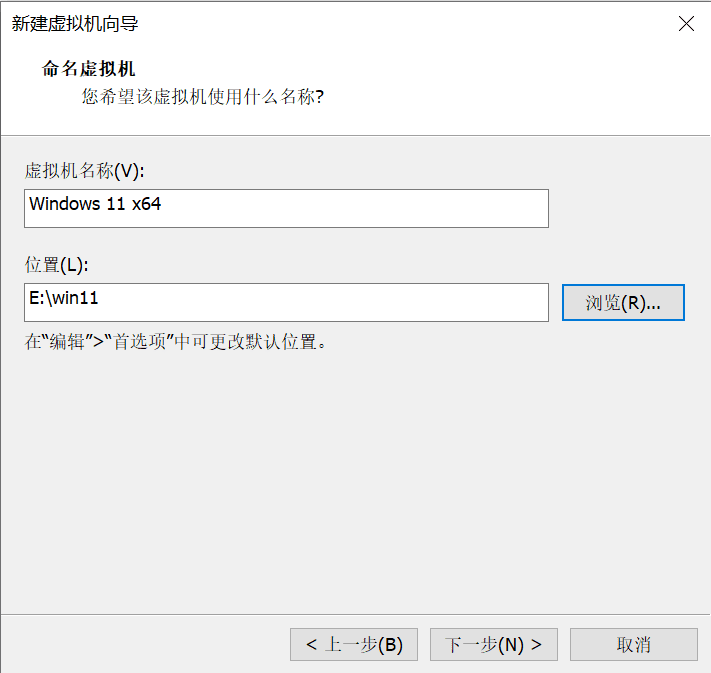
自定义磁盘大小,建议60G,这个空间大的可以填写大一些,VM虚拟机大小是实际占空间多少而决定的,设置高一些,免去了日后扩充硬盘的步骤。下面选择将虚拟磁盘存储为单个文件,这个选择因人而异,个人比较喜欢单个文件存放,多个文件存放,会降低大容量磁盘的性能。
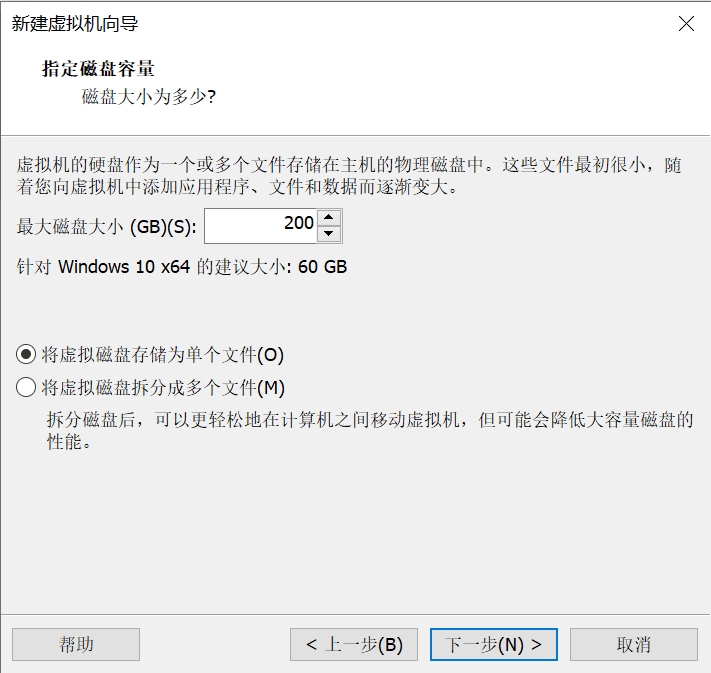
内存建议调高一些,Windows11 应该是比较吃内存。CPU可以自己分配。默认是2个CPU核心。安装的是win11所以最少4G以上的内存 建议4-16G 都可以,具体看自身情况而定
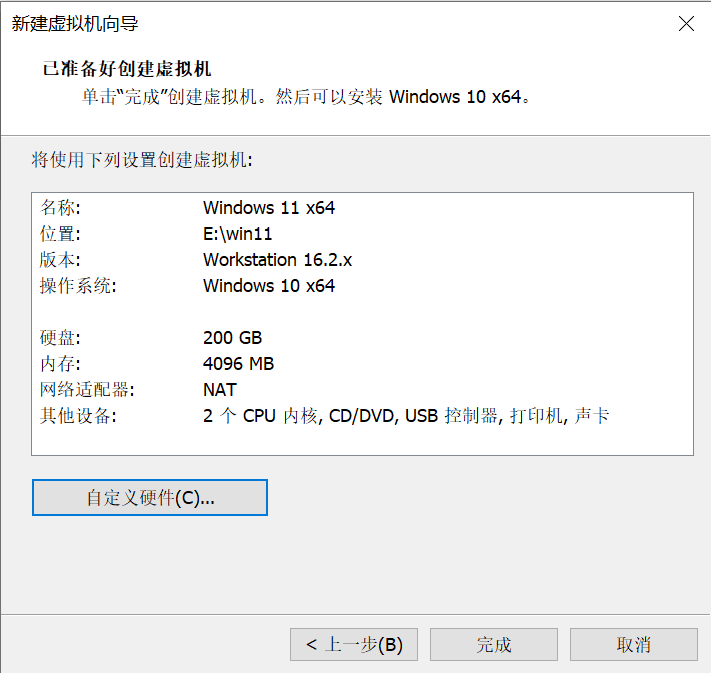
点击完成后,虚拟机就已经创建完毕了,接下来进行Windows11的系统安装。
VMware 虚拟机安装 Windows11
在虚拟机界面点击CD/DVD(SATA),会弹出虚拟机设置,点击CD/DVD(SATA),连接选择使用ISO映像文件,浏览电脑,选择你之前下载的win11的映像文件。选择完毕后,点击确认。
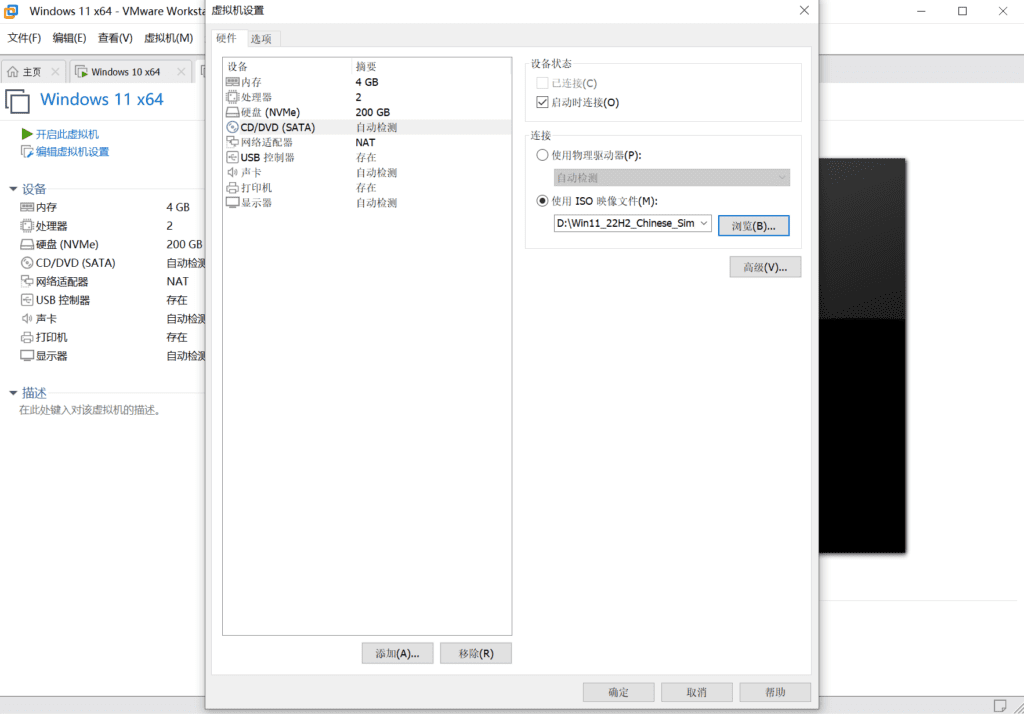
这时候虚拟机还是关闭的,点击开启此虚拟机,进入win11安装模式。
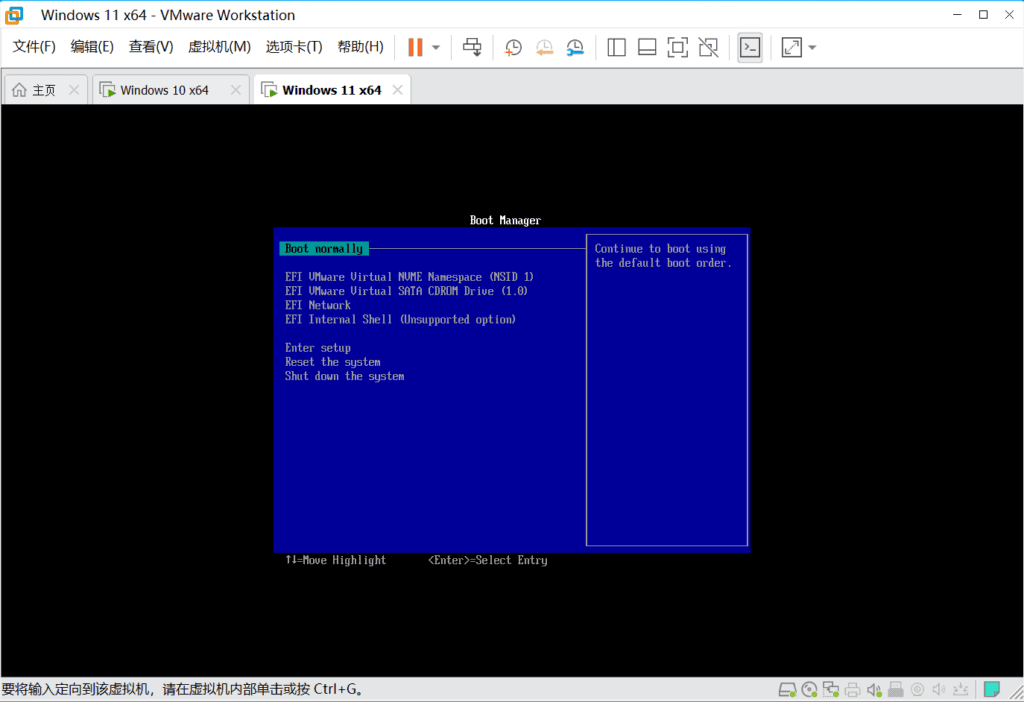
选择 EFI VMware Virtual SATA CDROM Drive(1.0)
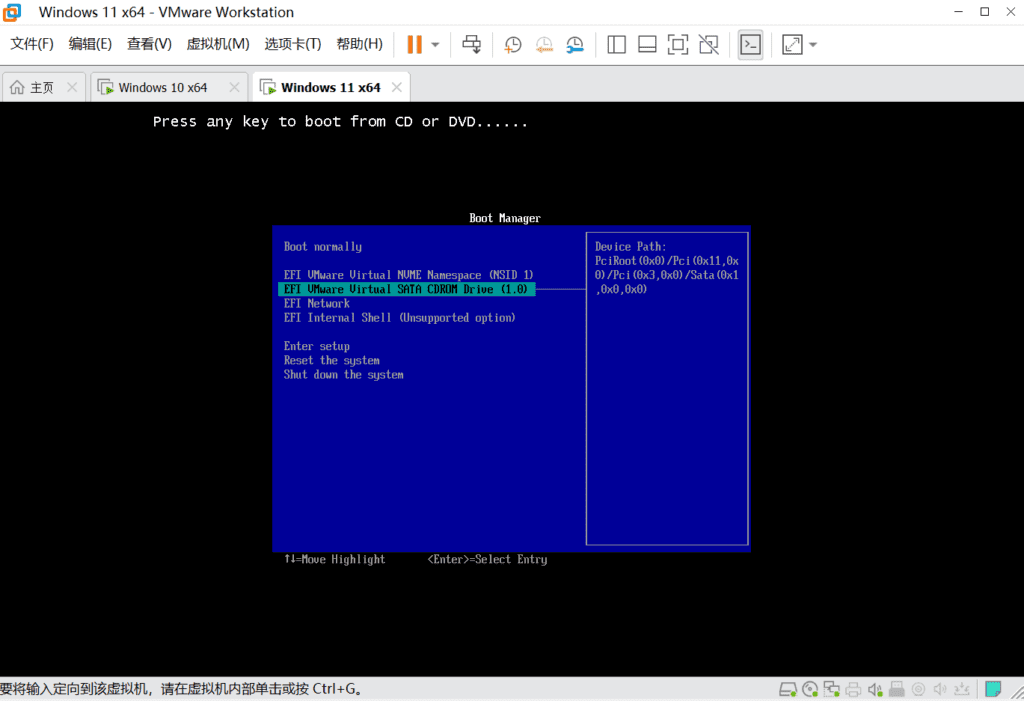
如果你的电脑支持Windows11的安装,接下来将进入到windows11安装界面。
如果此时你的电脑不支持Windows11的安装,将卡在这一步,无法进行安装,如何能继续安装下去呢?
虚拟机使用U盘安装win11可以参考这篇文章:老旧电脑安装win11 22H2 只需一个U盘
首先你需要创建一个U盘启动盘,然后在虚拟机中进行U盘启动。
VMware虚拟机设置U盘启动
准备好Windows11的U盘启动盘,将U盘插入电脑中,然后选择连接的虚拟机,选择Windows11 x64,然后确定。
注意:Windows11 x64是你创建的win11虚拟机的名称。你需要将U盘连接到你创建的虚拟机上才可以。
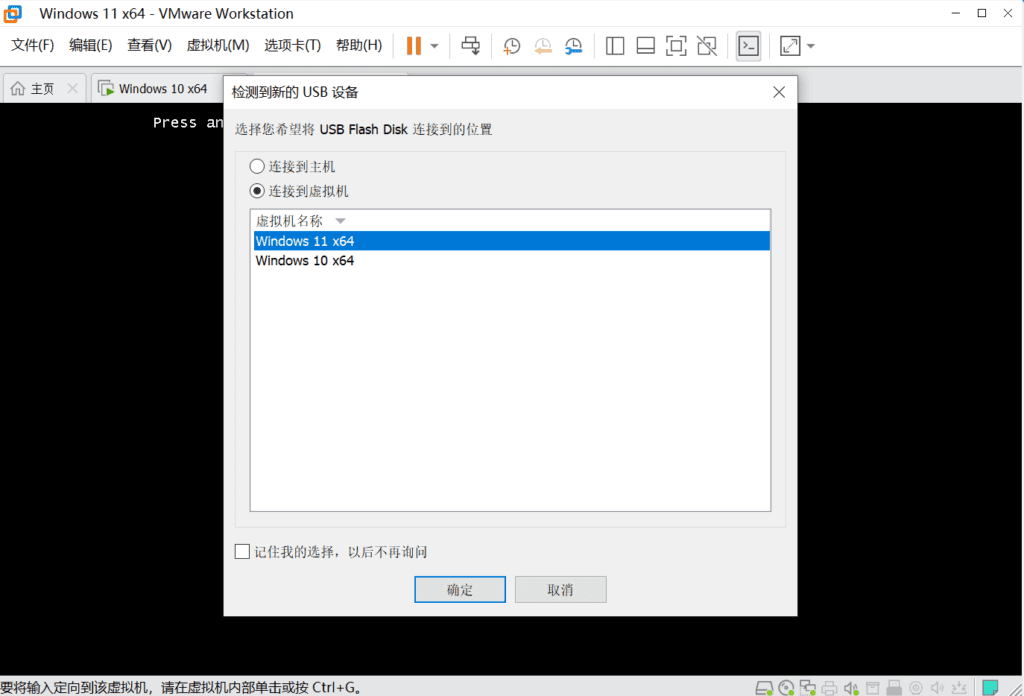
然后关闭虚拟机,在CD/DVD(SATA)中将设置恢复默认,不指定ISO映像文件。
重新启动虚拟机,虚拟机会自动连接到U盘进行启动。之后进入到Windows11安装步骤。
注意:如果你的电脑在启动虚拟机后,无法自动连接到U盘,或者提示权限不够,可以关闭VM软件,然后使用管理员模式运行VM软件。
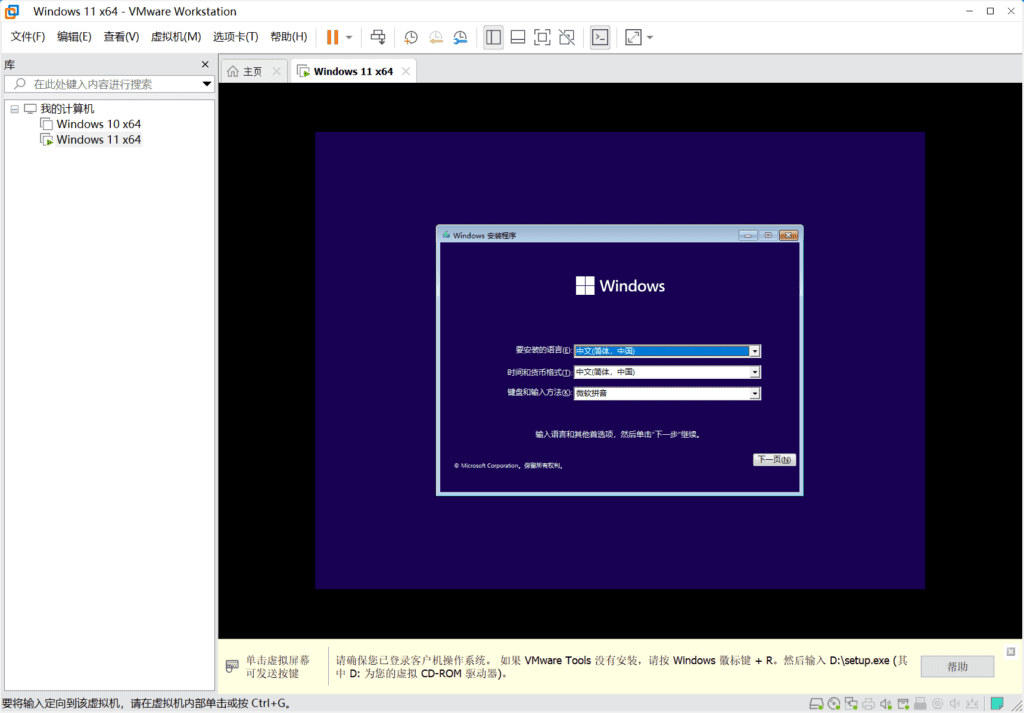
默认选择语言为中文后,点击下一步,在激活Windows选项中,点击我没有产品密钥,进行无密钥安装,安装之后后再激活系统。
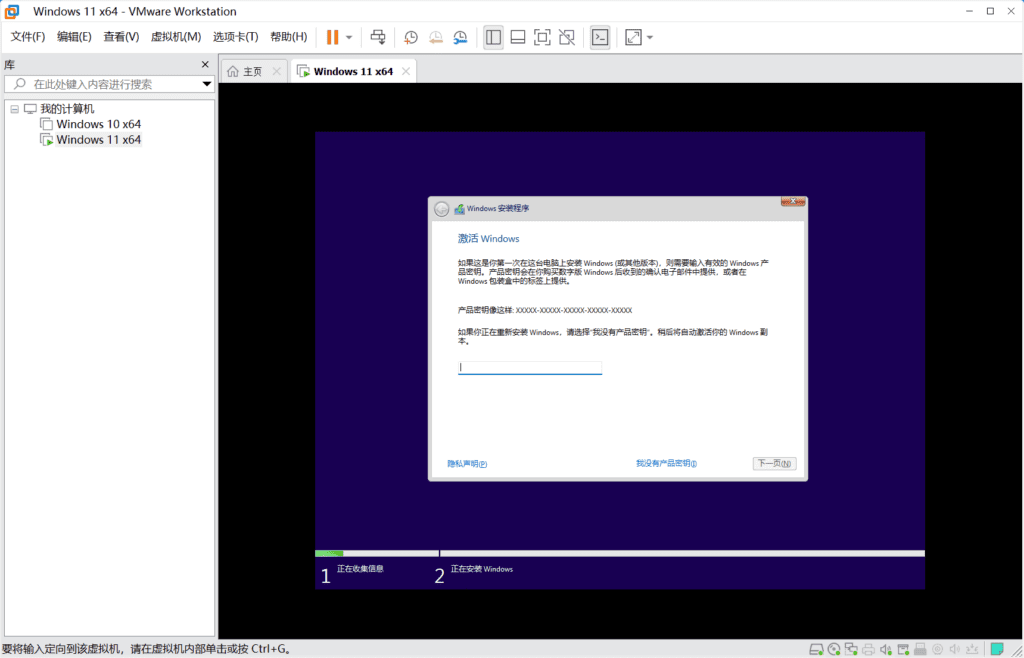
建议安装window11的专业版,专业版功能多一些,你也可以选择安装家庭版或教育版。
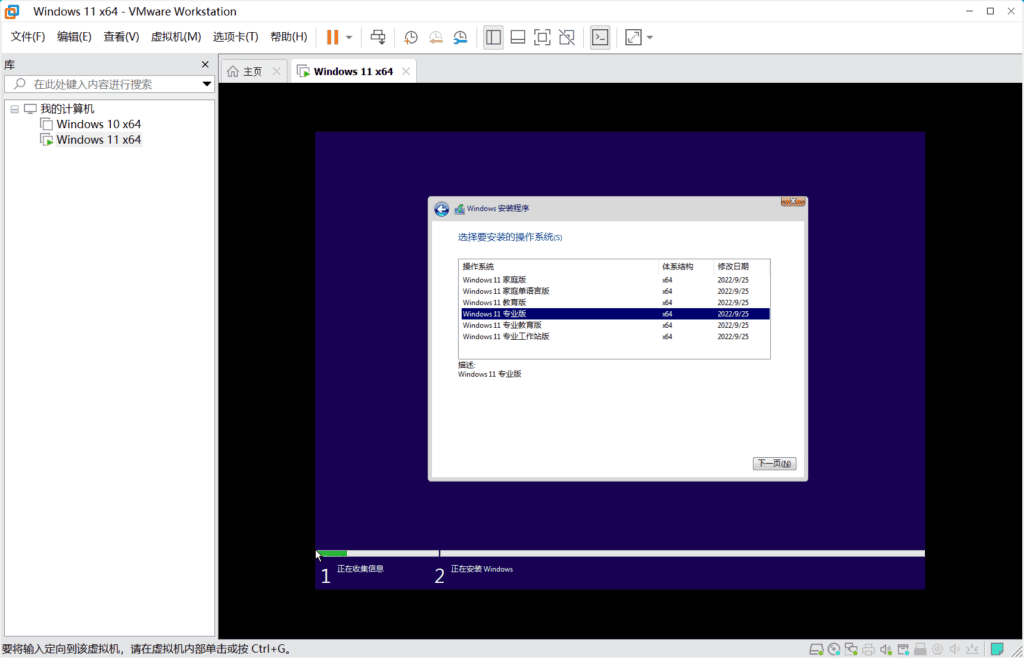
选择仅安装Windows,无需升级,在磁盘分区界面中点击新建,建立磁盘分区。
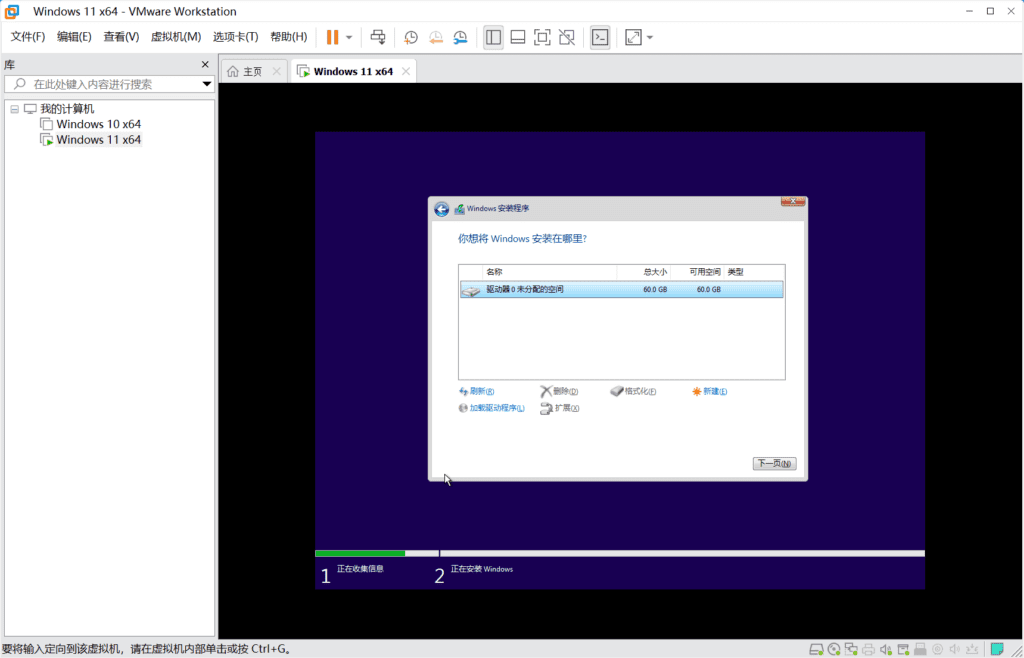
选择主分区进行安装。下一步之后慢慢等待就可以了。
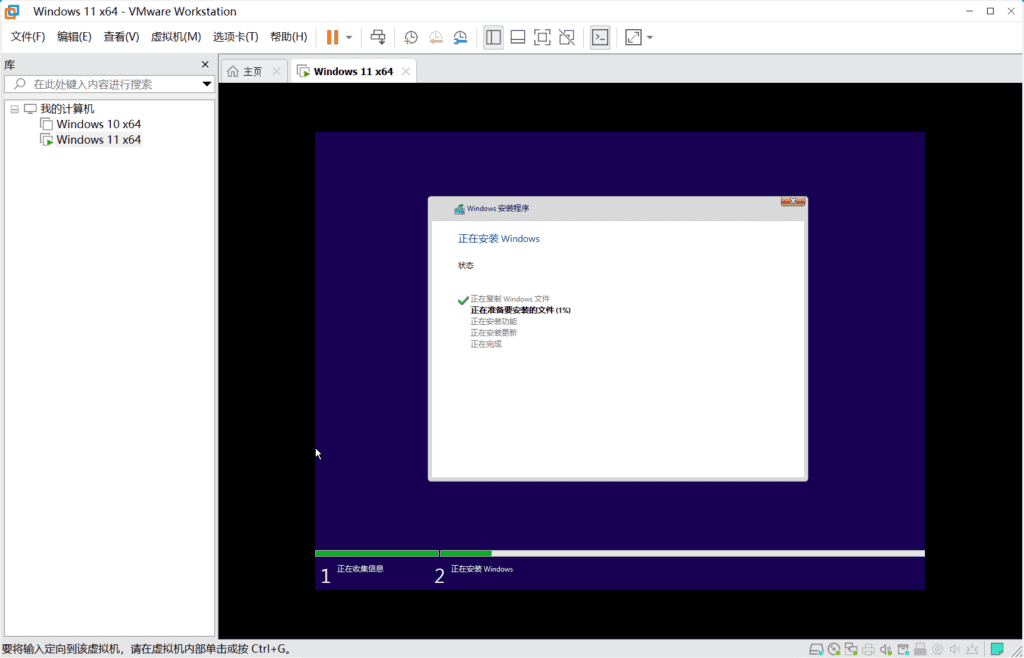
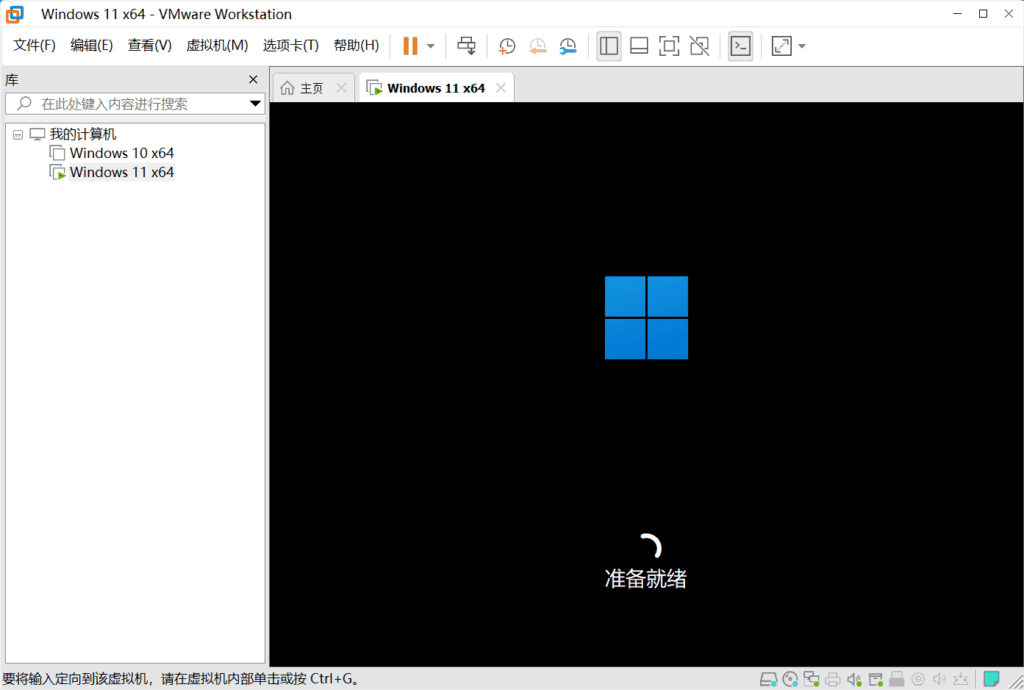
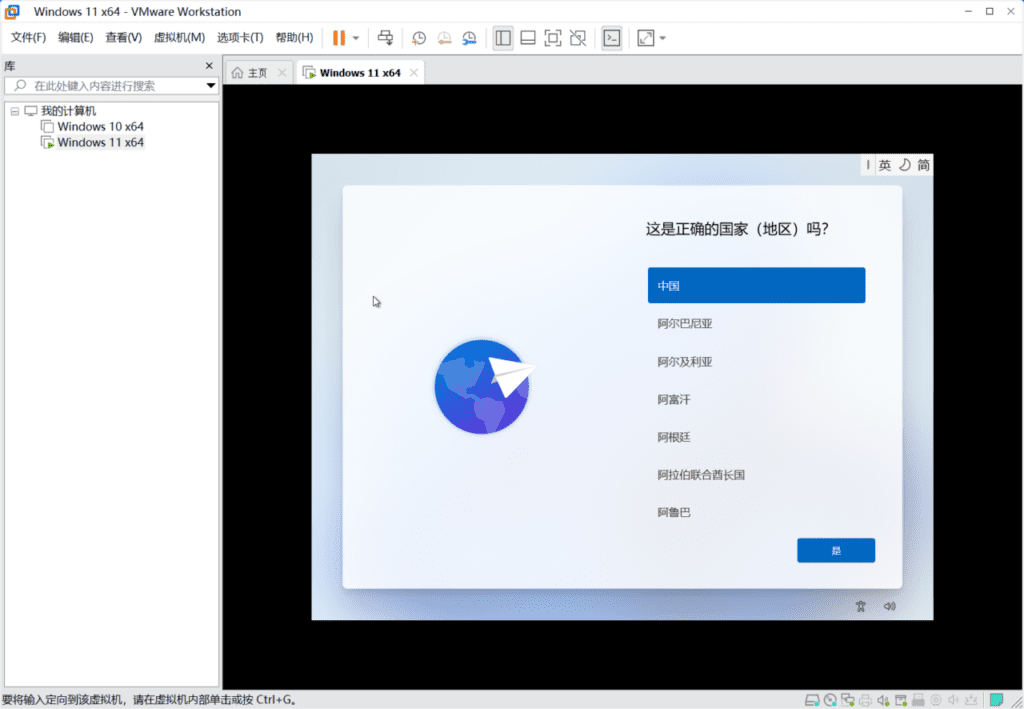
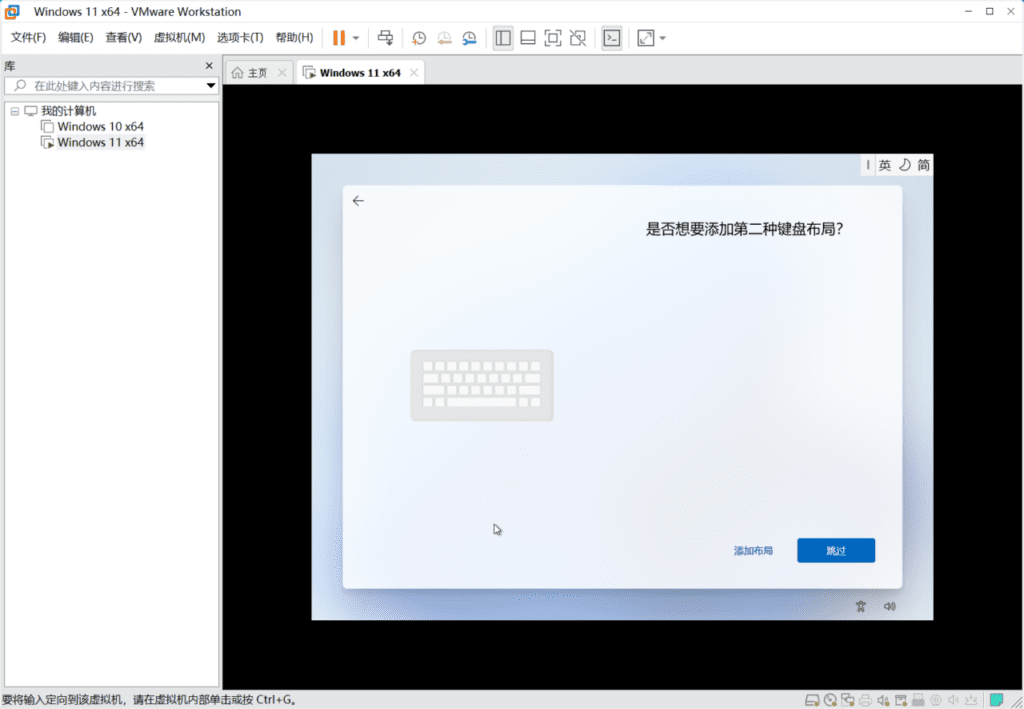
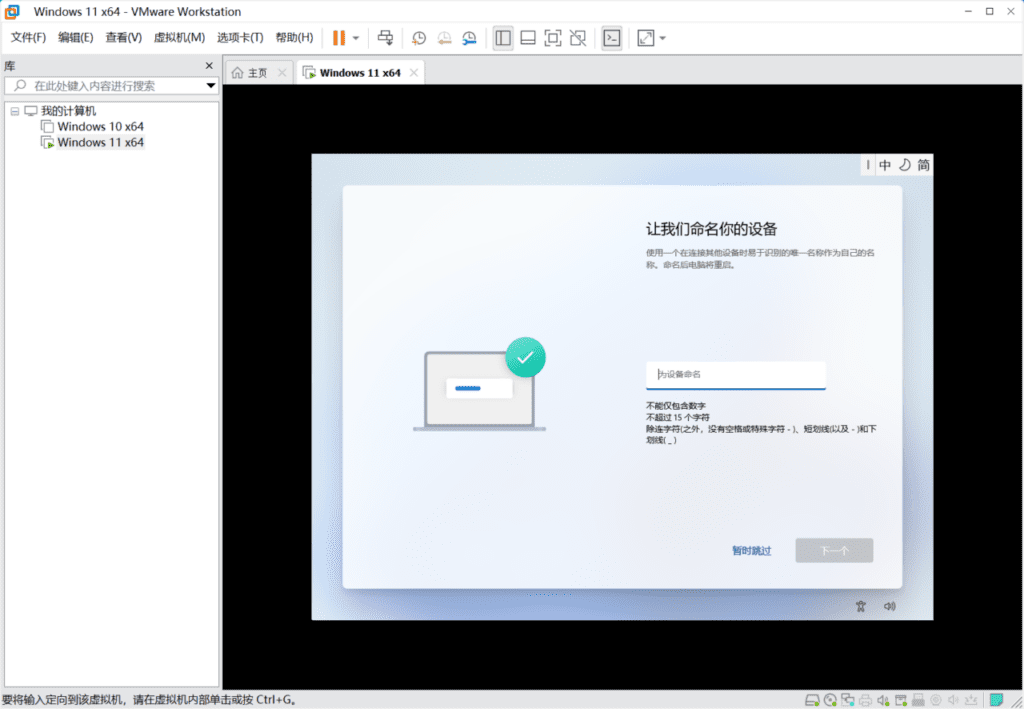
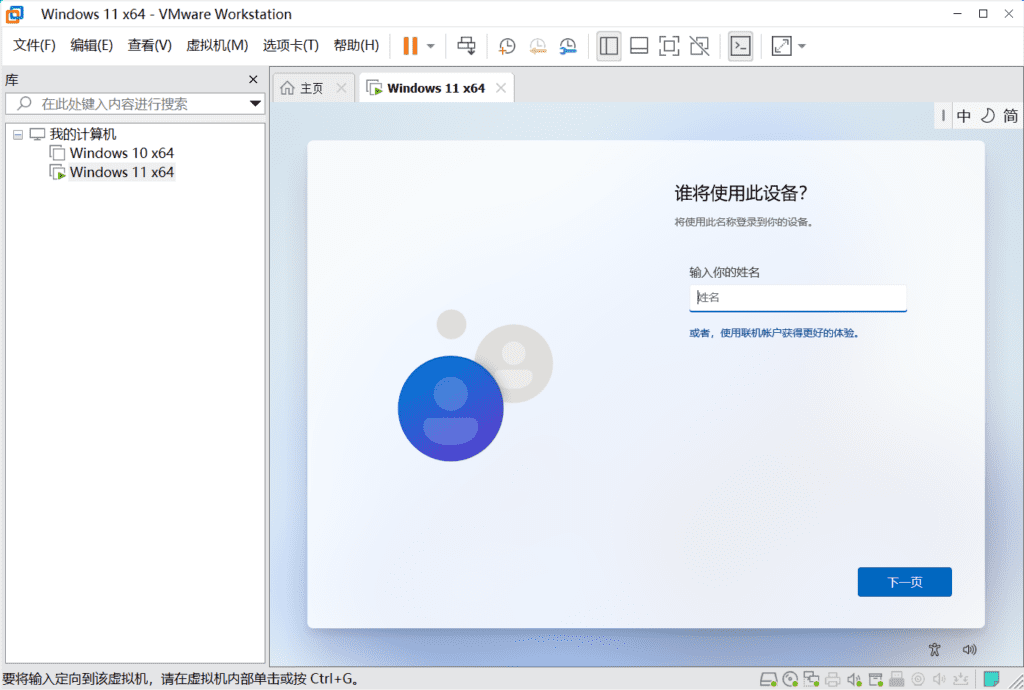
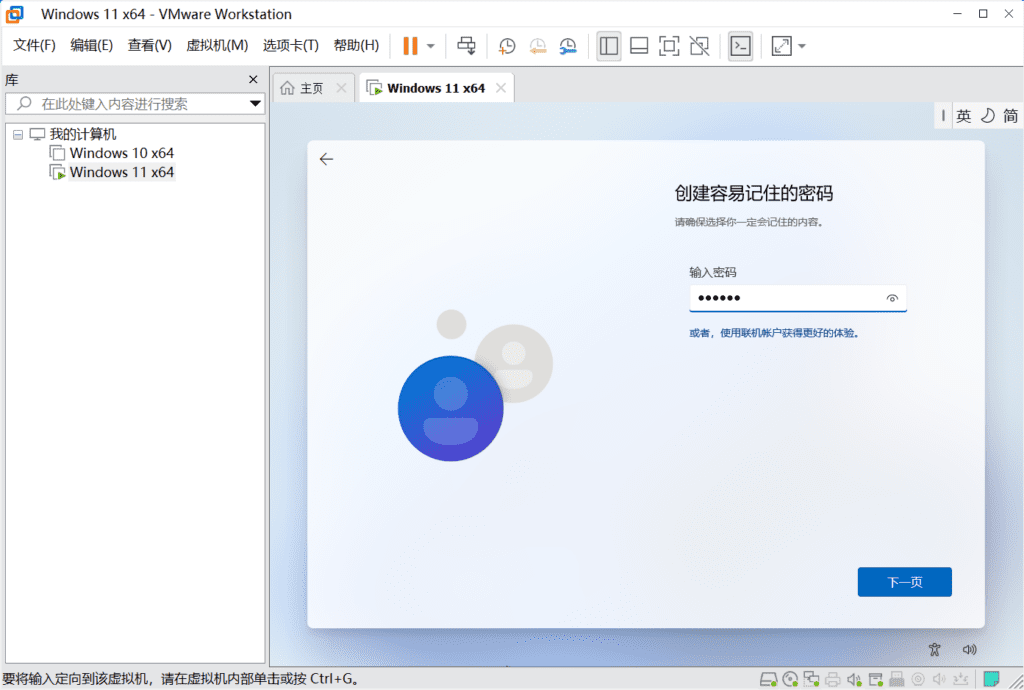
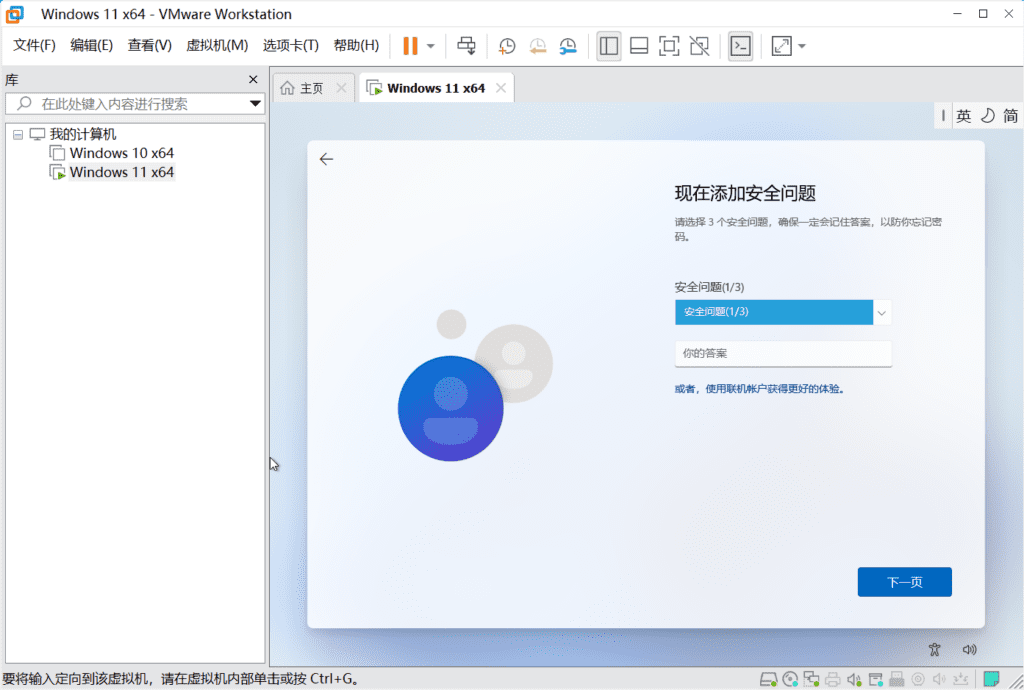
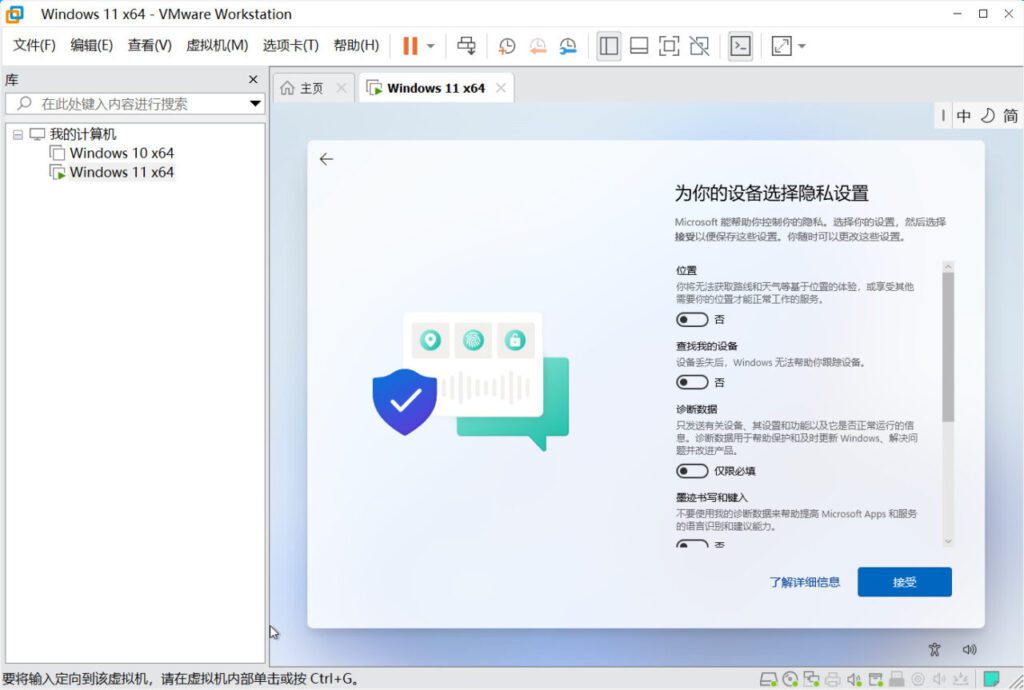
将设备选择隐私设置全部关闭,然后点击接受后,Windows11的安装已经全部完毕了,接着耐心等待进入系统就可以了。
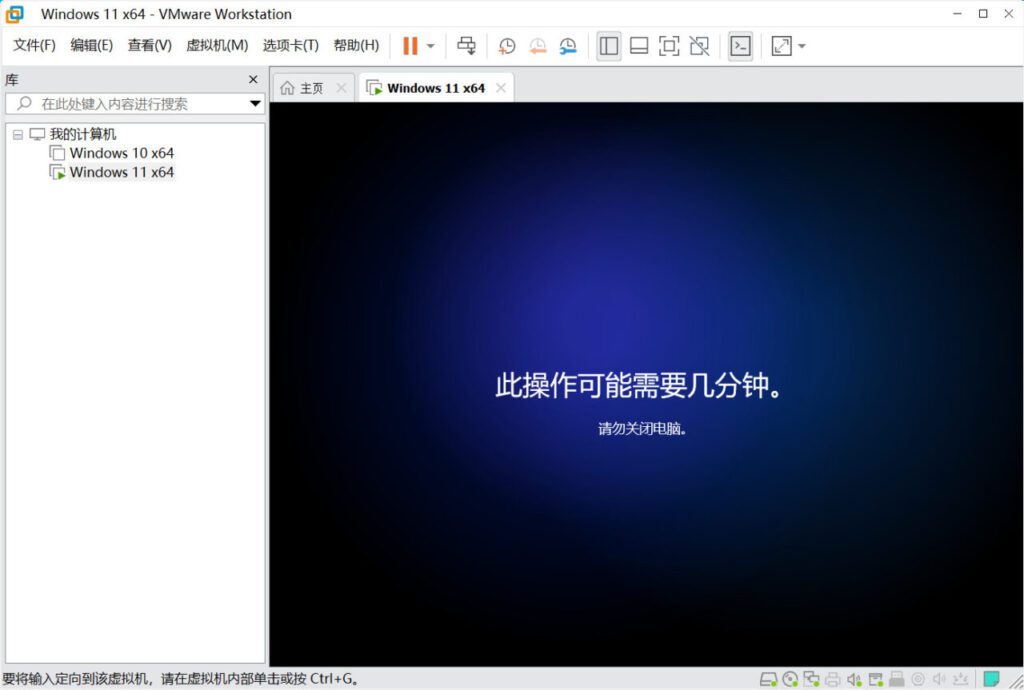
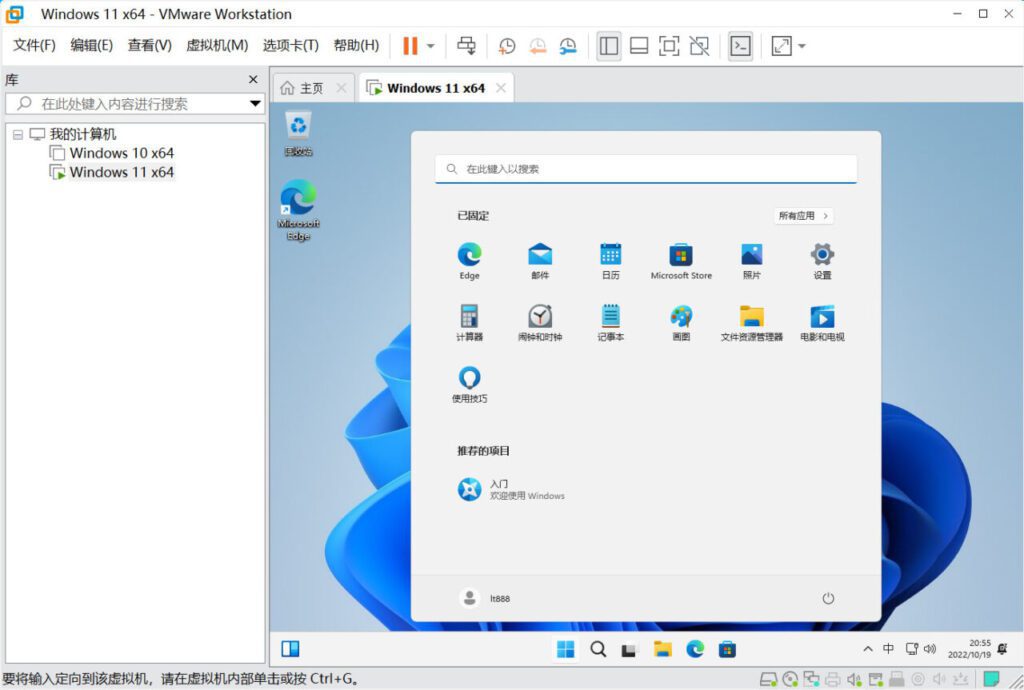
安装完成之后如果卡顿的话,需要安装一个VMware Tools工具
在虚拟机菜单中点击VMware Tools 安装即可。
Recommend
About Joyk
Aggregate valuable and interesting links.
Joyk means Joy of geeK