

ppt教学文章第一篇_文本的输入
source link: https://www.daguanren.cc/post/ppt_tutorial001.html
Go to the source link to view the article. You can view the picture content, updated content and better typesetting reading experience. If the link is broken, please click the button below to view the snapshot at that time.

ppt教学文章第一篇_文本的输入
PowerPoint中文本的输入方式共有四种,本文将简单而清晰的为您讲解每种方法的操作步骤。
(1) 占位符输入文本
占位符是一种带虚线的框,共有十种类型,如内容、文本、图片、表格等等。
占位符有两种插入方式,一种就是在新建幻灯片命令下,选择非空白的幻灯片页面版式,例如选择标题和内容版式,其中包含标题和内容两个占位符,光标点击后即可输入文本。另一种方法就是在“视图”选项卡下的“幻灯片母版”功能区单击“插入占位符”实现。
插入方法一:
插入方法二:
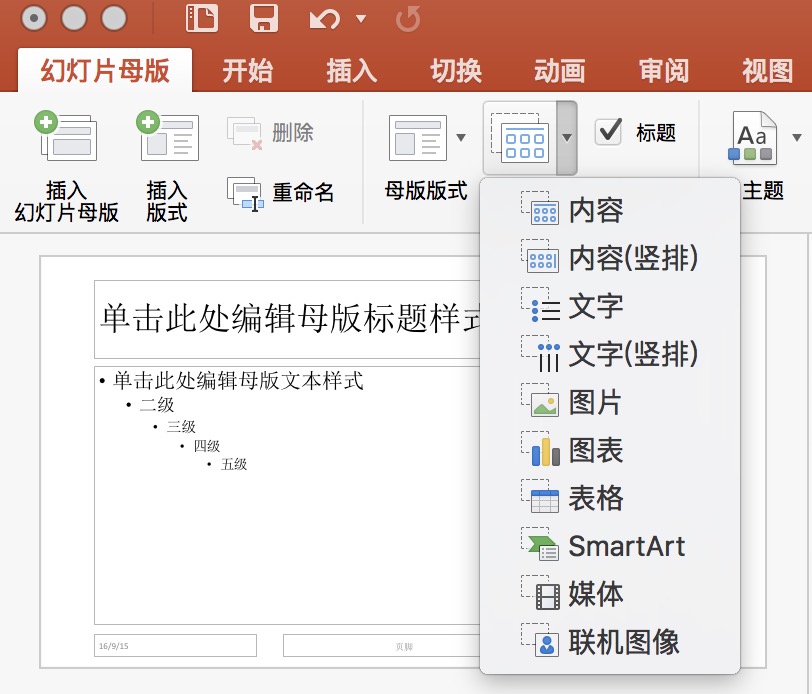
在占位符中完成文本的输入后,如需调整占位符的位置,可将鼠标移向占位符,当鼠标变成十字形后按住鼠标左键不放拖动占位符即可实现。
(2) 文本框输入文本
与占位符输入文本的顺序一样,需要先插入文本框,再在文本框中输入文本。
文本框有横排和竖排两种形式。其插入方法为,在“插入”选项卡下的“文本”组里单击“文本框”下三角按钮,从中选择横排或竖排即可,如下图所示。
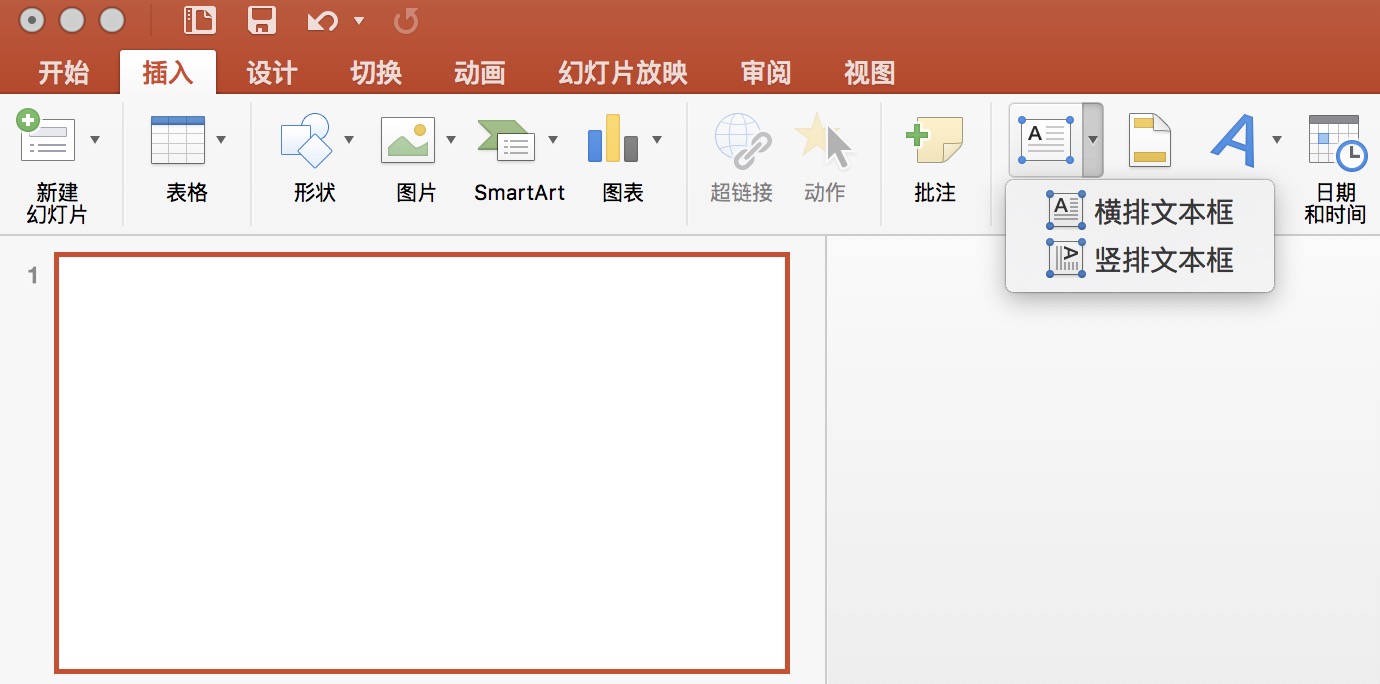
文本框与占位符的区别为:
1.占位符里可以没有内容,而文本框必须有内容。
2.在母版中设置的格式能自动应用到占位符中,文本框则不行。
3.占位符中常有“单击此处添加文本”的字样,文本框则没有。
4.在大纲视图中,占位符的标题会列出来,文本框的文字则不会。
5.占位符能起到规划幻灯片版式的作用。
(3) 大纲视图插入文本
大纲视图把每一张幻灯片显示为一个小图标加上文本的形式,既可以使用户方便的看出幻灯片的整体层次结构,也可以方便用户修改各张幻灯片的内容,调整幻灯片顺序。
其文本插入方法为:在“视图”选项卡下单击“大纲视图”选项,此时幻灯片页面呈现大纲视图状态,再单击要输入文字的幻灯片,输入文本即可,如下图所示。
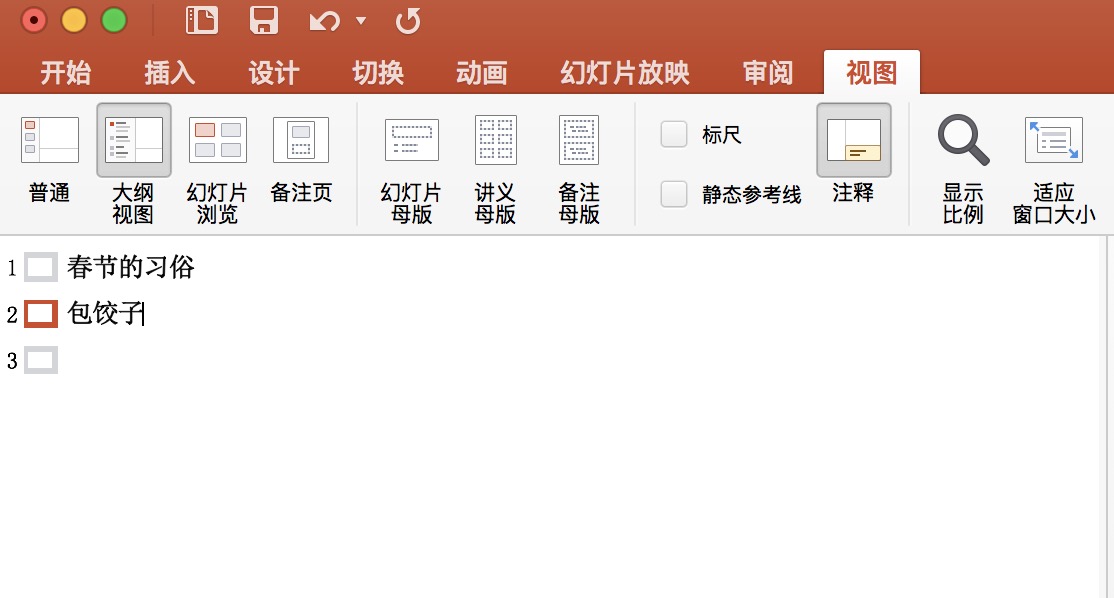
(4) 导入Word文本
将Word中的内容导入PPT共有两种方法,一种就是复制Word中的文字,直接粘贴到PPT中。另一种就是在“插入”选项卡下,单击“文本”组里面的“对象”按钮,在弹出的“插入对象”对话框里,单击“由文件创建”,然后单击“浏览”按钮,找到要导入的文档后单击“确认”,如下图所示。
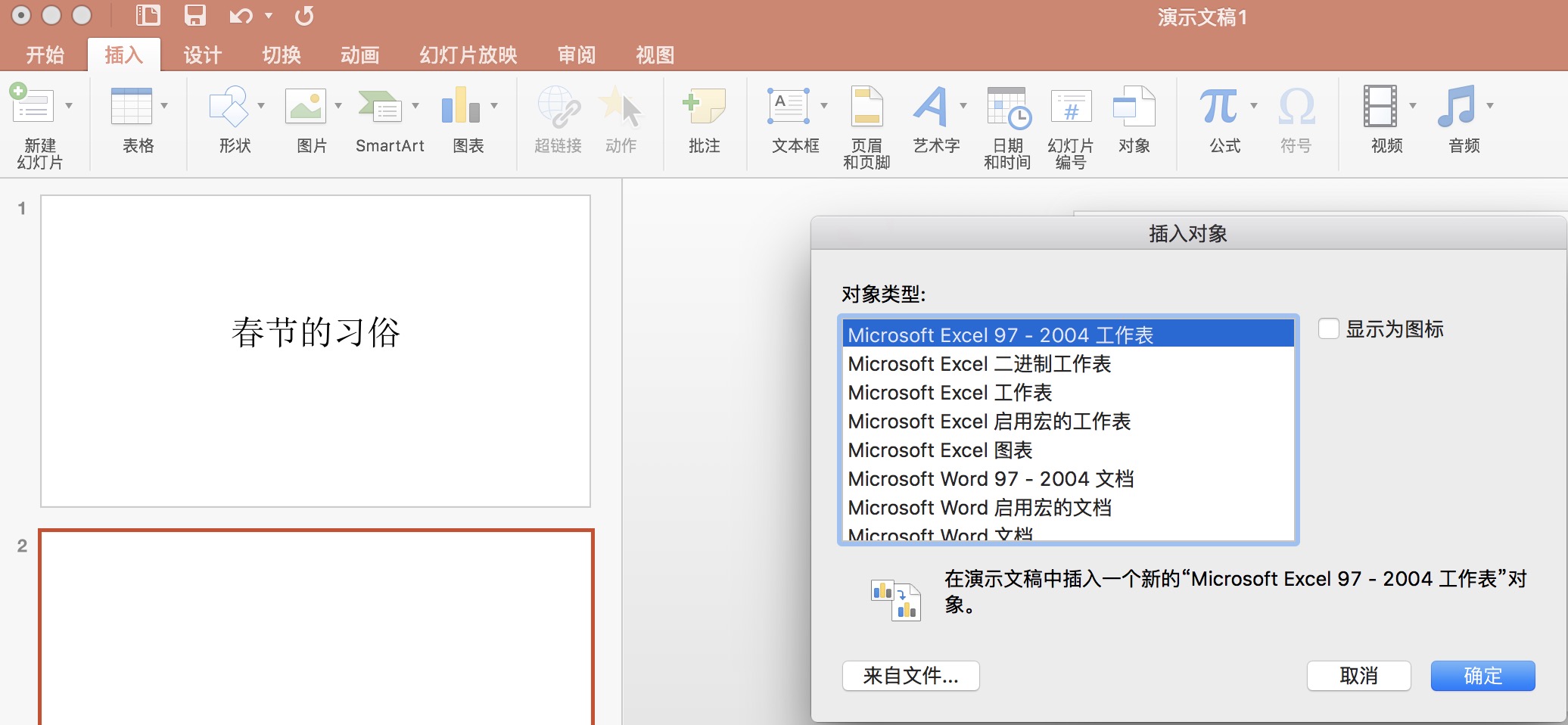
导入Word后,如需要调整文本的大小,则将鼠标放在导入的文本框边上,当鼠标变成双箭头的时候拖动鼠标即可实现。
导入Word后,如需改变文档的内容,则双击导入的文本内容,打开编辑窗口即可实现,修改完成后在文本以外的空白处单击即可退出编辑状态。
敬请期待ppt教学文章之二_文本的编辑。
本文为小艺呕心沥血所著,转载请注明出处,谢谢。
Recommend
About Joyk
Aggregate valuable and interesting links.
Joyk means Joy of geeK