

Linux命令全解 - SVicen
source link: https://www.cnblogs.com/SVicen/p/16755956.html
Go to the source link to view the article. You can view the picture content, updated content and better typesetting reading experience. If the link is broken, please click the button below to view the snapshot at that time.

strace
- 获取某个可执行文件执行过程中用到的所有系统调用
:strace -f g++ main.cpp &| vim 查看g++编译过程调用了哪些系统调用,通过管道符用vim接收
:%! grep execve
:%s/ , /\r /g 将文件中的 ,+空格 换成\r, /g表示全局替换
strace参数
-c 统计每一系统调用的所执行的时间,次数和出错的次数等.
-d 输出strace关于标准错误的调试信息.
-f 跟踪由fork调用所产生的子进程.
-ff 如果提供-o filename,则所有进程的跟踪结果输出到相应的filename.pid中,pid是各进程的进程号.
-F 尝试跟踪vfork调用.在-f时,vfork不被跟踪.
-h 输出简要的帮助信息.
-i 输出系统调用的入口指针.
-q 禁止输出关于脱离的消息.
-r 打印出相对时间关于,,每一个系统调用.
-t 在输出中的每一行前加上时间信息.
-tt 在输出中的每一行前加上时间信息,微秒级.
-ttt 微秒级输出,以秒了表示时间.
-T 显示每一调用所耗的时间.
-v 输出所有的系统调用.一些调用关于环境变量,状态,输入输出等调用由于使用频繁,默认不输出.
-V 输出strace的版本信息.
-x 以十六进制形式输出非标准字符串
-xx 所有字符串以十六进制形式输出.
-a column
Linux目录介绍
| 目录 | |
|---|---|
| /bin | 存放二进制可执行文件(ls,cat,mkdir等),常用命令一般都在这里。 |
| /etc | 存放系统管理和配置文件 |
| /home | 存放所有用户文件的根目录,是用户主目录的基点,比如用户user的主目录就是/home/user,可以用~user表示 |
| /usr | 用于存放系统应用程序,比较重要的目录/usr/local 本地系统管理员软件安装目录(安装系统级的应用)。这是最庞大的目录,要用到的应用程序和文件几乎都在这个目录。 /usr/x11r6 存放x window的目录 /usr/bin 众多的应用程序 /usr/sbin 超级用户的一些管理程序 /usr/doc linux文档 /usr/include linux下开发和编译应用程序所需要的头文件 /usr/lib 常用的动态链接库和软件包的配置文件 /usr/man 帮助文档 /usr/src 源代码,linux内核的源代码就放在/usr/src/linux里 /usr/local/bin 本地增加的命令 /usr/local/lib 本地增加的库 |
| /opt | 额外安装的可选应用程序包所放置的位置。一般情况下,我们可以把tomcat等都安装到这里。 |
| /proc | 不能动,虚拟文件系统目录,是系统内存的映射。可直接访问这个目录来获取系统信息。 |
| /sys | 不能动,linux内核, 硬件设备的驱动程序信息 |
| /root | 超级用户(系统管理员)的主目录(特权阶级o) |
| /sbin | 存放二进制可执行文件,只有root才能访问。这里存放的是系统管理员使用的系统级别的管理命令和程序。如ifconfig等。 |
| /dev | 用于存放设备文件。 |
| /mnt | 系统管理员安装临时文件系统的安装点,系统提供这个目录是让用户临时挂载其他的文件系统。 |
| /boot | 存放用于系统引导时使用的各种文件,启动时的核心文件 |
| /lib | 存放跟文件系统中的程序运行所需要的共享库及内核模块。共享库又叫动态链接共享库,作用类似windows里的.dll文件,存放了根文件系统程序运行所需的共享文件。 |
| /tmp | 用于存放各种临时文件,是公用的临时文件存储点。 |
| /var | 用于存放运行时需要改变数据的文件,也是某些大文件的溢出区,比方说各种服务的日志文件(系统启动日志等。)等。 |
| /lost+found | 这个目录平时是空的,系统非正常关机而留下“无家可归”的文件(windows下叫什么.chk)就在这里 |
| /srv | 不能动,service缩写,存放一些服务启动之后需要提取的数据, |
tmux使用
能:
(1) 分屏。
(2) 允许断开Terminal连接后,继续运行进程。
结构:
一个tmux可以包含多个session,一个session可以包含多个window,一个window可以包含多个pane。
实例:
tmux:
session 0:
window 0:
pane 0
pane 1
pane 2
...
window 1
window 2
...
session 1
session 2
...
操作:
(1) tmux:新建一个session,其中包含一个window,window中包含一个pane,pane里打开了一个shell对话框。
(2) 按下Ctrl + a后手指松开,然后按%:将当前pane左右平分成两个pane。
(3) 按下Ctrl + a后手指松开,然后按"(注意是双引号"):将当前pane上下平分成两个pane。
(4) Ctrl + d:关闭当前pane;如果当前window的所有pane均已关闭,则自动关闭window;如果当前session的所有window均已关闭,则自动关闭session。
(5) 鼠标点击可以选pane。
(6) 按下ctrl + a后手指松开,然后按方向键:选择相邻的pane。
(7) 鼠标拖动pane之间的分割线,可以调整分割线的位置。
(8) 按住ctrl + a的同时按方向键,可以调整pane之间分割线的位置。
(9) 按下ctrl + a后手指松开,然后按z:将当前pane全屏/取消全屏。
(10) 按下ctrl + a后手指松开,然后按d:挂起当前session。
(11) tmux a:打开之前挂起的session。
(12) 按下ctrl + a后手指松开,然后按s:选择其它session。
方向键 —— 上:选择上一项 session/window/pane
方向键 —— 下:选择下一项 session/window/pane
方向键 —— 右:展开当前项 session/window
方向键 —— 左:闭合当前项 session/window
(13) 按下Ctrl + a后手指松开,然后按c:在当前session中创建一个新的window。
(14) 按下Ctrl + a后手指松开,然后按w:选择其他window,操作方法与(12)完全相同。
(15) 按下Ctrl + a后手指松开,然后按PageUp:翻阅当前pane内的内容。
(16) 鼠标滚轮:翻阅当前pane内的内容。
(17) 在tmux中选中文本时,需要按住shift键。(仅支持Windows和Linux,不支持Mac,不过该操作并不是必须的,因此影响不大)
(18) tmux中复制/粘贴文本的通用方式:
(1) 按下Ctrl + a后松开手指,然后按[
(2) 用鼠标选中文本,被选中的文本会被自动复制到tmux的剪贴板
(3) 按下Ctrl + a后松开手指,然后按],会将剪贴板中的内容粘贴到光标处
vim使用
意区分 一般模式和编辑模式
vim 无法修改只读文件,可以修改后 输入 :w !sudo tee % --强制保存 然后按 Ctrl + z 退出即可
进入一般模式后
yy 拷贝当前行 p粘贴 5yy 拷贝当前行向下的5行
dd 删除当前行 5dd 删除当前行向下的五行
在vim底端命令行输入 /要查找的内容 即可找到第一个 输入n寻找下一个 输入N寻找上一个
命令行输入 set nu --显示行号 set nonu --不显示行号
撤销之前的编辑命令 --在一般模式下输入u
光标定位 --一般模式下 行号 shift+g 注意这里是看不到输入的行号的
功能:
(1) 命令行模式下的文本编辑器。
(2) 根据文件扩展名自动判别编程语言。支持代码缩进、代码高亮等功能。
(3) 使用方式:vim filename
如果已有该文件,则打开它。
如果没有该文件,则打开个一个新的文件,并命名为filename
模式:
(1) 一般命令模式
默认模式。命令输入方式:类似于打游戏放技能,按不同字符,即可进行不同操作。可以复制、粘贴、删除文本等。
(2) 编辑模式
在一般命令模式里按下i,会进入编辑模式。
按下ESC会退出编辑模式,返回到一般命令模式。
(3) 命令行模式
在一般命令模式里按下:/?三个字母中的任意一个,会进入命令行模式。命令行在最下面。
可以查找、替换、保存、退出、配置编辑器等。
操作:
(1) i:进入编辑模式
(2) ESC:进入一般命令模式
(3) h 或 左箭头键:光标向左移动一个字符
(4) j 或 向下箭头:光标向下移动一个字符
(5) k 或 向上箭头:光标向上移动一个字符
(6) l 或 向右箭头:光标向右移动一个字符
(7) n<Space>:n表示数字,按下数字后再按空格,光标会向右移动这一行的n个字符
(8) 0 或 功能键[Home]:光标移动到本行开头
(9) $ 或 功能键[End]:光标移动到本行末尾
(10) G:光标移动到最后一行
(11) :n 或 nG:n为数字,光标移动到第n行
(12) gg:光标移动到第一行,相当于1G
(13) n<Enter>:n为数字,光标向下移动n行
(14) /word:向光标之下寻找第一个值为word的字符串。
(15) ?word:向光标之上寻找第一个值为word的字符串。
(16) n:重复前一个查找操作
(17) N:反向重复前一个查找操作
(18) :n1,n2s/word1/word2/g:n1与n2为数字,在第n1行与n2行之间寻找word1这个字符串,并将该字符串替换为word2
(19) :1,$s/word1/word2/g:将全文的word1替换为word2
(20) :1,$s/word1/word2/gc:将全文的word1替换为word2,且在替换前要求用户确认。
(21) v:选中文本
(22) d:删除选中的文本
(23) dd: 删除当前行
(24) y:复制选中的文本
(25) yy: 复制当前行
(26) p: 将复制的数据在光标的下一行/下一个位置粘贴
(27) u:撤销
(28) Ctrl + r:取消撤销
(29) 大于号 >:将选中的文本整体向右缩进一次
(30) 小于号 <:将选中的文本整体向左缩进一次
(31) :w 保存
(32) :w! 强制保存
(33) :q 退出
(34) :q! 强制退出
(35) :wq 保存并退出
(36) :set paste 设置成粘贴模式,取消代码自动缩进
(37) :set nopaste 取消粘贴模式,开启代码自动缩进
(38) :set nu 显示行号
(39) :set nonu 隐藏行号
(40) gg=G:将全文代码格式化
(41) :noh 关闭查找关键词高亮
(42) Ctrl + q:当vim卡死时,可以取消当前正在执行的命令
异常处理:
每次用vim编辑文件时,会自动创建一个.filename.swp的临时文件。
如果打开某个文件时,该文件的swp文件已存在,则会报错。此时解决办法有两种:
(1) 找到正在打开该文件的程序,并退出
(2) 直接删掉该swp文件即可
在打开文件保存后,:%!g++ main.c && ./a.out 直接编译执行
:!% + x, x可以为任意命令,!%可以对vim的整个buffer调用命令行,并替换当前的buffer(用grep 过滤)
编辑二进制只读文件a.out,vim a.out; 然后修改指定位置字符后,:%!xxd 二进制格式打开, 修改后 :%!xxd -r 退出二进制编辑
:w !sudo tee % 强制写入
定义变量,不需要加$符号,例如:
name1='svicen' # 单引号定义字符串
name2="svicen" # 双引号定义字符串
name3=svicen # 也可以不加引号,同样表示字符串
使用变量,需要加上$符号,或者${}符号。花括号是可选的,主要为了帮助解释器识别变量边界。
name=svicen
echo $name # 输出svicen
echo ${name} # 输出svicen
echo ${name}a # 输出svicena
使用readonly或者declare可以将变量变为只读。
name=svicen
readonly name
declare -r name # 两种写法均可
name=abc # 会报错,因为此时name只读
unset可以删除变量。
name=svicen
unset name
echo $name # 输出空行
自定义变量(局部变量)
子进程不能访问的变量
环境变量(全局变量)
子进程可以访问的变量
自定义变量改成环境变量:
acs@9e0ebfcd82d7:~$ name=svicen# 定义变量
acs@9e0ebfcd82d7:~$ export name # 第一种方法
acs@9e0ebfcd82d7:~$ declare -x name # 第二种方法
环境变量改为自定义变量:
acs@9e0ebfcd82d7:~$ export name=svicen# 定义环境变量
acs@9e0ebfcd82d7:~$ declare +x name # 改为自定义变量
shutdown -h now --立刻关机
shutdown -h 1 --1分钟后关机
shutdown -r now --立刻重启
halt --关机,作用同上
reboot --重启,作用同上
sync --把内存的数据同步到磁盘
useradd -d /home 用户名 --添加用户,目录在home下(不添加默认home),默认建一个与其同名的用户组
passwd 用户名 输入密码即可 --为新用户设置密码
id 用户名 --查看用户所属组
userdel 用户名 --删除用户,但是保留家目录
userdel -r 用户名 --删除用户,同时删除家目录
whoami --查看当前用户信息
groupadd 用户组名 --添加用户组
groupdel 用户组名 --删除用户组
useradd -g 组名 用户名 --添加用户的同时将其加入指定组
用户组相关文件
-
/etc/passwd文件
用户的配置文件,记录用户各种 信息
每行的含义:用户名:口令:用户标识号:组标识号:注释性描述:主目录:登录shell
-
/etc/shadow文件
口令的配置文件
每行的含义:登录名:加密口令:最后一次修改时间:最小时间间隔:最大时间间隔:警告时间:不活动时间:失效时间:标志
-
/etc/group文件
组的配置文件,记录Linux包含的组的信息
每行含义:组名:口令:组标识号:组内用户列表
运行级别0:系统停机状态,系统默认运行级别不能设为0,否则不能正常启动
运行级别1:单用户工作状态,root权限,用于系统维护,禁止远程登陆
运行级别2:多用户状态(没有NFS),没有网络连接。
运行级别3:完全的多用户状态(有NFS),登陆后进入控制台命令行模式 最常用,Linux服务器
运行级别4:系统未使用,保留
运行级别5:X11控制台,登陆后进入图形GUI模式
运行级别6:系统正常关闭并重启,默认运行级别不能设为6,否则不能正常启动
init 3 --切换运行级别
systemctl get-default --获取当前运行级别
systemctl get-default mlti-user.target --设置为运行级别3
找回root密码
1、首先启动系统,进入开机界面,在界面中按'e'进入编辑界面,注意要快 15s
2、进入编辑页面,使用键盘上下键将光标移动,找到以“Linux16”开头的内容所在的行,在行的最后输入:init=/bin/sh
3、输入Ctrl+x启动,进入单用户模式
4、接着在光标闪烁的位置输入mount -o remount,rw / (各个单词之间有空格),完成后按回车键
5、在新的一行输入passwd ,按回车输入密码,然后再次确认密码即可
6、接着,在鼠标闪烁的位置(最后一行)插入:touch /.autorelabel(注意touch与/间有一个空格),完成后回车
7、继续在光标闪烁的位置,输入:exec /sbin/init(exec与/之间有空格),完成后回车,等待即可,系统会自动重启
帮助指令
man 命令 --获得帮助信息
ls -a --查看所有文件,包括隐藏文件,linux下以.开头的文件为隐藏文件
ls -l --单列显示ls 还可以ls -la/ls -al
help --获得shell内置命令的帮助信息
pwd --显示当前工作目录的绝对路径
cd ~ --家目录
cd / --根目录
mkdir --创建目录 md /home/animal
mkdir -p --创建多级目录 md -p /home/animal/dog
rmdir 目录 --删除空目录 rm /home/animal
rmdir -rf 目录 --递归删除整个目录 rm -rf /home/animal
cp 1.txt /test --拷贝文件到指定目录
cp -r /home/svicen /home/test --递归拷贝整个目录到指定目录,将svicen整个给test
\cp -r /home/svicen /home/test --递归拷贝,强制覆盖原来的文件
rm --删除文件或目录 -r递归删除整个文件夹 -f强制删除不提示
mv test0 test01 --移动文件与目录或从重命名 如果两文件在同一目录则为重命名
mv test /root/test01 --移动文件并重命名
mv /opt/bbb /home --移动整个目录及其下的文件
cat [-n] 文件名 --查看文件内容 -n 显示行号
cat -n test | more --为了浏览方便,一般会加上 管道符|+more more往往是用来展示的
more -- 空格->向下翻一页 回车->向下翻一行 q->离开more Ctrl+F->向下滚动一屏 Ctrl+B->向上一屏 :f->输出文件名和当前行号
less 要查看的文件 --分配查看文件,与more类似,但并不是一次全部加载,根据显示需要加载,效率更高
echo $PATH --输出内容到控制台
head -n 5 --显示文件前5行,默认显示前10行
tail -n 5 --显示后五行
taile -f 文件名 --监视制定文件,如果其内内容发生变化,在此可以展示变化
重定向 > --覆盖内容 >> --追加内容
ls -l /home > /home/info.txt --将home目录下文件以单列显示方式写入到info.txt中
ln -s 源文件或目录 软链接名 --软连接 ln -s /root /home/myroot -> 访问myroot就相当于访问root目录
history --查看历史命令
!历史命令编号 --可以执行历史命令
时间日期指令
date --显示当前时间,年月日时分秒
date '+%Y-%m-%d' --显示年月日,以-分隔 注意大小写
date -s "2022-04-04 14:23:10" --设置系统日期
cal --查看本月日历 cal 2022 显示2022整年的日历
find /home -name hello.txt --在指定目录下找着指定名的文件
find /opt -user root | more --查找指定目录下用户名称为root的文件
find / size +200M --查找整个linux系统下大于200M的文件 -200M为小于 默认为等于
ls -lh --按照人更直观的方式显示文件大小
updatedb; locate 搜索文件 --可以快速定位文件路径 注意需要先写 updatedb
cat 1.txt | grep -n "hello" --grep过滤查找,管道符| 表示将前一个命令的结果传递给后面的命令处理
grep -n "hello" /home/1.txt --与上相同
压缩和解压
gzip /home/hello.txt --压缩文件
gunzip /home/hello.txt.gz --解压文件
zip --压缩文件或文件夹,在项目打包发布中很有用
zip -r myhome.zip /home/ --将home及home目录下的所有文件及文件夹都压缩 -r 递归压缩
unzip --解压缩文件/文件夹
unzip -d /opt/tmp /home/myhome.zip --解压到opt/tmp文件夹下
tar --打包命令,最后打包好的是.tar.gz文件
-c 产生.tar打包文件 -V 显示详细信息 -f 指定压缩后文件名 -z 打包同时压缩 -x 解压.tar文件
tar -zcvf pc.tar.gz /home/pig.txt /home/cat.txt 多个文件压缩为pc.tar.gz
tar -zxvf pc.tar.gz -C opt/tmp --解压缩到指定目录opt/tmp
Linux组
对于linux的文件,有三个概念所有者,所在组,其他组
所有者-谁创建的谁为所有者 查看文件所有者ls -ahl 或者 ll
组的创建 groupadd 当一个用户创建一个文件时,该文件所属的组就是该用户所属的组
chgrp 组名 文件名 --修改文件所在组
其他组 --除了所在组及所有者,系统的其他用户所在组都是其他组
usermod -g 新组名 用户名 --修改用户所在组
usermod -d 目录名 用户名 --改变用户初始目录, 前提用户需要有进入到该目录的权限
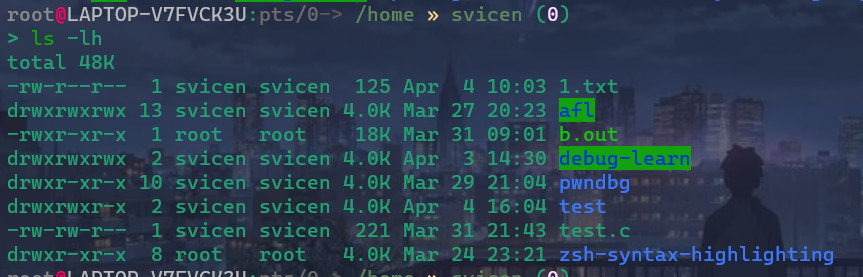
最左边一列有10位
1.第0位确定文件类型(d是目录,l是链接,b是块设备,硬盘 -是普通文件 c是字符设备文件,鼠标键盘)
2.第1-3为确定所有者(该文件的所有者)拥有该文件的权限 ---User
3.第4-6位确定所属组拥有该文件的权限 --group
4.第7-9位确定其他用户拥有该文件的权限 --other
左数第二列的数字:文件即为1,为目录即其子目录数与子文件总和
左数第三四列:文件所有者 和 文件所在组
左数第五列:文件大小按字节数
左数第六列:最近修改日期
rwx作用详解
- rwx作用到文件
1.[r]代表read,可以读取,查看
2.[w]代表write,可以修改,但是不一定可以删除该文件,删除一个文件的前提是对该文件所在的目录有写权限。
3.[x]代表execute,可以执行
r=4,w=2,x=1 因此 rwx=4+2+1=7
- rwx作用到目录
1.[r]代表read,可以读取,ls查看目录内容
2.[w]代表write,可以修改,对目录内创建文件、删除文件,重命名目录
3.[x]代表execute,可以进入该目录,但不可以ls
chmod修改文件或目录的权限 u-所有者 g-所有组 o-其他 a-所有人
第一种方式:+ - = 变更权限
chmod u=rwx,g=rx,o=x 文件/目录名
chmod o+w 文件/目录名 --给文件的其他用户赋予修改权限
chmod a-x 文件/目录名 --对所有人去掉可执行权限
第二种方式:通过数字变更权限 r=4,w=2,x=1
chmod u=rwx,g=rx,o=x abc 相当于 chmod 751 abc
修改文件所有者-chown
chown newowner 文件/目录 --改变文件所有者为王newowner
chown -R newowner /home/test --递归改变文件和其目录下所有文件的所有者为newowner
修改文件/目录所在组chgrp
chgrp newgroup 文件/目录 --改变所在组
chgrp -R newgroup /home/test --递归修改test目录下所有文件的所在组为newgroup
对于目录
1.被赋予x执行权限的用户,该用户可以进入目录,但不能读取目录,不能使用ls,但是对于该目录下的文件该拥有的权限还是有的
可以修改或读取有指定权限的文件 1.txt的内容因此被修改
2.赋予w写权限的用户,可以对该目录下的文件进行创建、修改 --可以把目录看成文件 一切皆文件
3.赋予r读权限的用户,可以在进入该目录后ls,但只赋予读权限是不能进入文件目录的
crond任务调度
-e 编辑crontab定时任务
-l 列出当前有哪些crontab任务
-r 删除当前用户所有的crontab任务
*/1****ls -l /etc/ > /tmp/to.txt
意思是每小时的每分钟执行ls -l /etc/ > /tmp/to.txt目录
- 五个占位符说明
| 项目 | 含义 | 范围 |
|---|---|---|
| 第一个* | 一小时当中的第几分钟 | 0-59 |
| 第二个* | 一天当中的第几小时 | 0-23 |
| 第三个* | 一个月当中的第几天 | 1-31 |
| 第四个* | 一年当中的第几月 | 1-12 |
| 第五个* | 一周当中的星期几 | 0-7(0和7都代表星期日) |
crontab -e --编辑定时任务
- 特殊符号的说明
| 特殊符号 | 含义 |
|---|---|
| * | 代表任何时间 |
| , | 代表不连续的时间,比如"0 8,12,16 * * *"命令代表在每天的8点0分,12点0分,16点0分都执行一次命令 |
| - | 代表连续的时间范围,比如"0 5 * * 1-6"命令代表在周一到周六的凌晨5点0分执行命令 |
| */n | 代表每隔多久执行一次,比如"* /10* * * *"命令代表每隔10分钟执行一次命令 |
0 0 1,15 * 1 命令表示每月1号和15号且是周一的凌晨0点0分执行命令,注意星期几和几号最好不要同时写
at任务调度
-
1.at命令是一次性定时任务,at的守护进程atd会以后台模式运行,检查作业队列来运行
2.默认情况下,atd守护进程每60秒检查作业队列,有作业时,会检查作业运行时间,如果时间与当前时间匹配,则运行该作业
3.at命令是一次性定时任务,执行完一个任务后便不再执行
4.在使用at命令时,一定要保证atd进程的启动,可以使用相关指令来查看 ps -ef | grep atd
-
at命令格式
at [选项] [时间] 写完后两次Ctrl + D代表输入结束
at now + 2 minutes
>at date > /home/mydate.log 两分钟后执行该命令,先要将at服务启动sudo /etc/init.d/atd start
at 5pm tomorrow
>at /bin/sh ls /home 明天下午5点用sh执行ls命令
at 5pm + 2 days
>at /root/my.sh 两天后5点执行脚本my.sh,前提脚本存在且有执行权限
atrm 2 删除任务队列号为2的任务
atq 查看当前任务队列
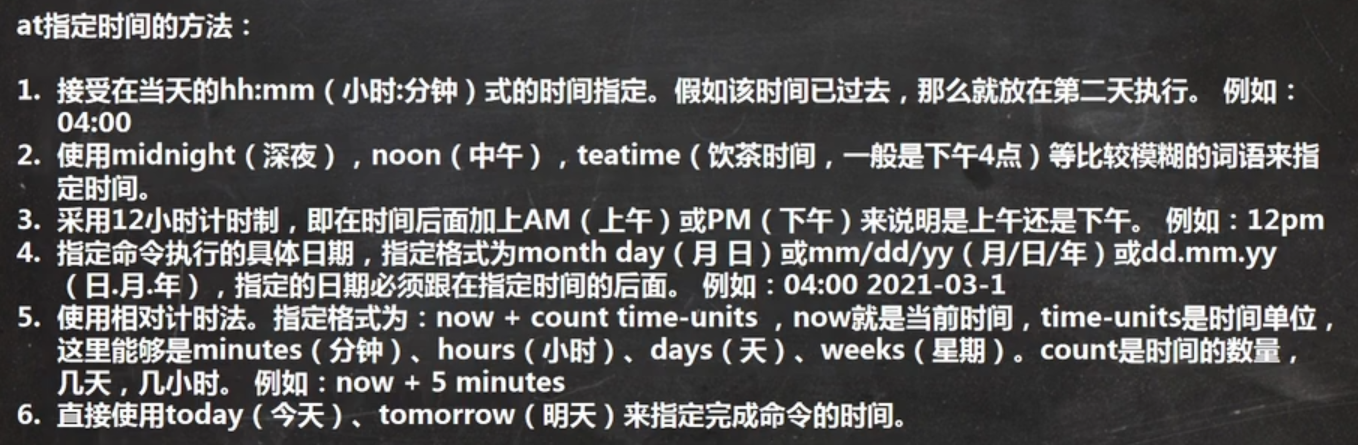
磁盘分区、挂载
-
分区的方式
- mbr分区
- 最多支持四个主分区
- 系统只能安装在主分区
- 扩展分区要占一个主分区
- MBR最大只支持2TB,但拥有最好的兼容性
- gpt分区
- 支持无限多个主分区(但操作系统可能限制,比如windows下最多128个分区)
- 最大支持18EB的大容量(1EB=1024PB,PB=1024TB)
- windows7 64位以后支持gpt
- mbr分区
-
Linux分区
- Linux来说无论有几个分区,分给哪一个目录使用,它归根结底就只有一个根目录,一个独立且唯一的文件结构,Linux中每个分区都是用来组成整个文件系统的一部分。
- Linux采用了一种叫做“载入”的处理方法,它的整个文件系统中包含了一整套的文件和目录,且将一个分区和一个目录联系起来。这时要载入的一个分区将使它的存储空间在一个目录下获得。
-
- Linux硬盘分IDE硬盘和SCSI硬盘,目前基本上是SCSI硬盘
- 对于IDE硬盘,驱动器标识符为"hdx~",其中"hd"表明分区所在设备的类型,这里是指IDE硬盘,"x"为盘号(a为基本盘,b为基本从属盘,c为辅助主盘,d为辅助从属盘)," ~"代表分区,前四个分区用数字1到4表示,他们是主分区或扩展分区,从5开始就是逻辑分区。例:hda3表示为第一个IDE硬盘上的第三个主分区或扩展分区,hdb2表示第二个IDE硬盘的第二个主分区或扩展分区
- 对于SCSI硬盘则标识为"sdx~",SCSI硬盘使用"sd"来表示分区所在设备的类型的,其余和IDE硬盘表示方法一样
- lsblk -f:查看当前系统的分区和挂载情况。(list block)
-
挂载的经典案例
- 需求是给我们的Linux系统增加一个新的硬盘,并且挂载到/home/newdisk
-
虚拟机添加硬盘 ---设置->硬盘->添加
-
分区:fdsk /dev/sdb -- 设置分区号 Ctrl + backspace 删除 回车确认 命令哪里输入w 写入并退出
-
格式化:mkfs -t ext4 /dev/sdb1 格式化后就有了UUID号
-
挂载:新建目录:mkdir /home/newdisk;挂载:mount /dev/sdb1 /home/newdisk
命令行下挂载,重启命令行便无效了
-
设置可以自动挂载(永久挂载):重启系统后,仍然可以挂载。vim etc/fstab 增加挂载信息赋值修改 UUID或者在UUID的位置写设备名/dev/sdb1,之后输入mount -a或reboot生效
- 取消挂载:unmount /dev/sdb1
-
磁盘情况查询:df -h / df -l
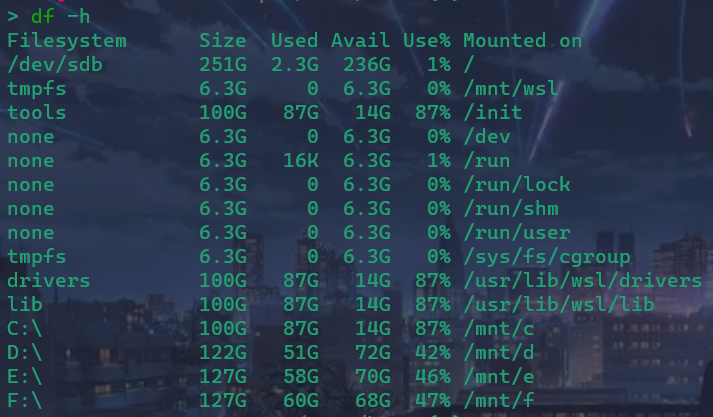
-
查询指定目录的磁盘占用情况:du -h /目录,默认为当前目录
- -s:指定目录占用大小汇总
- -h:带计量单位
- -a:含文件
- --max-depth=1:子目录深度为1
- -c:列出明细的同时,增加汇总值
示例:du -hac --max-depth=1 /opt
-
磁盘情况-工作实用指令
-
统计/home文件夹下文件的个数:
ls -l /home | grep "^-" | wc -l以 - 开头的为文件 -
统计/home文件夹下目录的个数:
ls -l /home | grep "^d" | wc -l以 d 开头的为文件夹 -
统计/home文件夹下文件的个数,包括子文件夹里的:
ls -lR /home | grep "^-" | wc -l -
统计文件夹下目录的个数,包括子文件夹里的:
ls -lR /home | grep "^d" | wc -l -
以树状显示目录结构:首先安装tree指令:yum install tree,tree /home
tree /home -d --仅列出目录 tree -l 不给出指定目录则为当前目录
-
-
指定固定IP:直接修改配置文件来指定IP,并可以连接到外网,编辑:vim /etc/sysconfig/network-scripts/ifcfg-eth0
修改:静态分配IP:BOOTPROTO="static"
IP地址:IPADDR=192.168.1.100
网关:GATEWAY = 192.168.200.2
DNS域名解析器DNS1=192.168.200.2
接着打开虚拟机,编辑->虚拟网络编辑器->Vmnet8 -> 下的子网IP改为 192.168.200.1 与网卡和DNS解析器在同一网段
同时在虚拟网络编辑器下 - > NAT设置 -> 修改网关IP为 192.168.200.2
-
重启网络服务:service network restart
-
设置主机名和hosts映射
在Windows下 C:\Windows\System32\drivers\etc\hosts
在Linux下 在/etc/hosts文件指定 写上 IP地址 和 主机名映射 即可
主机名解析机制
1.浏览器先检查浏览器缓存中有没有该域名解析IP地址,有就先调用这个IP完成解析,如果没有则检查DNS解析器缓存,如果有直接返回IP完成解析。 这两个缓存可以理解为本地解析器缓存。
2.一般来说,当电脑第一次成功访问某一网站后,在一定时间内,浏览器或操作系统会缓存他的IP地址(DNS解析记录)
ipconfig /displaydns //DNS域名解析缓存 ipconfig /flushdns //手动清理DNS缓存3.如果本地解析器缓存没有找到对应映射,检查系统中hosts文件中有没有配置对应的域名IP映射,有则完成解析
4.如果本地DNS解析器缓存和hosts文件中均没有找到对应IP则到DNS服务器进行解析
-
在Linux中,每个执行的程序(代码)都称为一个进程。每个进程都分配一个ID号
-
每一个进程,都会对应一个父进程,而这个父进程可以复制多个子进程。例如www服务器。
-
每个进程都可能以两种方式存在:前台和后台。
- 前台进程:用户目前的屏幕上可以进行操作的。比如说Vim
- 后台进程:实际在操作,但由于屏幕上无法看到的进程,通常使用后台方式执行。比如说数据库
-
一般系统的服务都是以后台进程的方式存在,而且都会常驻在系统中,直到关机才结束。
-
显示系统执行的进程
-
ps:查看目前系统中,有哪些正在执行,以及它们执行的状况。可以不加任何参数。PID:进程识别号;TTY:终端机号;TIME:此进程所消耗的CPU时间;CMD:正在执行的命令或进程名; RSS:占物理内存的情况 VSZ: 占虚拟内存的情况
STAT:进程状态,S-睡眠 R-正在运行 D-短期等待 Z-僵死进程,需要定时清除 T-被跟踪或者被停止
-
ps -a:显示当前终端的所有进程信息。
-
ps -u:以用户的格式显示进程信息。
-
ps -x:显示后台进程运行的参数。
-
ps -axu | grep xxx:过滤得到xxx的信息。 ps -axu | grep sshd
-
ps -ef:以全格式显示当前所有的进程,查看进程的父进程PPID。
-
-e:显示所有进程。
-
-f:全格式。
-
-
-
kill [选项] 进程号:通过进程号杀死进程
-
killall 进程名称:通过进程名称杀死进程,也支持通配符,这在系统因负载过大而变得很慢时很有用
-
-9:表示强迫进程立刻停止
-
案例1:踢掉非法用户:kill 进程号
-
案例2:终止远程登录服务sshd,在适当时候再次重启sshd服务
kill sshd对应的进程号; /bin/systemctl start sshd.service --重启sshd服务
-
案例3:终止多个gedit编辑器:killall 进程名称
killall gedit
-
案例4:强制杀掉一个终端:kill -9 进程号 对于正在运行的终端直接kill 进程号 系统会认为是误操作
-
-
查看进程树:pstree [选项]
- -p:显示进程的PID
- -u:显示进程的所属用户
-
服务(service)管理
-
service管理指令:service 服务名 [start | stop | restart | reload | status]
-
在CentOS7.0之后,不再使用service,而是systemctl,被service管理的服务主要是/etc/init.d下的服务
service network stop --停止网络服务 service network start --启动网络服务
-
查看防火墙情况:
- service iptables status
- systemctl status firewalld(7.0之后的版本)
-
测试某个端口是否在监听:telnet
-
查看服务名:
-
方式1:使用setup->系统服务就可以看到
前面带*的为自启动的,光标停在上面按空格可以取消自启动 按tab退出
-
方式2:/etc/init.d/服务名称 ls -l /etc/init.d --查看init.d下的服务名称
-
-
服务的运行级别(runlevel):

-
查看或修改默认级别:systemctl get-default --查看当前服务级别 systemctl set-default multi-user. target
vim /etc/inittab
-
每个服务对应的每个运行级别都可以设置
-
-
如果不小心将默认的运行级别设置成0或者6,怎么处理?
- 进入单用户模式,修改成正常的即可。
-
chkconfig:可以给每个服务的各个运行级别设置自启动/关闭 ---不适用于Ubuntu系统可用 sudo apt-get install sysv-rc-conf
-
查看xxx服务:chkconfig –list | grep xxx
-
查看服务的状态:chkconfig 服务名 --list
-
给服务的运行级别设置自启动:chkconfig –level 5 服务名 on/off
-
要所有运行级别关闭或开启:chkconfig 服务名 on/off
-
-
应用实例查看防火墙状况,关闭和重启防火墙
- systemctl status firewalld ubuntu下 ufw status
wsl2里面没有
systemd命令,我们需要用sudo /etc/init.d/docker start代替sudo systemctl start docker-
systemctl stop firewalld systemctl start firewalld 临时生效
-
systemctl is-enabled firewalld --判断是否是自启动 systemcal disable firewalld --设置为开机不自启动
注:上面两个命令对于Centos 7 以后的系统的3和5运行级别同时生效
-
firewall指令
- firewall-cmd --permanent --add-port=111/tcp --在防火墙中开放端口111打开后需 firewall-cmd --reload
- firewall-cmd --permanent --remove-port=111/tcp --在防火墙中关闭端口111 reload
- firewall-cmd --permanent --query-port=111/tcp ---查询端口是否开放
-
-
动态监控进程
-
top [选项]
-
top和ps命令很相似。它们都用来显示正在执行的进程。top和ps最大的不同之处在于top在执行一段时间可以更新正在运行的进程。
-
-d 秒数:指定top命令每隔几秒更新。默认是3秒。
-
-i:使top不显示任何闲置或者僵死进程。
-
-p:通过指定监控进程ID来仅仅监控某个进程的状态。
-
案例1:监控特定用户:top查看进程;u输入用户名。
top ; u ; 输入用户: Tom
-
案例2:终止指定的进程:top查看进程;k输入要结束的进程。
-
案例3:指定系统状态更新的时间(每隔10秒自动更新,默认是3秒):top -d 10
-
交互操作说明:
- P:以CPU使用率排序,默认就是此项
- M:以内存的使用率排序
- N:以PID排序
- q:退出top
-
-
监控网络状态
- netstat [选项]
- -an:按一定顺序排列输出
- -p:显示哪个进程在调用
-
RPM:RedHat Package Manager,红帽软件包管理工具。
-
RPM查询已安装的rpm列表:rpm -qa | grep xx
示例:查看当前系统是否安装Firefox:rpm -qa | grep firefox
-
rpm包的其它查询指令:
- rpm -qa:查询所安装的所有rpm软件包
- rpm -qa | more
- rpm -qa | grep xx
- rpm -q xx:查询xx软件包是否安装
- rpm -qi xx:查询软件包信息
- rpm -ql xx:查询软件包中的文件
- rpm -qf 文件全路径名:查询文件所属的软件包
-
卸载rpm包:rpm -e 软件包名称 强制删除 rpm -e --nodeps foo
-
删除时可能会发生依赖错误,忽视依赖强制删除的方法:rpm -e --nodeps 软件包名称
-
安装rpm包:rpm -ivh 软件包全路径名称
- i=install:安装
- v=verbose:提示
- h=hash:进度条
- YUM:是一个shell前端软件包管理器。基于RPM包管理,能够从指定的服务器自动下载RPM包并安装,可以自动处理依赖性关系,并且一次安装所有依赖的软件包。使用yum的前提是联网。
- yum list | grep xx:查询yum服务器是否有需要安装的软件
- Ubuntu下 apt list | grep
- yum install xx:安装指定的yum包
- yum -y remove xx:卸载指定的yum包
shell编程
-
vim hello.sh
#!/bin/bash(zsh) echo "helloworld!" -
脚本的常用执行方式
- 方式一:输入脚本的绝对路径或相对路径,需要先赋予hello.sh脚本的x权限,sudo chmod u+x hello.sh
- 方式二:(sh + 脚本)说明:不用赋予脚本+x权限,直接执行 比如 sh hello.sh
-
Shell的变量
变量分为:系统变量和用户自定义变量
- 系统变量:$HOME、$PWD、$SHELL、$USER等等,比如echo $HOME等等
- 显示当前shell中所有变量:set
shell变量的定义
- 定义变量:变量名=值
- 撤销变量:unset 变量
- 声明静态变量:readonly变量,注意:不能unset
-
定义变量A
vim var.sh
#!/bin/bash(zsh) A=100 echo $A # ./var.sh --100 echo A=$A # ./var.sh --A=100 echo "A=$A" # ./var.sh --A=100 -
unset A -
声明静态变量
readonly B=2 # 还可以 declare -r B 声明为只读变量 echo "B=$B" #unset B --不可以unset B #显示行号 :nu
shell变量命名规则
- 变量名称可以由字母、数字、下划线组成,但是不能以数字开头
- 等号两侧不能有空格
- 变量名称一般习惯大写
将命令的返回值赋给变量
A=`date` #反引号,运行里面的命令,并把结果返回给变量A A=$(date) #等价于反引号 -
设置环境变量
export 变量名=变量值 #功能描述:将shell变量输出为环境变量/全局变量 source 配置文件 #功能描述:让修改后的配置信息立即生效 echo $变量名 #功能描述:查询环境变量的值-
#1.在/etc/profile文件中定义TOMCAT_HOME环境变量 tomcat位于/opt/ 文件目录下 vim /etc/profile export TOMCAT_HOME=/opt/tomcat sourse /etc/profile #2.查看环境变量的值 echo $TOMCAT_HOME #3.在另外一个shell程序中使用TOMCAT_HOME vim var.sh echo "tomcat_home=$TOMCAT_HOME" :<<! 多行注释 !
-
-
位置参数变量
当我们执行一个shell脚本时,如果希望获取到命令行的参数信息,就可以使用到未知参数变量
-
- $n (功能描述:n为数字,$0代表目录本身,$1-$9代表第一到第九个参数,十以上的参数需要用大括号包含,如${10})
- $* (功能描述:这个变量代表命令行中所有的参数,$*把所有的参数看成一个整体)
- $@ (功能描述:这个变量也代表命令行中所有的参数,不过$@把每个参数区分对待)
- $# (功能描述:这个变量代表命令行中所有参数的个数)(不限于9个,但统计数量时不包含作为第一个参数的Shell文件名)
-
编写一个shell脚本,position.sh,在脚本中获取到命令行的各个参数信息
-
-
预定义变量
就是shell设计者事先已经定义好的变量,可以直接在shell脚本中使用
- 基本语法
- $$ (功能描述:当前进程的进程号(PID))
- $! (功能描述:后台运行的最后一个进程的进程号(PID))
- $?(功能描述:最后一次执行的命令的返回状态。如果这个变量的值为0,证明上一个命令正确执行;如果这个变量的值非0,则证明上一个命令执行不正确了)
- $-用于得到当前Shell(用set)设置的执行标识名组成的字符串
- 基本语法
-
-
- "$((运算式))"或"$[运算式]"或者expr m + n //expression 表达式
- 注意expr运算符间要有空格,如果希望将expr的结果赋给某个变量,使用``
- expr m - n
- expr \*,/,% 乘,除,取模
-
-
计算(2+3)*4的值
vim operator.sh #!bin/bash #第一种方式: RES1=$(((2+3)*4)) echo "res1=$RES1" #第二种方式 RES2=$[(2+3)*4] echo "res2=$RES2" #推荐使用 #第三种方式 TEMP=`expr 2 + 3` #注意要用空格,否则输出结果为 2+3 RES3=`expr $TEMP \* 4` echo "temp=$TEMP" echo "res3=$RES3" -
求出命令行的两个参数[整数]的和 20 50
SUM=$[$1+$2] echo "sum=$SUM"然后再命令行输入 ./operator.sh 20 50 --输出结果 sum=70
-
-
-
-
if [ condition ] (注意condition前后要有空格) 非空返回true,可使用$?验证(0为true,>1为false)
-
[ abc ] --返回true [] --返回false [ condition ] && echo ok || echo notok 条件满足执行后边的语句
-
-
常用判断条件
1)= 字符串比较,判断两个字符串是否相等 2)两个整数的比较 -lt 小于 -le 小于等于 -eq 等于 -gt 大于 -ge 大于等于 -ne 不等于 3)按照文件权限划分 -r 有读的权限 -w 有写的权限 -x 有执行的权限 4)按照文件类型划分 -f 文件存在并且是一个常规文件 -e 文件存在 -d 文件存在并是一个目录 -
vim ifdemo.sh #!bin/bash #案例1:判断"ok"是否等于"ok" if [ "ok" = "ok" ] then echo "equal" fi #案例2:23是否大于等于22 if [ 23 -ge 22 ] then echo "大于" fi #案例3:/root/shcode/aaa.txt 判断目录中的文件是否存在 if [ -f /root/shcode/aaa.txt ] then echo "存在" fi
-
-
-
多分支语句
案例:如果输入的参数大于60,则输出及格了,否则输出不及格
#!/bin/bash if [ $1 -ge 60 ] then echo "及格了" elif [ $1 -lt 60 ] then echo "不及格"case语句
#!/bin/bash case $1 in "1") echo "周一" ;; "2") echo "周二" ;; "3") echo "周三" ;; *) echo "Other.." ;; esacfor语句
vim testFor1.sh #!/bin/bash #基本语法1 << comment for 变量 in 值1 值2 值3... do 程序主代码 done comment #案例1:打印命令行输入的参数 for i in "$*" # $*把所有的参数看成一个整体 do echo "num is $i" #这里只会输出一句话 done for j in "$@" #$@把每个参数区分对待 do echo "num is $j" done #基本语法2 for ((初始值;循环控制条件;变量变化)) do 主程序代码 done #案例2:从1到100的值累加显示 SUM=0 for ((i=1; i<=100; i++)) do SUM=$[$SUM+$I] done echo "sum=$SUM"while语句
while [ 条件判断式 ]
vim testWhile.sh #!/bin/bash #案例1:从命令行输入一个参数n,统计1+2+..+n SUM=0 i=0 while [ $i -le $1 ] do SUM=$[$SUM+$i] # i自增 i=$[$i+1] done echo "结果=$SUM" -
read获取控制台输入
read(选项)(参数) 选项: -p:指定读取值时的提示符 -t:指定读取值时等待的时间(秒),如果没有在指定时间内输入,就不再等待了 参数:变量:指定读取值的变量名 #实例:testRead.sh #案例1:读取控制台输入一个num值 #!/bin/bash read -P "请输入一个数num=" NUM1 echo "你输入的num=$NUM1" #案例2:读取控制台输入一个num值,在10秒内输入 read -t 10 -P "请输入一个数num=" NUM2 echo "你输入的num=$NUM2" -
-
basename:功能为返回完整路径的最后/的部分,常用于获取文件名
basename [pathname] [suffix] (选项suffix为后缀,如果suffix被指定了,basename会将pathname或string的suffix去掉) basename [string] [suffix] (功能:basename命令后会删掉所有的前缀包括最后一个/字符,然后将字符串显示出来) #案例1:返回/home/aaa/test.txt的"test.txt"部分 basename /home/aaa/test.txt --test.txt basename /home/aaa/test.txt .tst --testdirname:功能为返回完整路径最后/的前面部分,常用于返回路径部分
dirname /home/aaa/test.txt --/home/aaa -
自定义函数
function funname () { Action; [return int;] } #调用时直接写函数名:funname [参数值] #案例1:计算输入的两个参数的和(动态获取) vim testFunc.sh #!/bin/bash #定义函数 function getSum(){ SUM=$[$n1+$n2] echo "和=$SUM" } #控制台输入两个值 read -P "请输入一个数n1=" n1 read -P "请输入一个数n2=" n2 #调用 getSum $n1 $n2
expr表达式说明:用空格隔开每一项 用反斜杠放在shell特定的字符前面(发现表达式运行错误时,可以试试转义) 对包含空格和其他特殊字符的字符串要用引号括起来 expr会在stdout中输出结果。如果为逻辑关系表达式,则结果为真,stdout为1,否则为0。 expr的exit code:如果为逻辑关系表达式,则结果为真,exit code为0,否则为1。字符串表达式
length STRING 返回STRING的长度 index STRING CHARSET CHARSET中任意单个字符在STRING中最前面的字符位置,下标从1开始。如果在STRING中完全不存在CHARSET中的字符,则返回0。 substr STRING POSITION LENGTH 返回STRING字符串中从POSITION开始,长度最大为LENGTH的子串。如果POSITION或LENGTH为负数,0或非数值,则返回空字符串。str="Hello World!" echo `expr length "$str"` # ``不是单引号,表示执行该命令,输出12 echo `expr index "$str" aWd` # 输出7,下标从1开始 echo `expr substr "\$str" 2 3` # 输出 ell整数表达式
expr支持普通的算术操作,算术表达式优先级低于字符串表达式,高于逻辑关系表达式。+ - 加减运算。两端参数会转换为整数,如果转换失败则报错。 * / % 乘,除,取模运算。两端参数会转换为整数,如果转换失败则报错。 () 可以改变优先级,但需要用反斜杠转义逻辑关系表达式
或运算符 | 如果第一个参数非空且非0,则返回第一个参数的值,否则返回第二个参数的值,但要求第二个参数的值也是非空或非0,否则返回0。如果第一个参数是非空或非0时,不会计算第二个参数。 与运算符 & 如果两个参数都非空且非0,则返回第一个参数,否则返回0。如果第一个参为0或为空,则不会计算第二个参数。 比较运算符 < <= = == != >= > 比较两端的参数,如果为true,则返回1,否则返回0。”==”是”=”的同义词。”expr”首先尝试将两端参数转换为整数,并做算术比较,如果转换失败,则按字符集排序规则做字符比较。 () 可以改变优先级,但需要用反斜杠转义 -
-
Shell编程综合案例
-
需求分析:
1.每天凌晨``2:30
备份数据库hspedu到/data/backup/db`2.备份开始和结束能够给出相应的提示信息
3.备份后的文件要求以备份时间为文件名,并打包成
.tar.gz的形式,比如2021-04-10_104515.tar.gz4.在备份的同时,检查是否有10天前备份的数据库文件,如果有就将其删除
#!/bin/bash #备份目录 BACKUP=/data/backup/db #获取当前时间 DATETIME=$(date +%Y-%m-%d_%H%M%S) #数据库的地址 HOST=localhost #数据库用户名 DB_USER=root #数据库密码 DB_PW=root #备份的数据库 DATABASE=hspedu #创建备份目录,如果不存在就创建,如果存在就直接使用 [ ! -d "${BACKUP}/${DATETIME}" ] && mkdir -p "${BACKUP}/${DATETIME}" #! -d 表示如果不是一个目录 {}为可选的 #备份数据库 -q -R表示若有多个数据库都备份 mysqldump -u${DB_USER} -p${DB_PW} --host=${HOST} -q -R --datebases ${DATABASE} | gzip > ${BACKUP}/${DATETIME}/$DATETIME.sql.gz #将文件处理成tar.gz形式 cd ${BACKUP} tar -zcvf $DATETIME.tar.gz ${DATETIME} # 将${DATETIME}压缩为$DATETIME.tar.gz #删除备份的文件夹目录及之下的文件 rm -rf ${BACKUP}/${DATETIME} #检查是否有十天前备份的文件,将其删除 find ${BACKUP} -atime +10 -name "*.tar.gz" -exec rm -rf {} \; #-atime +10 查找十天前创建的备份文件 echo "备份数据库${DATABASE}成功" #设置定时任务 crontab -e 30 2 * * * /usr/sbin/mysql_db_backup.sh(以上所写脚本文件所在目录) -
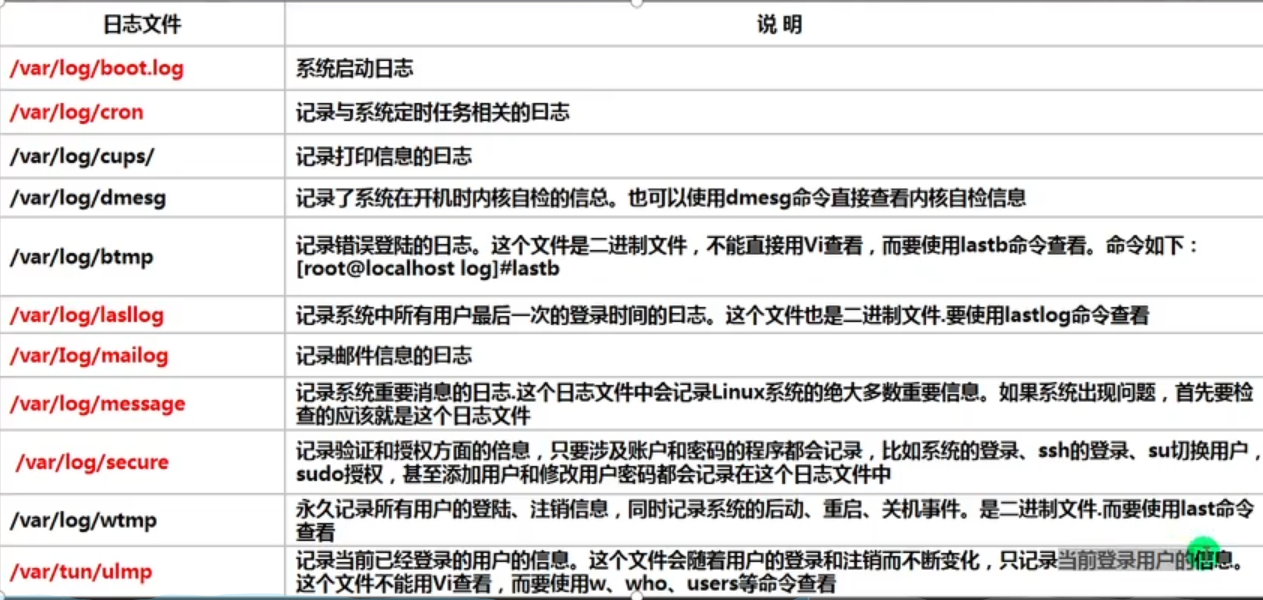
本文作者:SVicen
本文链接:https://www.cnblogs.com/SVicen/p/16755956.html
版权声明:本作品采用知识共享署名-非商业性使用-禁止演绎 2.5 中国大陆许可协议进行许可。
Recommend
About Joyk
Aggregate valuable and interesting links.
Joyk means Joy of geeK