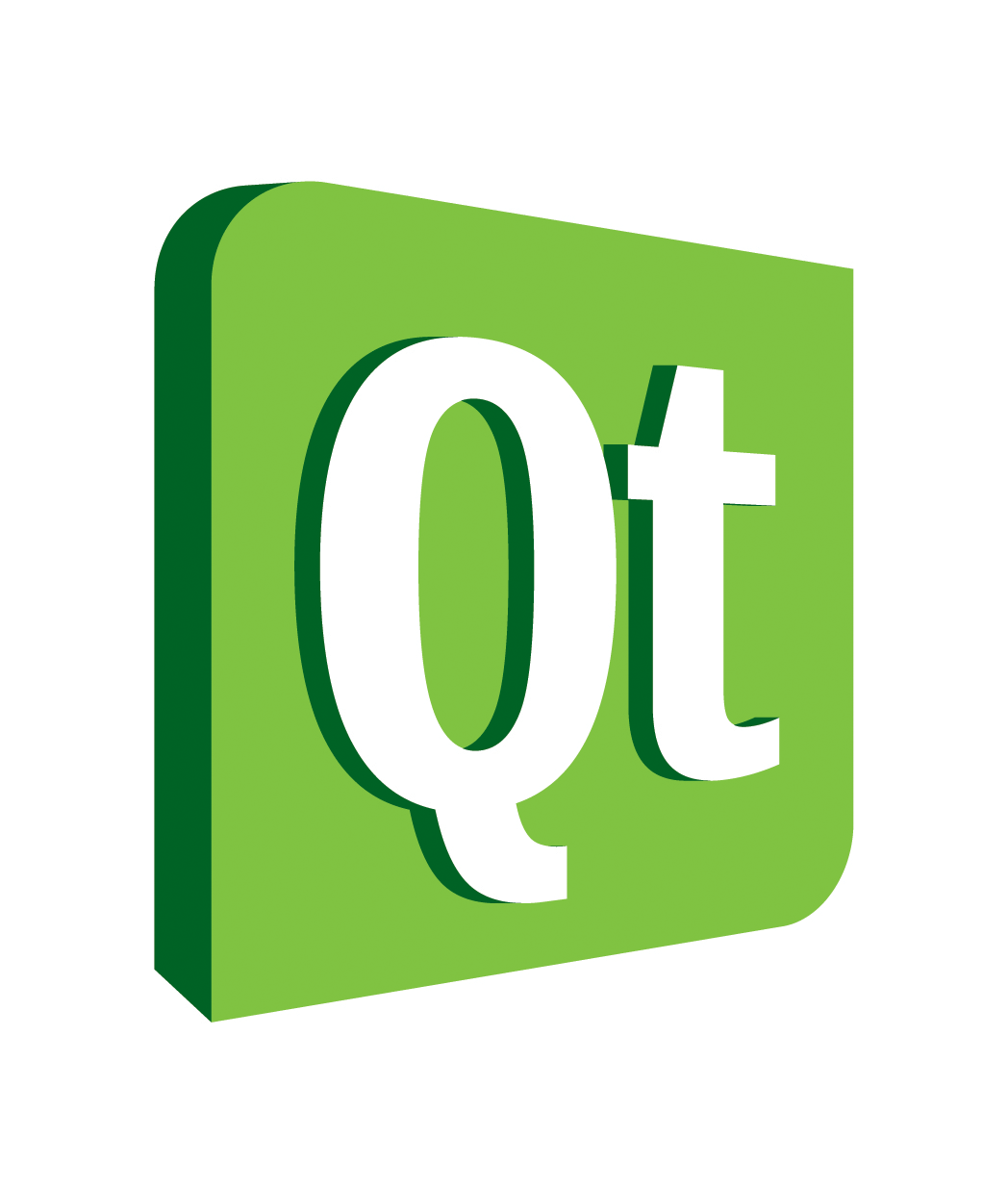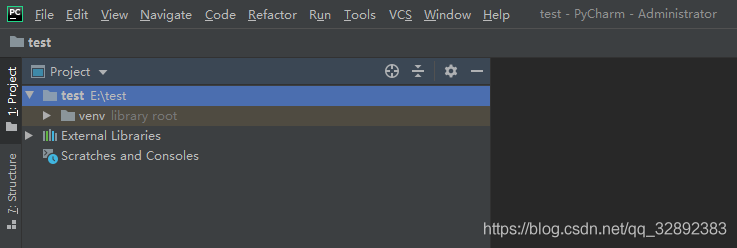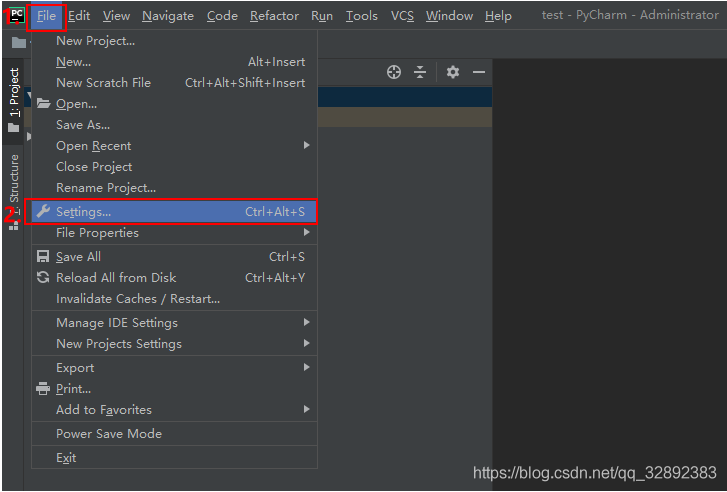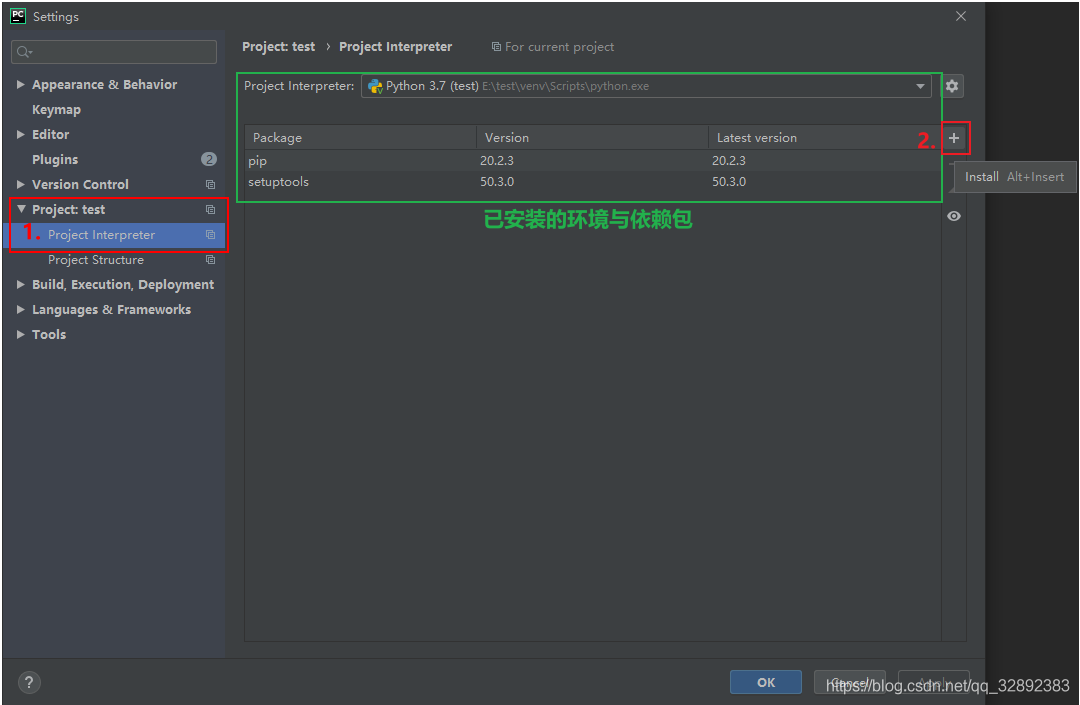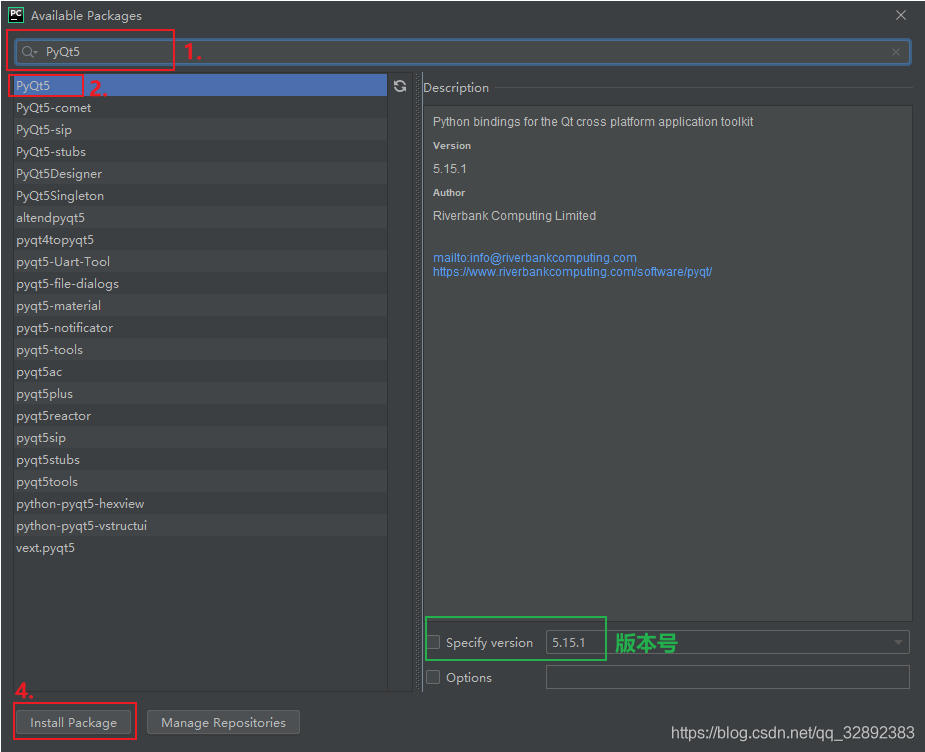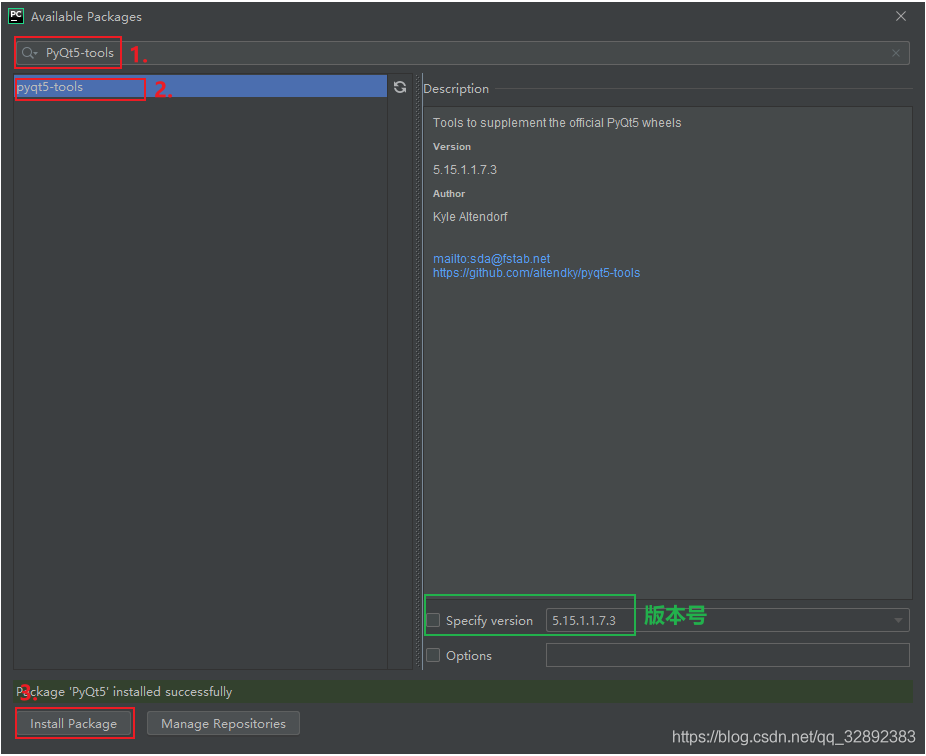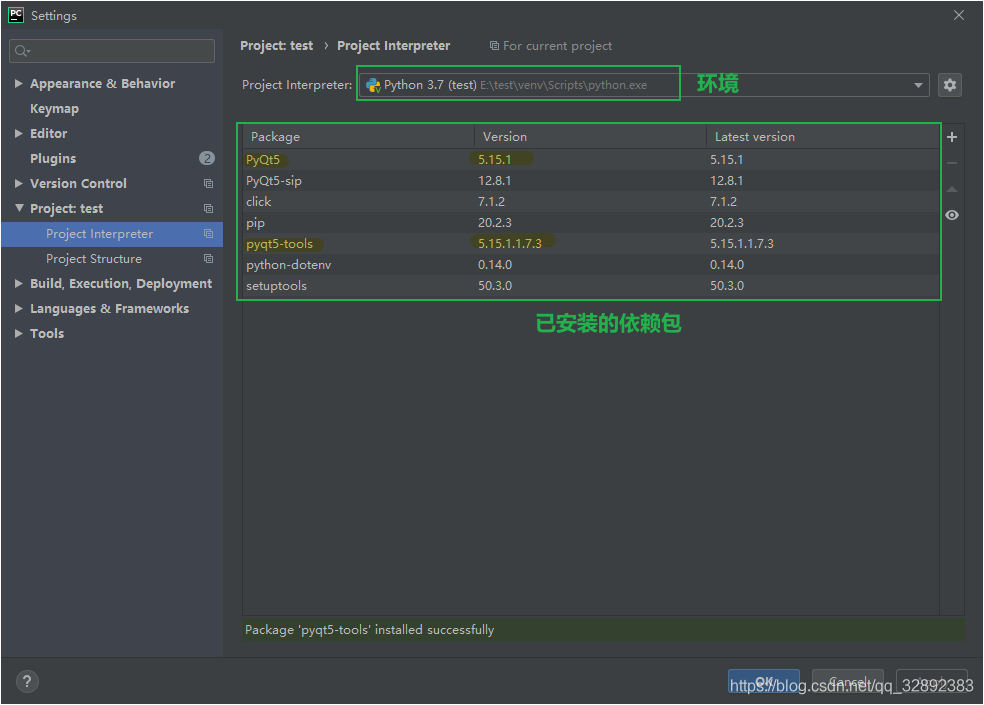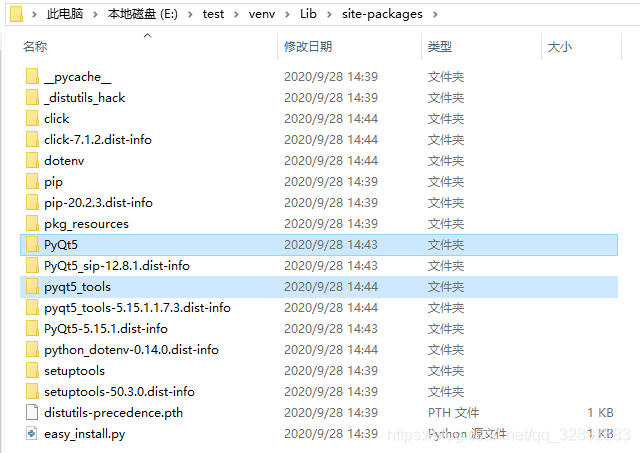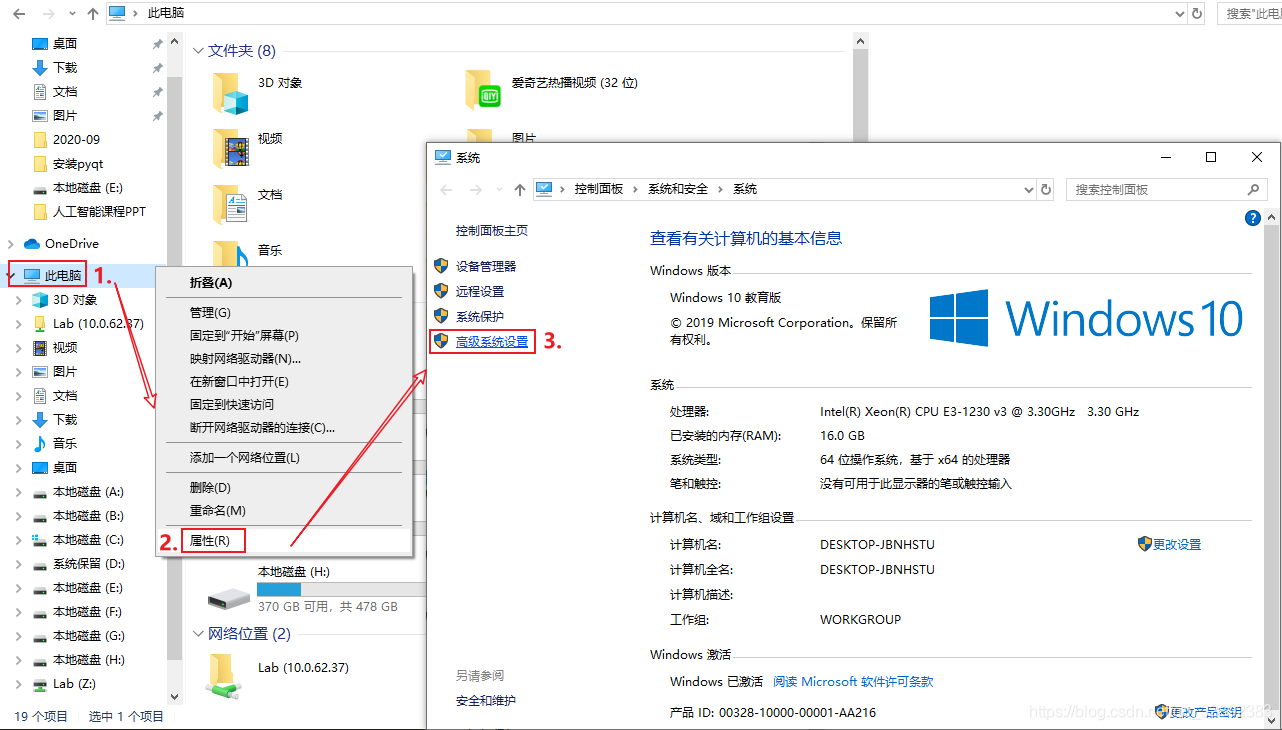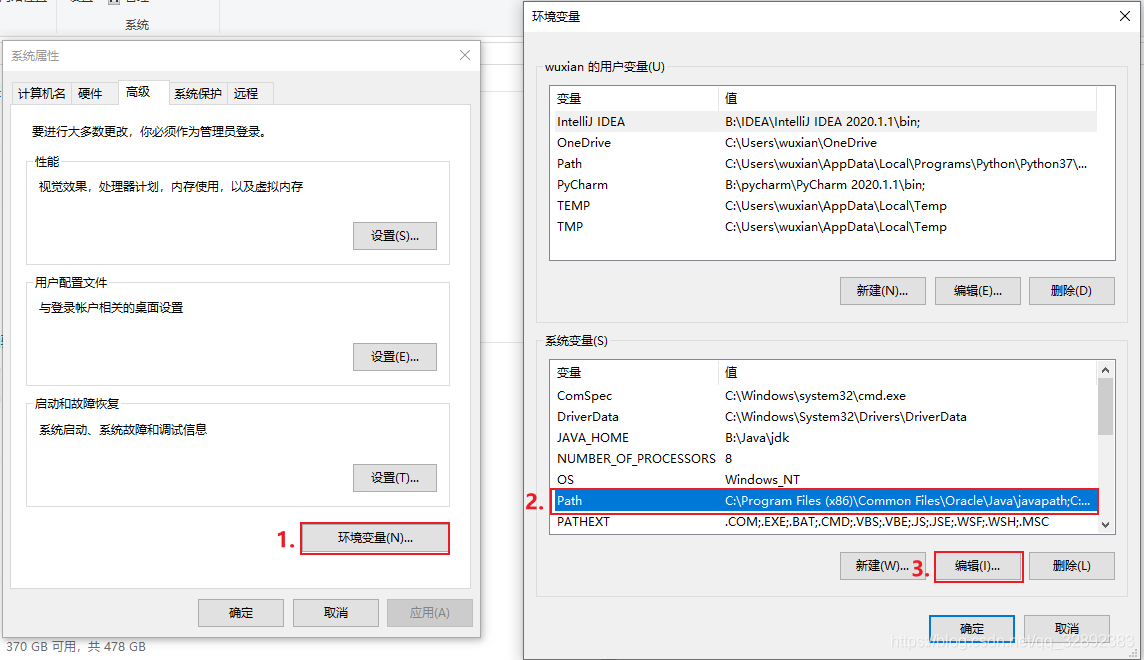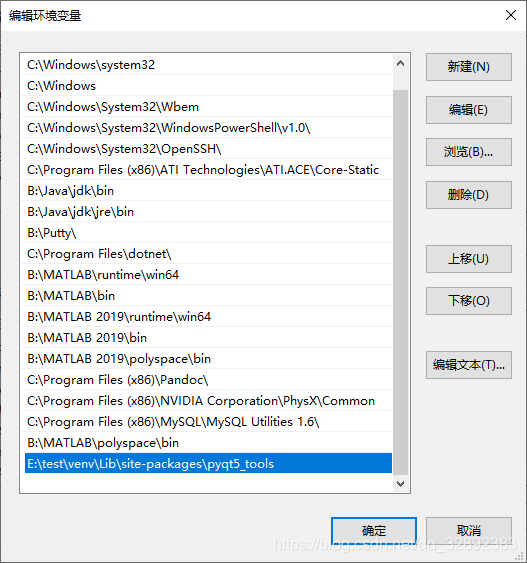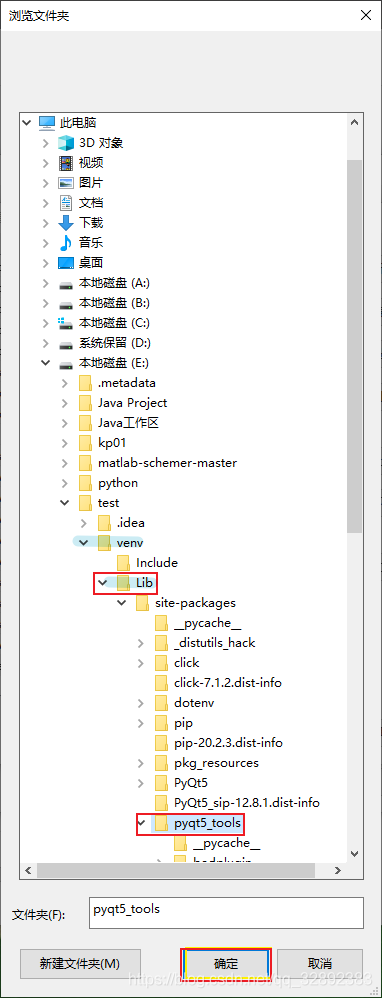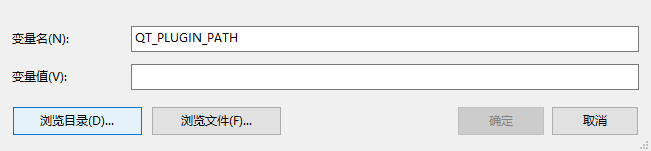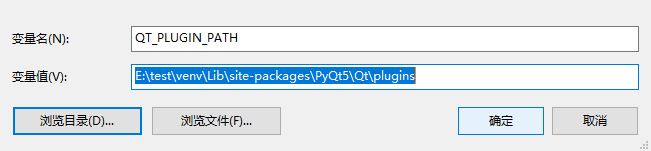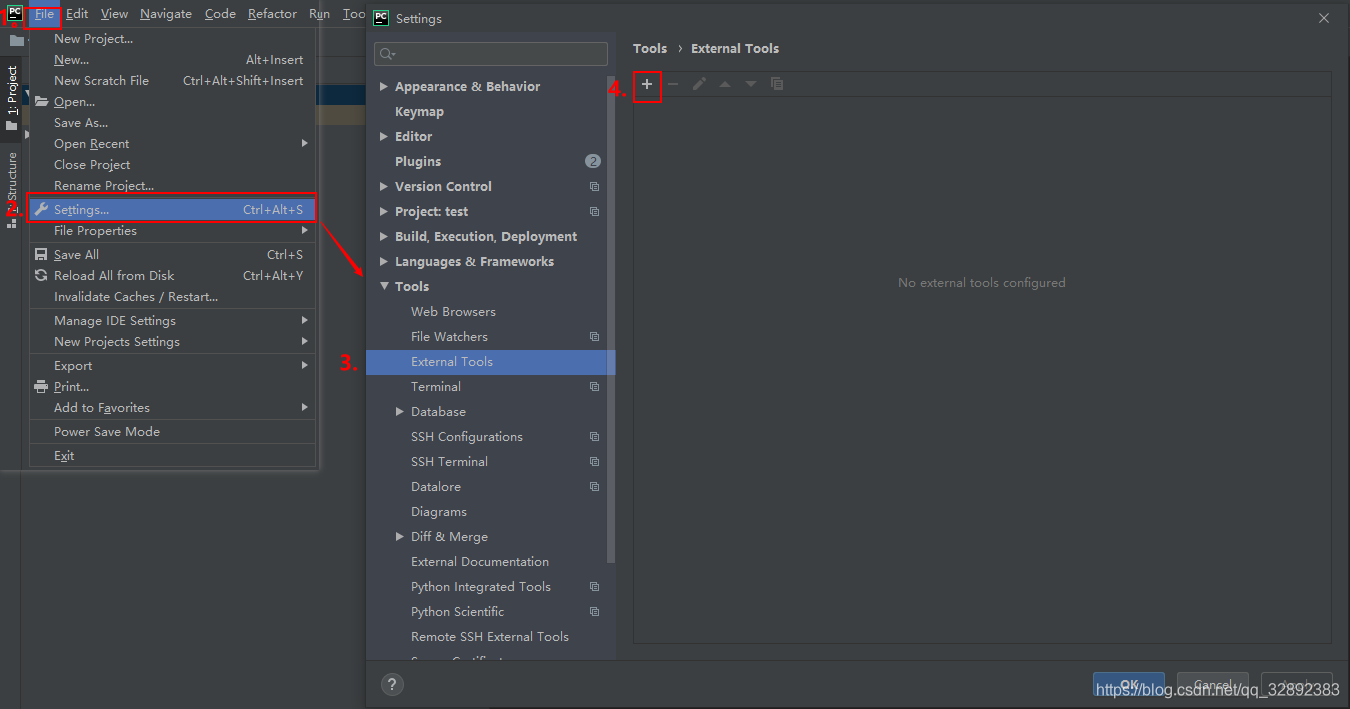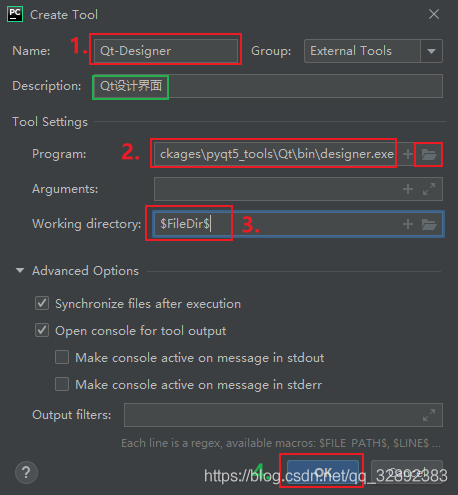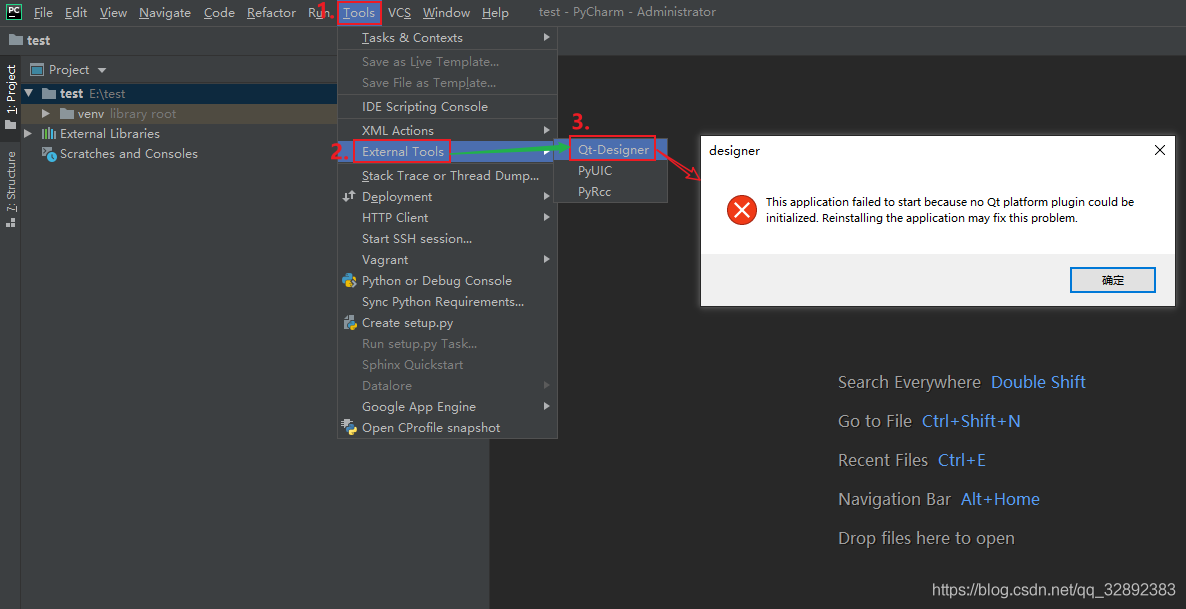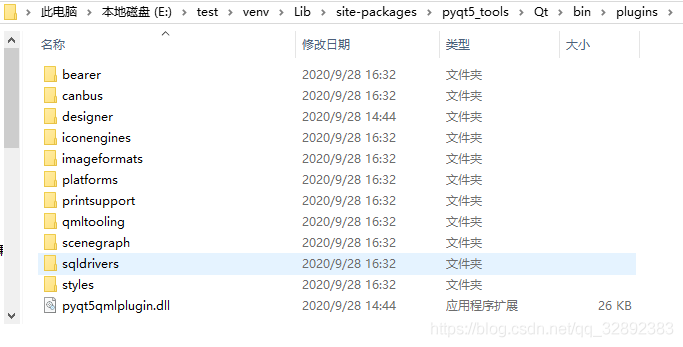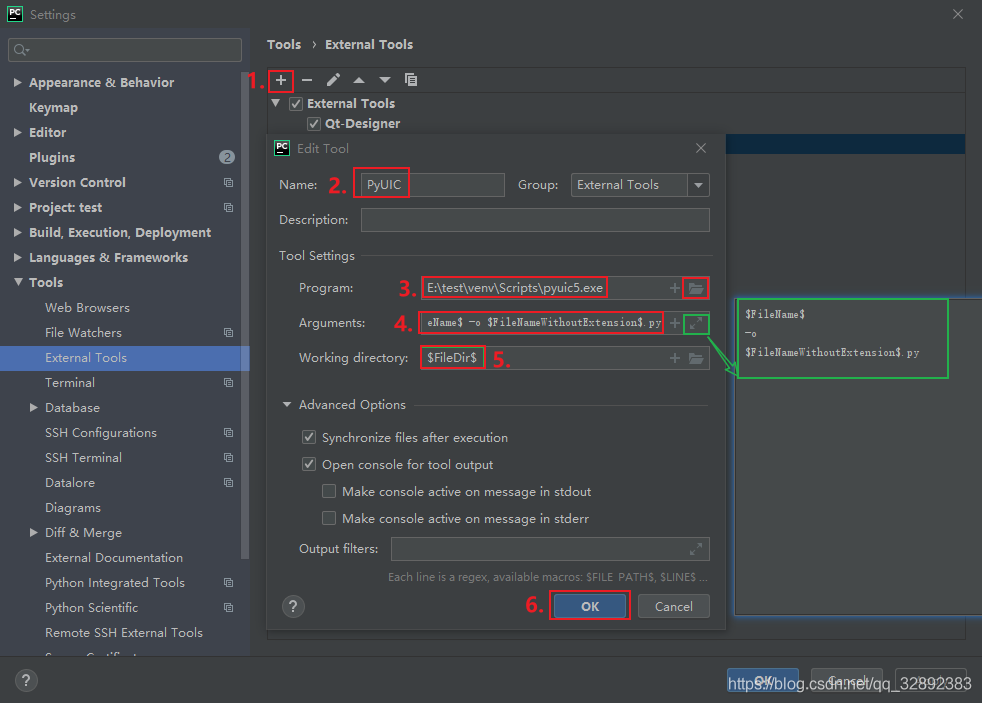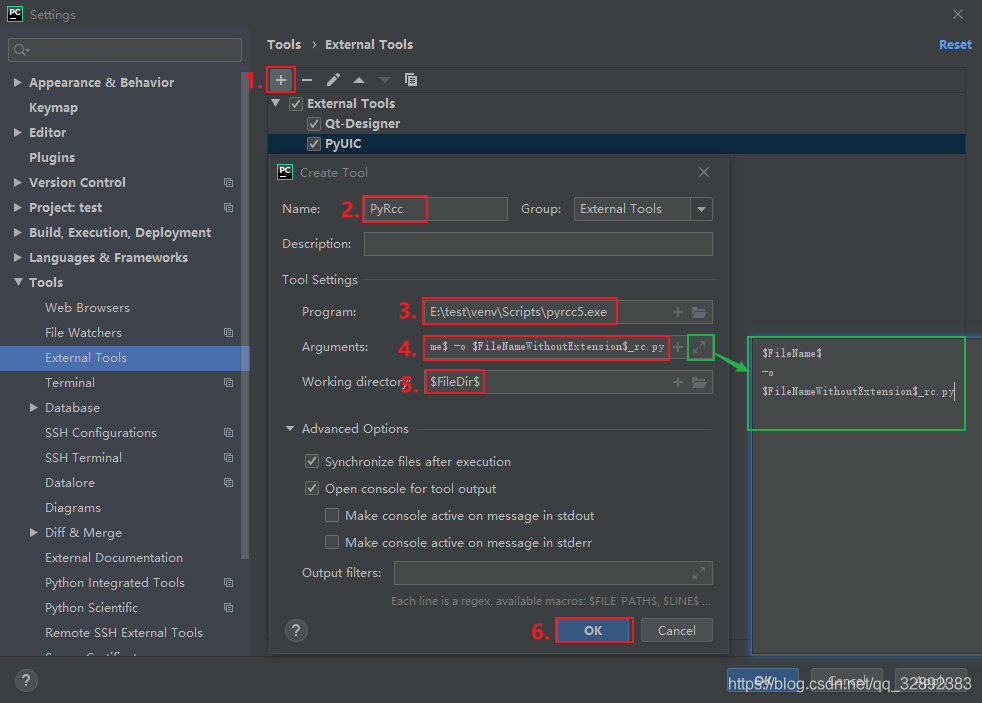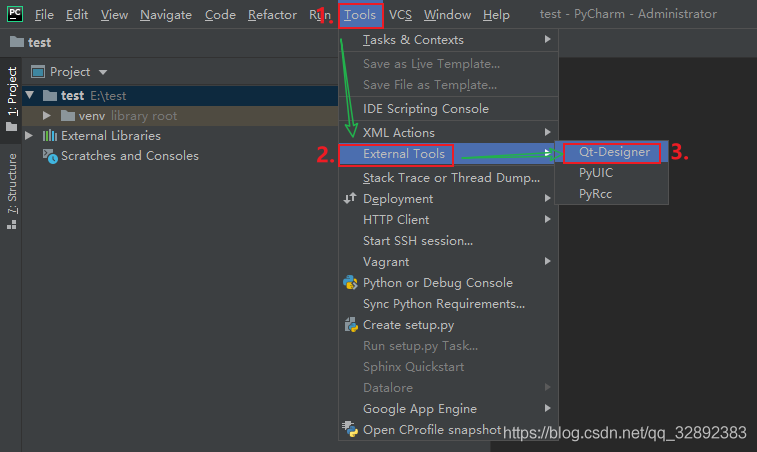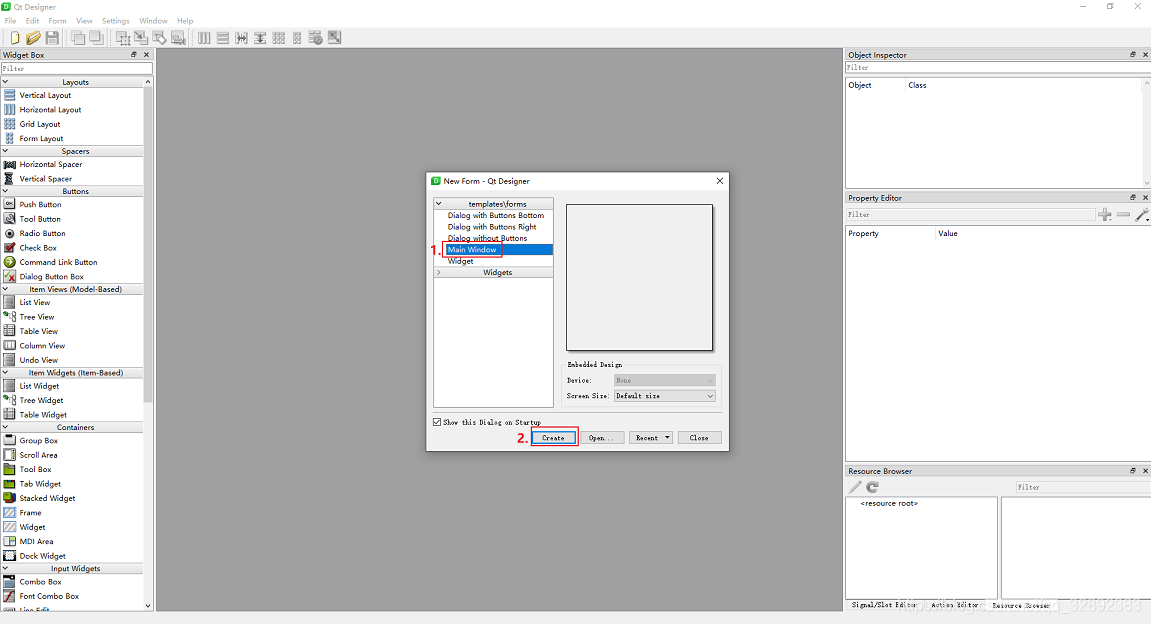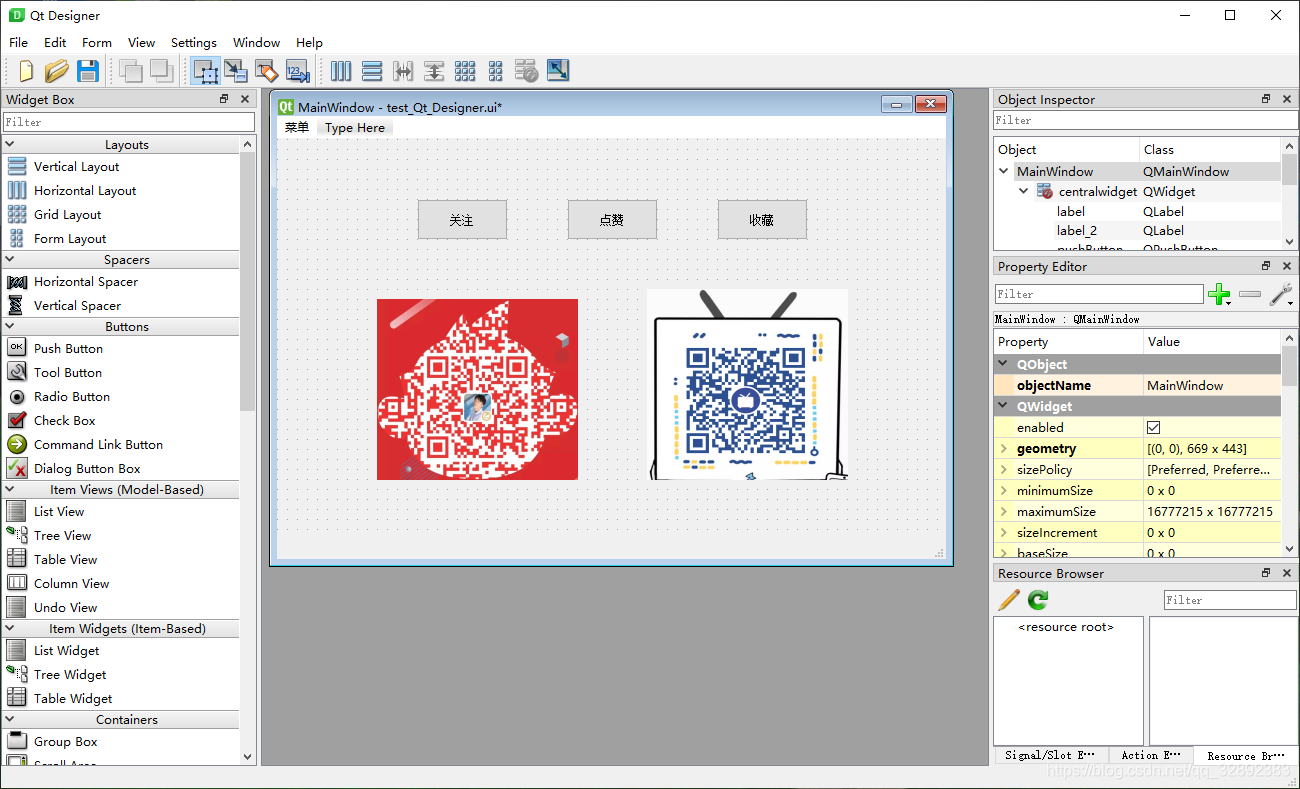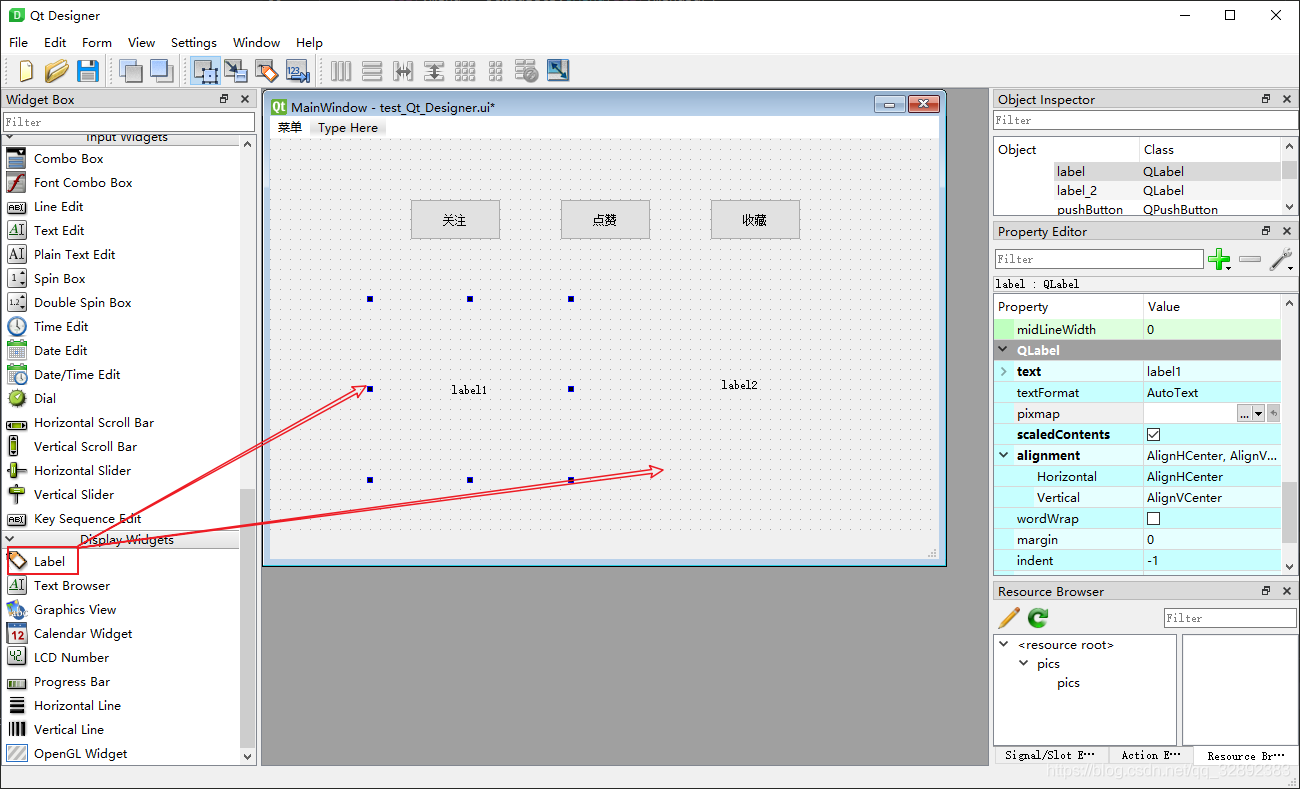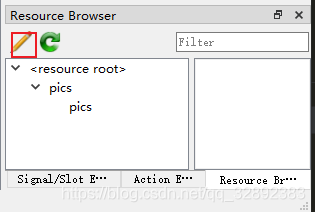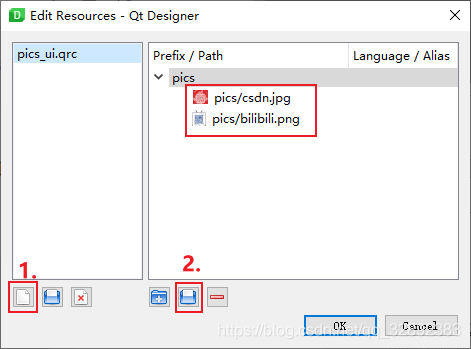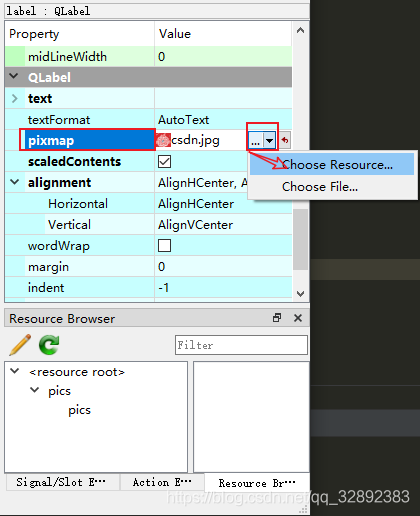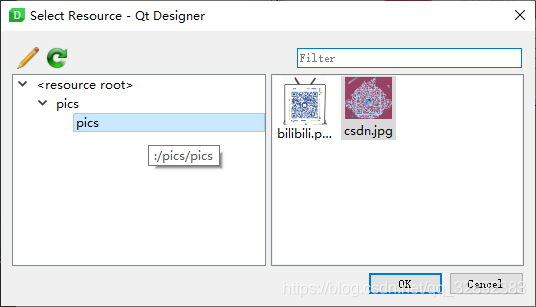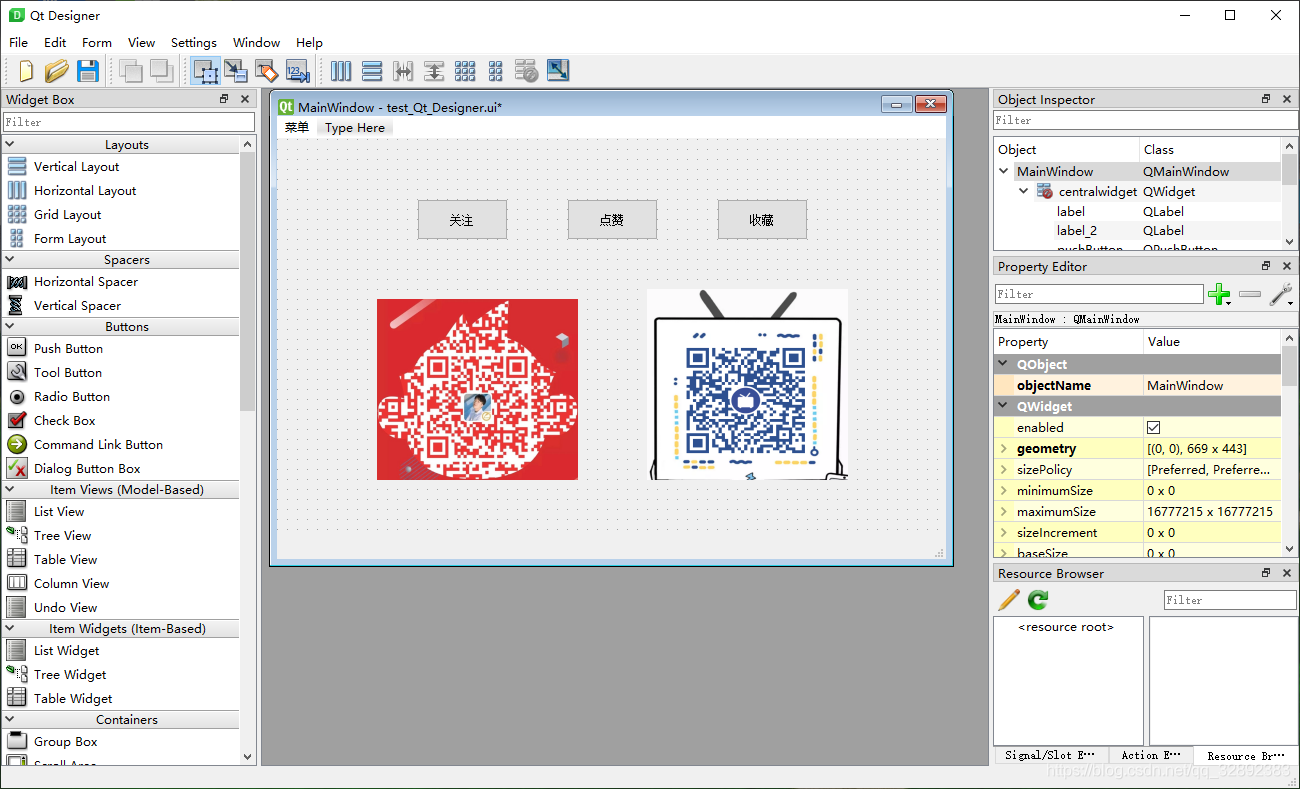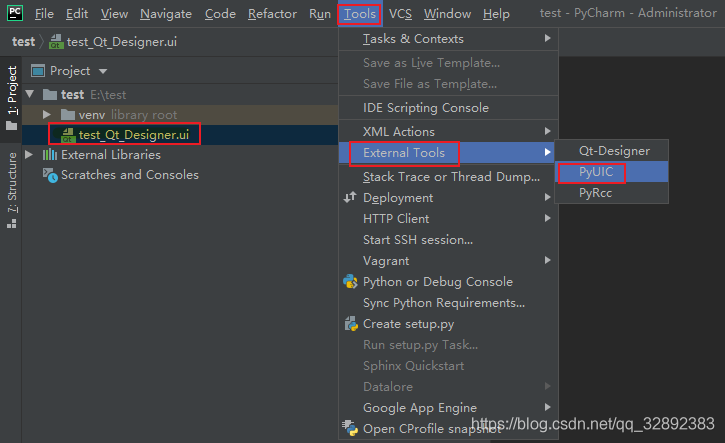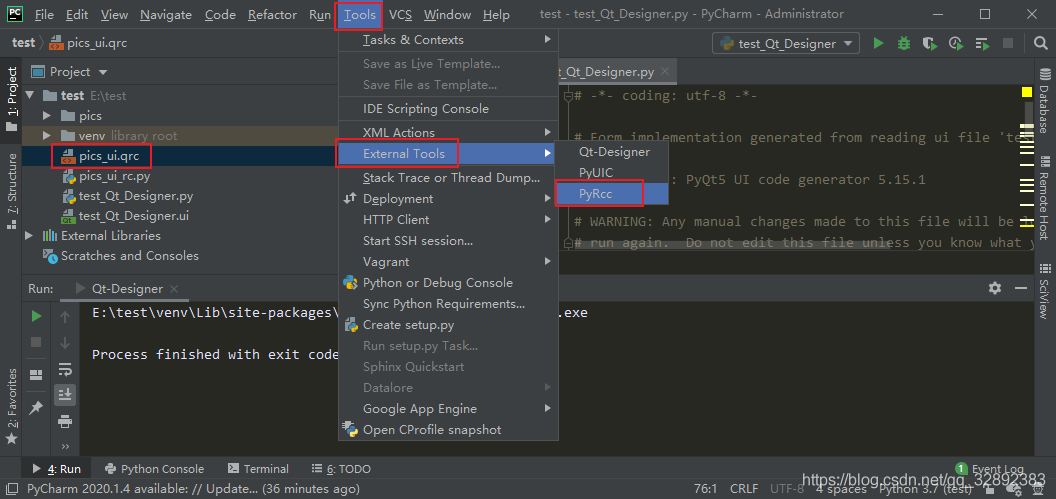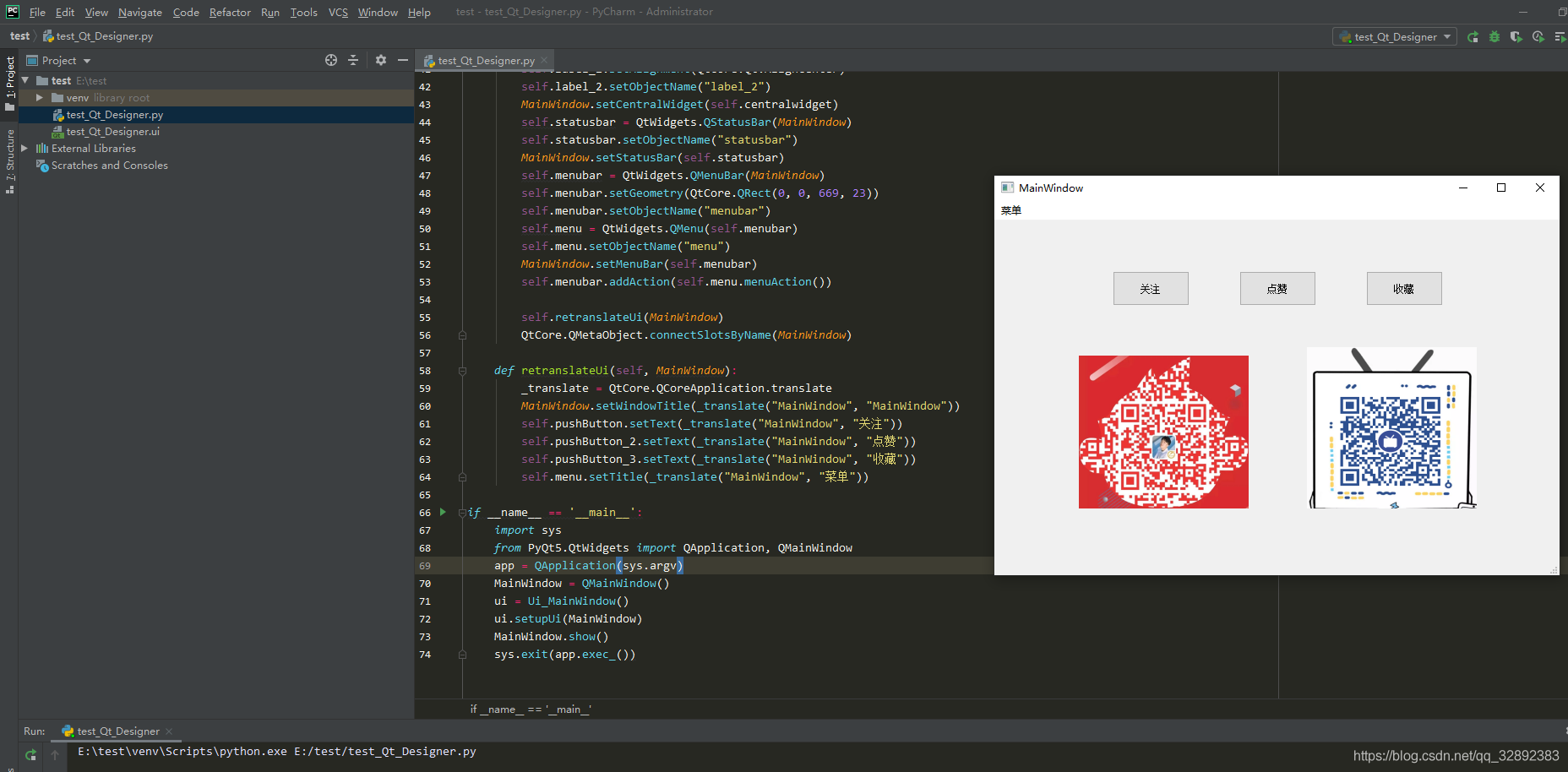PyCharm安装PyQt5及其工具(Qt Designer、PyUIC、PyRcc)详细教程 - 思绪无限
source link: https://www.cnblogs.com/sixuwuxian/p/16756190.html
Go to the source link to view the article. You can view the picture content, updated content and better typesetting reading experience. If the link is broken, please click the button below to view the snapshot at that time.

PyCharm安装PyQt5及其工具(Qt Designer、PyUIC、PyRcc)详细教程
摘要:Qt是常用的用户界面设计工具,而在Python中则使用PyQt这一工具包,它是Python编程语言和Qt库的成功融合。这篇博文通过图文详细介绍在PyCharm中如何完整优雅地安装配置PyQt5的所有工具包,主要内容包括PyQt5PyQt5、PyQt5PyQt5-toolstools的依赖包安装和QtQtDesignerDesigner、PyUICPyUIC、PyRccPyRcc三个工具的设置。最后简单演示了PyQt5的调用方式及三个工具的使用方法,其要点见本文目录。
很多情况下需要为程序设计一个GUI界面,在Python中使用较多的用户界面设计工具是PyQt。由于通常我们使用较多的IDE是PyCharm,为了方便地使用PyQt进行用户界面设计,这里总结了在PyCharm安装配置的简单安装方法。可能有人还不清楚这几个工具的用途,这里对要安装配置的依赖包和工具简介如下:
PyQt5:PyQt5是一套Python绑定Digia QT5应用的框架。Qt库是最强大的GUI库之一,PyQt5做为Python的一个模块,它有620多个类和6000个函数和方法。这是一个跨平台的工具包,它可以运行在所有主要的操作系统,包括UNIX,Windows,Mac OS。PyQt5是双重许可。开发者可以在GPL和商业许可之间进行选择,详细可访问PyQt5的官方网站。——PyQt5中文教程
PyQt5-tools:PyQt5中没有提供常用的Qt工具,比如图形界面开发工具Qt Designer,PyQt5-tools中包含了一系列常用工具。——PyQt5工具文档
Qt Designer:可以通过Qt Designer来编写UI界面,Qt Designer的设计符合MVC的架构,其实现了视图和逻辑的分离,从而实现了开发的便捷。Qt Designer中的操作方式十分灵活,其通过拖拽的方式放置控件可以随时查看控件效果。Qt Designer随PyQt5-tools包一起安装,其安装路径在 “Python安装路径\Lib\site-packages\pyqt5-tools”下。——PyQt5速成教程
PyUIC:Qt Designer生成的.ui文件(实质上是XML格式的文件)可以通过pyuic5工具转换成.py文件。——PyQt5速成教程
PyRcc:在使用PyQt开发界面时,在Qt Designer中使用的图片等资源需要将其编译为py文件,这时需要用到PyRcc工具方便地将qrc文件转换为py文件。——PyQt5安装教程
作者本人已经进行配置测试了多台Windows 10电脑,特通过本教程将安装配置过程展现给大家,本教程持续更新,如果你有更好的方法或问题,欢迎大家留言。
1. 工具包安装
对于一个新创建的Python环境,首先需要安装PyQt的相关工具包,因为是Python的依赖包所有可以通过pip进行安装,由于我们在PyCharm中进行程序设计,这里我们可以通过PyCharm中的环境管理界面进行安装。对于新建的项目test,其文件界面如下图(点击可放大查看)所示:
一、点击菜单栏“File”,选择弹出的“Setting”选项,如下图(点击可放大查看)所示:
二、选择“Project”,选择弹出的“Project Interpreter”选项,点击可看到当前已安装的环境和依赖包,如下图(点击可放大查看)所示,点击右侧“加号”按钮可添加新的依赖包:
PyQt5
三、可以看出当前尚未安装pyqt5的依赖包,点击“加号”按钮弹出安装界面如下图(点击可放大查看)所示,在搜索框输入“PyQt5”可以搜索到对应的依赖包,点击“Install Package”按钮进行安装(绿色框处可选择安装版本),等待安装完成:
PyQt5-tools
四、同样地安装PyQt5-tools工具包,在搜索框中输入“PyQt5-tools”,选中要安装的依赖包,点击“Install Package”进行安装,如下图中所示的步骤所示:
五、这两个工具包安装完成,返回上一界面可以看到依赖包管理界面中出现了这两个依赖包,如下图所示:
至此PyQt的工具包安装完成,在编辑器或命令行可以通过“import PyQt5”调用该库。这里确定一下安装位置,正常情况下这两个包的安装位置在Python的安装目录下的“\Lib\site-packages\”目录,如我这里的两个安装位置如下图所示(我这里Python为虚拟环境,安装位置在“E:\test\venv”):
2. 设计工具配置
依赖包安装完成,接下来介绍如何在PyCharm中添加工具,其实这几个工具在安装PyQt5-tools的时候已经包括在目录中,只不过要在PyCharm中方便使用还需要一些配置步骤。首先为了保证Windows系统能够正确识别PyQt5-tools的常见命令,还需要将PyQt5-tools的安装目录添加到系统环境变量Path中。
环境变量设置
一、在文件管理器中右击“我的电脑”,弹出快捷菜单,选择“属性”→“高级系统设置”弹出系统属性对话框,如下图所示:
二、选择“高级”,点击下面的“环境变量”,弹出环境变量设置框,选择系统变量中的“Path”变量,如下图所示:
三、双击“Path”环境变量,进入环境变量编辑界面,点击“编辑”在最后添加pyqt5-tools的安装位置,点击确定,如下图所示:
这一步也可以选择“浏览”,通过文件夹选择对话框选中pyqt5-tools的安装位置,其安装路径在 “Python安装路径\Lib\site-packages\pyqt5-tools”(需根据实际情况进行修改),如下图(点击放大图片)所示:
三、在环境变量界面中点击“新建”,在系统环境变量中新建名为“QT_PLUGIN_PATH”的变量,如下图所示:
该变量值为Qt插件的安装位置,可通过“浏览目录”依次找到“plugins”文件夹,通常其位置在“Python安装路径\Lib\site-packages\PyQt5\Qt\plugins\”位置(需根据实际情况修改),点击“确定”,如下图所示:
环境变量设置完成,接下来介绍在PyCharm中设置Qt工具,主要包括Qt Designer、PyUIC、PyRcc这三个工具,前言中已介绍其作用,下面依次介绍工具设置过程。
Qt Designer
一、点击菜单栏“File”,弹出下拉框,选择“Setting”,弹出设置界面。在设置界面中选择“Tools”→“External Tools”,该部分操作如下图所示:
点击“加号”按钮新建工具,弹出工具配置界面:在“Name”一栏填写“Qt-Designer”;在“Program”一栏填写designer.exe文件位置,我这里位置为:“E:\test\venv\Lib\site-packages\pyqt5_tools\Qt\bin\designer.exe”(需根据实际情况填写);在“Working directory”一栏填写“FileDirFileDir”。最后点击“OK”,如下图所示:
二、点击菜单栏“Tools”,弹出下拉框,选择“External Tools”,弹出工具选择框。选择“Qt-Designer”并点击,若出现Qt Designer的软件界面则表示配置成功,当然也可能出现如下的问题框:
若出现以上问题,解决方案是将pyqt5_tools\Qt\plugins文件夹进行复制,覆盖到site-packages\pyqt5_tools\Qt\bin目录下,覆盖后的文件夹如下:
以上操作后,再次按照步骤二的操作即可打开Qt Designer软件界面。
PyUIC
一、同样按照以上方式添加PyUIC工具,点击“加号”按钮,在弹出的编辑设置框中Name一栏填写“PyUIC”;
二、Program中填写pyuic5.exe这个程序的文件路径,一般在“Python环境目录\Scripts\pyuic5.exe”(此处需根据实际情况修改),也可以点击右侧的文件夹选择按钮浏览文件夹选中该位置;
三、在Arguments中内容填写如下:
$FileName$ -o $FileNameWithoutExtension$.py
四、Working directory内容填写如下:
$FileDir$
五、完成填写后,点击“OK”,以上步骤参考图片中的步骤。
PyRcc
一、PyRcc工具的配置方式与PyUIC相似,同样在“External Tools”设置中点击“加号”按钮,在设置框中“Name”一栏填写“PyRcc”;
二、Program中填写pyrcc5.exe这个程序的文件路径,一般在“Python环境目录\Scripts\pyrcc5.exe”(此处需根据实际情况修改),也可以点击右侧的文件夹选择按钮浏览文件夹选中该位置;
三、在Arguments中内容填写如下:
$FileName$ -o $FileNameWithoutExtension$_rc.py
四、Working directory内容填写如下:
$FileDir$
五、完成填写后,点击“OK”,以上步骤参考图片中的步骤。
3. 使用演示
依赖包和工具安装配置完成,下面简单演示一下如何使用。首先打开或新建一个Python项目,点击菜单栏中的“Tools”,选择“External Tools”,可以看到之前设置好的三个工具,选择“Qt Designer”打开Qt设计工具,步骤如下图所示:
打开软件后,在弹出的引导界面选择“Main Window”,然后点击“Create”按钮,创建一个窗体界面,如下图所示:
在软件界面左侧的控件选择栏中拖动三个“Push Button”到中间的设计框中,双击按钮依次修改显示字符,如下图所示:
在软件界面左侧的控件选择栏中拖动两个“Label”控件到中间的设计框中,如下图所示:
如下图所示,点击“Resource Browser”下的铅笔图表,弹出新建qrc文件的编辑框。
如下图所示,点击新建(1号标注)按钮新建一个qrc文件,创建qrc文件后点击添加文件(2号标注),向qrc资源文件中添加两张图片,最后点击“OK”确定。
选中添加进来的label窗体,在右侧属性编辑栏中的“text”属性中“pixmap”一栏选择“Choose Resource”,如下图所示:
在资源选择框中选择刚刚添加进qrc的图片,点击确定,对另一个label也进行同样的操作,如下图所示:
最终完成后的界面如下图所示,点击菜单栏“File”下“Save”将该界面保存为ui文件并置于项目目录下。
在PyCharm中选中保存的ui文件,使用“Tools”下的“External Tools”中的“PyUIC”工具将该文件转换为需要的py文件。
在PyCharm中选中保存的qrc文件,使用“Tools”下的“External Tools”中的“PyRcc”工具将该资源文件转换为需要的py文件。
在PyCharm中打开使用“PyUIC”工具转换的py文件,在下面添加如下代码:
if __name__ == '__main__':
import sys
from PyQt5.QtWidgets import QApplication, QMainWindow
import pics_ui_rc # 导入添加的资源(根据实际情况填写文件名)
app = QApplication(sys.argv)
MainWindow = QMainWindow()
ui = Ui_MainWindow()
ui.setupUi(MainWindow)
MainWindow.show()
sys.exit(app.exec_())
在PyCharm中点击运行该文件,最终运行界面如下所示:
因为本博文主要介绍安装步骤,关于PyQt的设计博文中介绍较简单,更加详细的讲解将在后面的教程中介绍。由于博主能力有限,博文中提及的方法即使经过试验,也难免会有疏漏之处。希望您能热心指出其中的错误,以便下次修改时能以一个更完美更严谨的样子,呈现在大家面前。同时如果有更好的实现方法也请您不吝赐教。
__EOF__
Recommend
About Joyk
Aggregate valuable and interesting links.
Joyk means Joy of geeK