

How To Find The Android 12 Easter Egg
source link: https://www.slashgear.com/1030456/how-to-find-the-android-12-easter-egg/
Go to the source link to view the article. You can view the picture content, updated content and better typesetting reading experience. If the link is broken, please click the button below to view the snapshot at that time.

How To Find The Android 12 Easter Egg
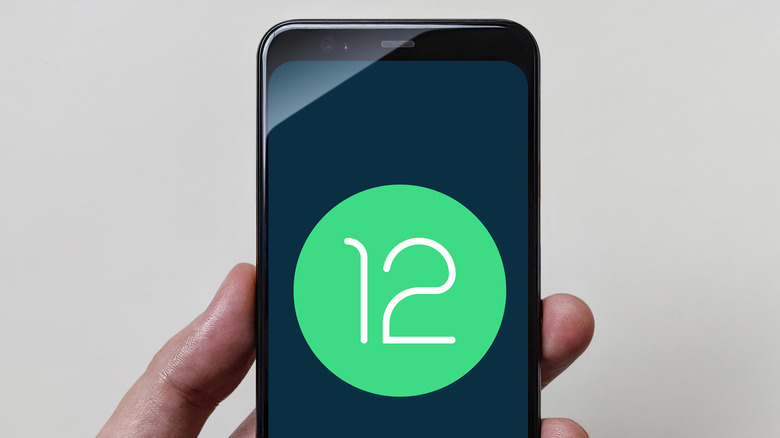
Easter eggs — that is, hidden secrets that may take years or even decades to find – have been a long-standing tradition in Android. The first landmark Easter egg arrived with Android Gingerbread; it was the result of a nifty collaboration between the artist Jack Larson known for his zombie pieces and the Android development team. In light of that, it's not surprising to learn that the first Andriod Easter egg was a piece of artwork — specifically, a painting of a zombie gingerbread man alongside the Android mascot.
The fun factor of Easter eggs has waxed and waned over the years, with some iterations being full-fledged games, and others simply a small nod to the latest Android release. Despite that, it's easy to see why the many iterations of Easter eggs have become a favorite among Android fans. Though the Android 12 Easter egg isn't nearly as entertaining as Android 5.0's Flappy Bird clone, it's still in there and a fun nugget to find. Fans of Material You will be especially pleased since the Android 12 Easter egg's colors change based on your home screen wallpaper.
The Android 12 Easter egg is hidden in a common menu
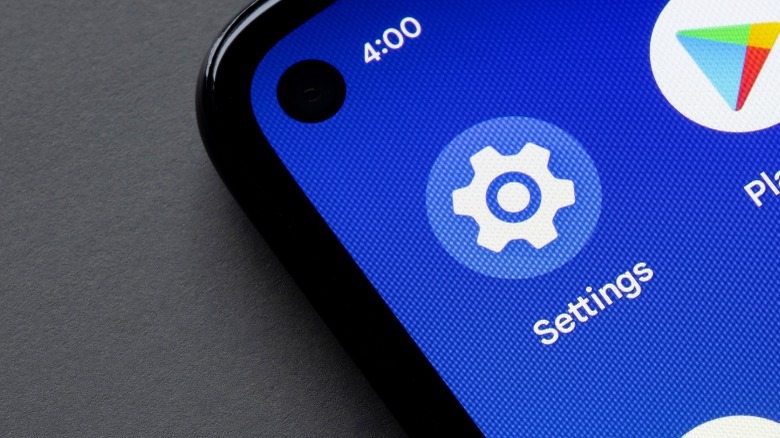
To find the Android 12 Easter egg, you need to start in the Settings app on your phone — which, of course, must be running Android 12. Keep in mind that each device manufacturer has its own Android skin, so the names of menus and the look of your Settings app might vary a bit. However, the steps used to find the Easter egg are generally the same regardless of which phone model you're using.
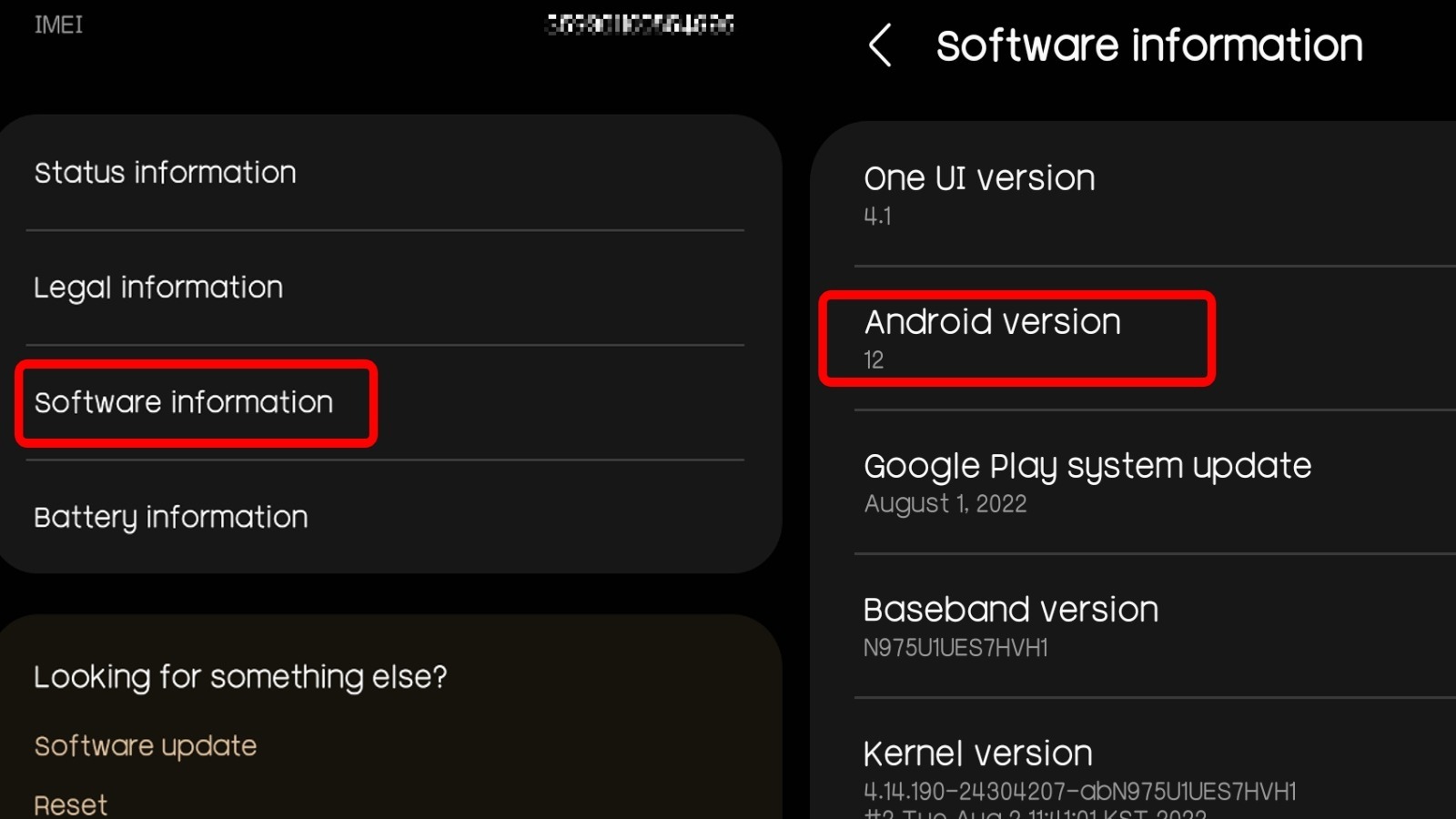
- Open the Settings app.
- Scroll to the bottom of Settings and tap "About phone" or "About device."
- Within the device information menu that opens, tap the option called "Software information."
- Within the software information page, look for and rapidly tap the option called "Android version" three times to start the Easter egg. The first part of the Easter egg will open with a Material You-themed clock over your home wallpaper.
- To access the rest of Android 12's Easter egg, tap and hold anywhere on the clock so that the minute hand snaps to your finger.
- Move the minute hand around the clock until the hour hand and minute hand are both over the 12 o'clock position.
- Release the minute hand and you'll see the full Android 12 Easter egg.
You can look at the Easter egg for as long as you'd like, though as we mentioned, it's not a terribly interesting one. Once you get bored, you can exit the Easter egg by swiping up from the bottom of the screen, tapping the back button, or using the back gesture, depending on how you have your phone set up.
The Android 12 Easter egg doesn't have a deep meaning
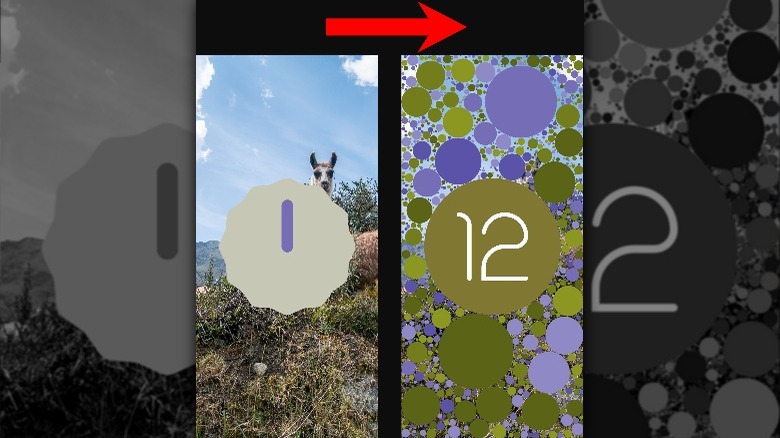
If you've followed all of the steps correctly, you should see a sea of Material You-themed dots over your wallpaper with a larger dot in the center. Contrary to previous versions of the Android Easter egg, the fun factor in Android 12's Easter egg is subtle. Firstly, the arrangement and size of the dots are never the same — you can test this out by closing the Easter egg and reopening it again. Secondly, being a Material You showcase of sorts, the Android 12 Easter egg changes colors based on your wallpaper.
If you're disappointed by the Easter egg, don't worry — you're not the first person to be unhappy with the lack of personality and interactivity in Android's hidden surprises. Perhaps thinking Google is dropping the ball regarding entertainment and personality in Android, even manufacturers like Nothing seem to be taking matters into their own hands by adding all manner of fun Easter eggs for Android fans to play with.
12 Things You Never Knew Your Smartphone Could Do

For many, it's a ritual to wake up, grab your phone, and open Instagram. You start scrolling an endless feed, only to realize a while after that you need to get on with your day. But your smartphone can do more than just calling, messaging, and scrolling through social media, much of which is quite productive.
Modern phones are capable of doing things like controlling the gadgets in your smart home, for example. But even if you don't have a smart home, you can do plenty of cool things with a smartphone.
Some of those cool things are built into your phone out of the box. Other things require installing an app from the App Store or the Play Store. Give the compulsive social media scrolling a break and use your smartphone for something more productive or innovative.
In this guide, we cover 12 things you didn't know you could do with your smartphone.
Create cool looping videos
You've probably edited videos on your phone before. There are tons of apps out there and you can also create cool stuff with Instagram's boomerang. But did you know you can create cool looping videos with the Clips app if you use an iPhone?
These aren't your basic run-of-the-mill looping videos. Here's how to make it happen:
Start by recording a simple loop video and import it into the Clips app. Next, trim the beginning and end of the video so it loops by itself. Then, add more clips with the same movement. Finally, change an unexpected element of your video (for instance, scale or change an object).
If you need some help with editing, Apple has a tutorial for editing videos on the Clips app. Once you've created your video, you can directly post it on social media, share it with a friend, or save it on your device.
Control your car
Ever had to drive a car parked for hours under the sun? The first few minutes are excruciatingly hot even with the AC turned on. Wouldn't it be awesome if you could cool down the car before you start driving?
You can do that, and a lot more, with Viper SmartStart. It essentially converts your smartphone into your vehicle's remote control. Installing the complete system allows you to unlock and start the car, open the trunk, find your car's location, and activate its security system, among other things. With Viper SmartStart installed, you'll have the option to prepare the car for a comfortable experience before you use it.
The app is available for both Android and iOS for free, but you'll need to invest in hardware and pay Viper's monthly service fee to use the system. The total cost of installing the system will also vary from installer to installer since it's not a DIY system.
Use your phone as a tape measure
Need to measure the length of an object, but don't have your tape measure handy? There's little to worry about when you have a smartphone. There are several mobile apps that can help you measure the length of an object by using the phone's camera.
For instance, you can use the Measure app on the iPhone to measure an object's length. The app uses augmented reality (AR) to calculate the object's dimensions. To use the Measure app:
Start by launching the app. Point your phone's camera towards an object. Keep adjusting the camera's angle until you see a white circle with a dot at its center. Then, bBring the dot over the starting point of the object. This is where it will start measuring from.
Next, press the Add (+) button. Move the phone across the object until the dot is on the other end of the object. Press the Add (+) button again when the circle is over the point where you want to end the measurement.
Display the directions on the windshield
Have you ever driven when it's foggy or raining heavily? It's hard to see what's on the road. You want to drive as slowly and carefully as you can to avoid missing a turn and driving your car off the road. The good thing is that your smartphone can help.
You can use the Hudway app to display the directions on your windshield. Download the app on your Android or iOS device, enter the destination and let Hudway pull the correct directions. Place the phone on your car's dashboard so it can project the map onto the windshield.
Note that you should mount the phone properly so it doesn't fall off the dashboard. Also, place it appropriately so it doesn't keep you from seeing the road clearly. The app uses your phone's GPS, which means it will consume more battery, so be sure to keep your charger handy in case you need it.
Use your phone as a metal detector
No, you can't use your phone for treasure hunting. However, if you've lost a piece of jewelry or want to find a needle that rolled off your hand, you can use your smartphone as a metal detector.
You'll find a ton of metal detector apps on the Google Play Store and App Store. The apps are free, though not ad-free. Download one of those to your Android or iOS device and start your metal search by moving your phone around.
The app will use a built-in magnetometer to find metallic objects as you move your device, and notify you when it finds a metal object.
Note that there might also be other metallic objects in the area and electronic items like TV and refrigerator. These objects may get in the way when you're using a metal detecting app. The results are usually not completely reliable and depend on your phone's magnetic sensor, but they're helpful nonetheless.
Measure blood alcohol content
Wonder if you're ok to drive? Well, your smartphone can help you verify this before you get behind the wheels and save you from a DUI and potential accidents. You can use your smartphone as a breathalyzer by installing an app like BACtrack on your Android and iOS device.
Of course, you also need an actual breathalyzer from BACtrack that connects with your phone and syncs with the app. Once those are connected, you'll be able to blow into the device and check the app to look at your current blood alcohol content. With BACtrack, you'll always know if it's best to use a cab or you're good to drive without putting yourself and anybody else's lives at risk.
Note that you should wait at least 15 minutes after your first drink to check your blood alcohol content and it might continue to rise until one hour after your last drink (per WebMD).
Use your smartphone as a remote
Lost your remote again? Guess what? You don't need to find it if you have a smartphone. You can install an app, or use a built-in function if your phone has it, to control electronic devices like TV, AC, DVD player, and projector, among others.
Newer iPhones and Android TVs typically have built-in controls for Apple TV and Google TV, respectively. However, you can download an app like ASmart Remote IR (Android) or EzRemote Lite (iOS) and use your phone as a remote control for almost any household device. You can also use the manufacturer's app in some cases.
These apps usually rely on your phone's IR blaster, but there are other ways to use your smartphone as a remote if your phone doesn't have an IR blaster. For instance, you can use the Google TV app to control an Android TV. The app syncs with the Android TV and uses WiFi, so it works even without an IR blaster.
Digitize old negatives
Found some old film negatives while cleaning the house? How about digitizing them real quick using your smartphone? Since most photos exist only as a digital copy now, it makes sense to scan these negatives and store them as digital files instead of converting them into a physical photo album.
You don't need a film and slide scanner to scan negatives. You can scan negatives with your smartphone by clicking a picture of the negative and scanning it with one of the negative scanner apps available on the Play Store or App Store.
You can use apps like Photo Negative Scanner (Android) and FilmBox (iOS) to quickly capture negatives and turn them into high-quality pictures. The apps use a scanning algorithm to automatically invert colors and improve image quality to produce excellent quality pictures. Once you've digitized these pictures, you can export them to your device and share it with friends and family. You can also convert them into an album using an app like Google Photos.
Stop sharing data with apps you no longer use
If you're like most people, you have a few unused apps installed on your phone. Even though you're not using them, they can still access data on your phone. For instance, if you installed a dating app last year, but have since found someone, it makes sense to revoke the app's access to your data.
There's an easy way to stop these apps from collecting your data on Android. Android's permission auto-reset option periodically cleans up permissions from unused apps. You'll receive a notification each time the permissions are reset. If you wish to continue allowing access to data to a certain app, you can always go back and change the permissions.
You can also review app permissions in iOS by going into Settings > Privacy. You can select individual apps and grant or revoke access to data based on your preference. There's no auto-reset option for permissions granted to unused apps on iOS, though, so you'll need to make these changes manually.
Split screen
Splitting your screen is an excellent way to multitask. It's always been easy to split screens on your laptop, but did you know you could split your smartphone's screen too? Both Android and iOS devices let you split screens. The option is built-in on Android so you don't need to install any third-party apps, but you'll need a third-party app on iPhone.
Here's how you can split the screen on stock Android or Samsung devices:
Launch both apps you want to use after splitting the screen. Then, tap the recent apps button from the bottom of your screen. Find the app you want to use in split screen and hold-press the app's icon at the top. Next, select "Split Screen". Finally, select the other app you'd like to use after splitting the screen.
iPads do have a built-in split screen option, but on iPhone you can use an app like Split Screen View to multitask.
Use smart lock
Android Smart Lock solves one of the most annoying parts of smartphone security — having to unlock the phone every time you want to use it. Instead, Smart Lock offers conditional security. It doesn't lock the phone at specific times as per your preference, and locks it otherwise.
For instance, you can set the Smart Lock such that the phone will remain unlocked as long as it's in a certain place (such as your home). Similarly, you can also keep the phone unlocked when it's on your body or connected to a trusted device.
You can enable Smart Lock on Android 5.0 Lollipop and later by going to Settings > Security > Advanced > Trust agents. Your phone may house Smart Lock in a different place, but you should be able to find it by searching for "Smart Lock" in Settings.
Once you've set up Smart Lock, you don't need to worry about repeatedly inserting the security pin or pattern every time you want to unlock your phone.
Use notification history
How many times have you read a message from a friend from the notification panel and decided to leave the notification untouched as a reminder for replying to them? If you do this too, you're probably careful about not clearing the notifications panel because it means your reminders are gone. It's even worse if you forget to respond to your boss because you cleared your notifications.
However, there's an easy solution. You can enable notifications history on your Android smartphone. Doing this will create a log of notifications that you'll be able to access even if you inadvertently clear all the notifications.
Enabling notification history is fairly straightforward. Here's how you can do it on Android 12:
Go to Settings > Notifications > Notification history. Then, toggle the button on for the "Use notification history" option.
Once you've done this, you'll see a log of subsequent notifications in a section under the "Use notification history" option.
Recommend
About Joyk
Aggregate valuable and interesting links.
Joyk means Joy of geeK