

iOS 16: How to Add Widgets to Your iPhone Lock Screen
source link: https://www.macrumors.com/how-to/add-widgets-iphone-lock-screen/
Go to the source link to view the article. You can view the picture content, updated content and better typesetting reading experience. If the link is broken, please click the button below to view the snapshot at that time.

iOS 16: How to Add Widgets to Your iPhone Lock Screen
With iOS 16, Apple introduced a complete overhaul of the iOS Lock Screen, making it more customizable than ever and able to display information-rich widgets. This article shows you how to add select widgets your iPhone's Lock Screen in iOS 16.

Lock Screen Widgets have been the sole preserve of Android phones for a few years now, so it's good to see that they will finally come to iPhones later this year when iOS 16 is released in the fall. You can customize the Lock Screen with unique fonts, colors, and, for the first time, widgets, providing you with glanceable information that you can check without having to open your iPhone's Home Screen or the Today view.
The widgets that you can add above the time on the Lock Screen include another time zone, a set alarm, the next calendar event, a weather condition, your activity rings, the next reminder, and a chosen stock. You can insert a widget alongside the date above the digital clock on the Lock Screen.

Widgets that can be placed below the time are more info-rich and include device battery levels, Calendar, Clock, Fitness, Home, News, Reminders, Stocks, and Weather. You can add up to four square symbol-based widgets below the time, or up to two rectangular widgets with more information, or alternatively a combination of two square widgets and one rectangular widget.

To get started adding widgets, all you need to do is unlock your iPhone with Face ID or Touch ID, and then long press on the Lock Screen to enter the Lock Screen gallery. The following steps guide you through the rest of the process.
Adding Widgets to Your Lock Screen
- Tap the frame either above or below the time to bring up the widgets selector.
- Tap any of the suggested widgets at the top of the widgets selector to add them to the frame.
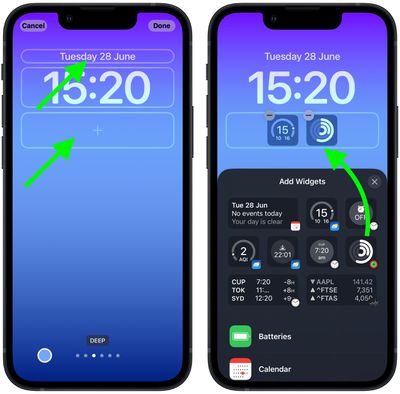
- You can also tap from the column list of apps to choose from a range of widgets available for each app. Swipe to the one you want, then tap it or drag it to the frame to place it where you want.
- When you're finished arranging your widgets, tap Done in the top-right corner of the screen.
- Tap the current Lock Screen in the wallpaper gallery to activate it.
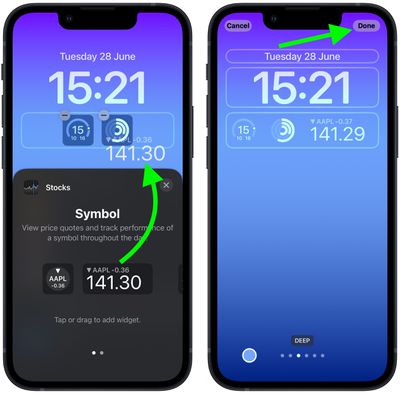
In iOS 16, developers can create widgets for third-party apps using Apple's new WidgetKit API, so expect plenty more Lock Screen widgets to come.
Recommend
About Joyk
Aggregate valuable and interesting links.
Joyk means Joy of geeK