

Micro: 一款比 Vim 更加丝滑的终端文件编辑器
source link: https://www.51cto.com/article/718015.html
Go to the source link to view the article. You can view the picture content, updated content and better typesetting reading experience. If the link is broken, please click the button below to view the snapshot at that time.

Micro: 一款比 Vim 更加丝滑的终端文件编辑器
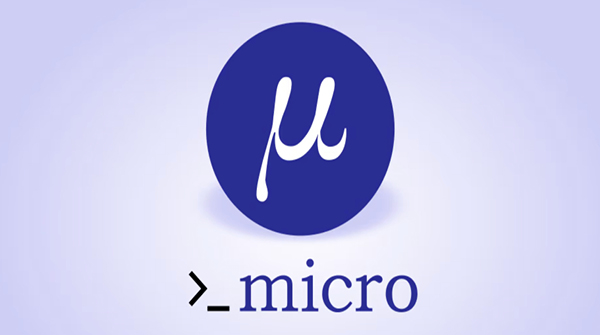
虽然现代的开源代码编辑器已经在编程界掀起了风暴,但 Linux 的命令行仍然由一些选定的文本编辑器所统治。流行的命令行编辑器如 Vim 和 Emacs 等也因其奇怪的键盘快捷键而臭名昭著。
在编程领域,有几个关于那些奇怪的键盘快捷键的笑话 - 如何退出 Vim 可能是其中最常见的。

Micro 是一个使用 Go 语言开发的现代的基于终端的开源文本编辑器,它试图摆脱键盘快捷键的痛苦,并提供流行的快捷键以及鼠标支持。
- Micro 旨在通过易于安装和使用来成为 nano 编辑器的继承者。对于喜欢在终端中工作的人或经常通过 SSH 编辑文件的人来说,它努力成为一名全职编辑器。
你可能想知道这款软件有什么特别之处,因为还有很多其他基于终端的文本编辑器,为什么我要选择使用 Micro 呢。答案是,Micro 非常容易使用,几乎没有什么学习曲线,你不需要学习任何新东西,而且它有一些非常有趣的功能。
此外也不乏一些业界大佬对 Micro 表达了喜爱之情。
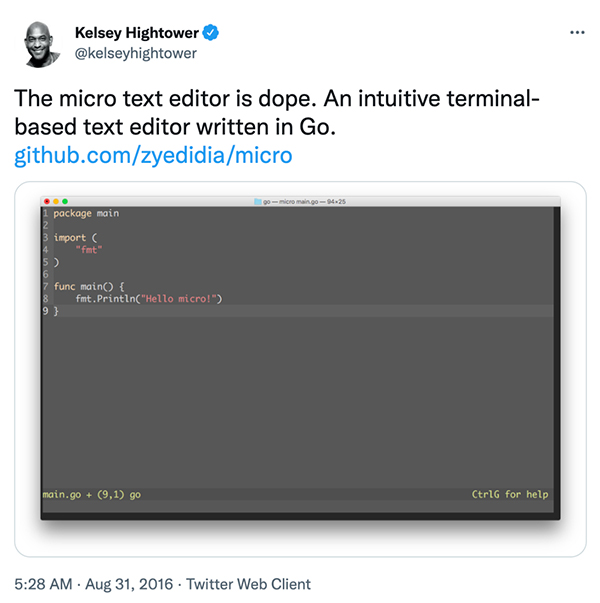
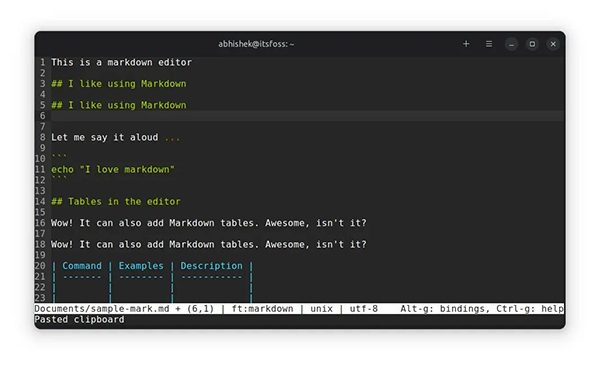
Micro 编辑器界面
Micro 编辑器的一些主要亮点有:
- 易于使用和安装。
- 不需要依赖或外部文件。
- 多光标支持。
- 支持通用键盘快捷键(Ctrl-s, Ctrl-c, Ctrl-v, Ctrl-z, ...)。
- 智能的默认值。
- 拆分和选项卡。
- 类似 nano 的菜单,帮助你记住键盘快捷键。
- 极好的鼠标支持:这意味着鼠标拖动可以创建一个选择,双击可以按字选择,三击可以按行选择。
- 跨平台(它应该能在所有 Go 运行的平台上工作)。
- 插件系统(插件是用 Lua 编写的):micro 有一个内置的插件管理器来自动安装、删除和更新插件。
- 内置 diff gutter。
- 简单的自动补全。
- 撤销持久化。
- 自动提示和错误通知。
- 超过 130 种语言的语法高亮。
- 颜色方案支持:默认情况下,micro 带有 16、256 和真彩色主题。
- 支持真彩色(将 MICRO_TRUECOLOR 环境变量设为 1 来启用它)。
- 用系统剪贴板进行复制和粘贴。
- 小而简单。
- 易于配置。
- 常见的编辑器功能,如撤销/重做、行号、Unicode 支持...
Micro 在所有主要发行版的存储库中都可用。在 Ubuntu 中,你可以使用以下命令安装它:
$ sudo apt install micro这将安装 xclip 作为剪贴板功能的依赖项。
此外我们也可以直接下载编译好的二进制文件,从 Release 页面 https://github.com/zyedidia/micro/releases 下载对应的安装包,解压缩文件,会在其中找到二进制文件。将此二进制文件复制到你的 PATH 路径下面即可。然后,就可以使用命令 micro 在终端中运行它了。
$ micro -version
Version: 2.0.10
Commit hash: b9763856
Compiled on August 07, 2021要获得剪贴板支持,你需要安装 xclip 和 xsel 包。在 Ubuntu 和其他基于 Ubuntu 的 Linux 发行版中,你可以使用以下命令来安装它:
$ sudo apt install xclip对于 Mac 系统,同样可以使用 Homebrew 进行安装:
$ brew install micro如果你使用的是 macOS,则应考虑使用 iTerm2 而不是默认终端 (Terminal.app)。iTerm2 终端具有更好的鼠标支持以及对关键事件的更好处理,为了获得最佳的按键绑定行为,请在 Preferences->Profiles->Keys->Presets... 下选择 xterm 默认值,然后在同一菜单中为 Left Option Key 选择 Esc+,最新版本还支持真彩色。
当安装完成后,我们就可以在终端通过运行 micro path/to/file.txt 或 micro 命令来打开一个空缓冲区启动它。
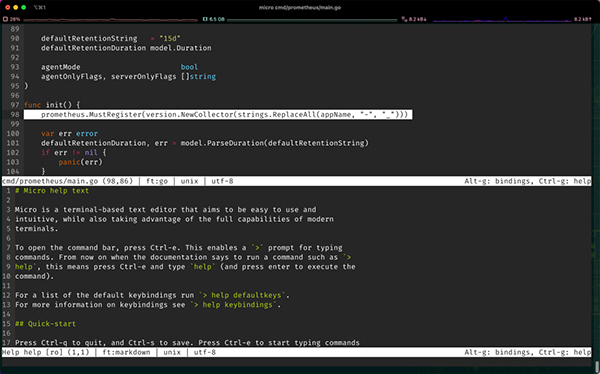
编辑器在终端中打开后我们就可以使用鼠标键盘快捷键来操作文本了,只需要单击并拖动鼠标就可以选择文本,你也可以双击选择单词,三击启用行选择。
我们可以使用快捷键 Ctrl+g 来打开 Micro 帮助信息,要打开编辑器的命令行工具,可以使用快捷键 Ctrl+e,这会在编辑器底部打开一个 > 等待命令输入的提示符。
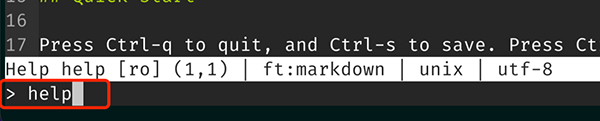
比如现在我们要获取帮助信息,则可以输入 Ctrl+e 然后输入 help 回车即可执行该命令了。
要获取默认的快捷键和功能绑定信息,我们可以使用 help defaultkeys 命令获取。
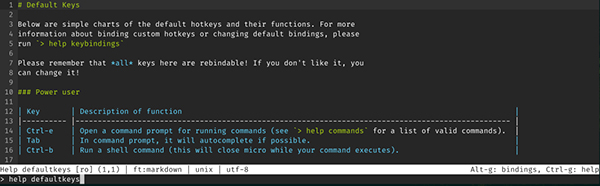
要在编辑器中进行水平拆分可以输入命令 hsplit path/to/file.txt,要进行垂直拆分则可以使用命令 vsplit path/to/file.txt。
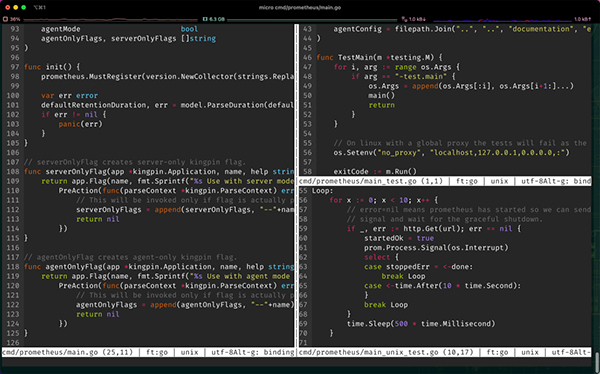
下图是我们总结的 Micro 编辑器的速查表,可以对照来学习 Micro 的使用,还是非常简单的。
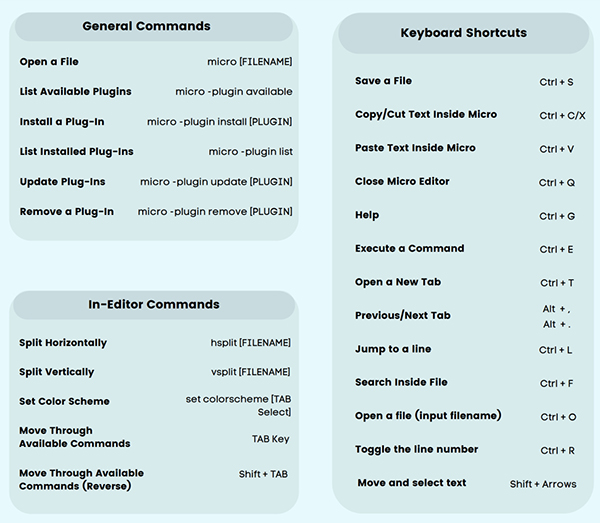
我认为 Micro 是一个非常好的文本编辑工具,虽然它不像 Vim 或其他成熟的文本编辑器那样功能丰富,但它可以轻松替换 Nano 等工具,用于偶尔在终端中进行文件编辑。如果您经常需要在终端中编辑文件,但 Vim 对你来说太复杂,那么可以尝试一下 Micro。
Recommend
About Joyk
Aggregate valuable and interesting links.
Joyk means Joy of geeK