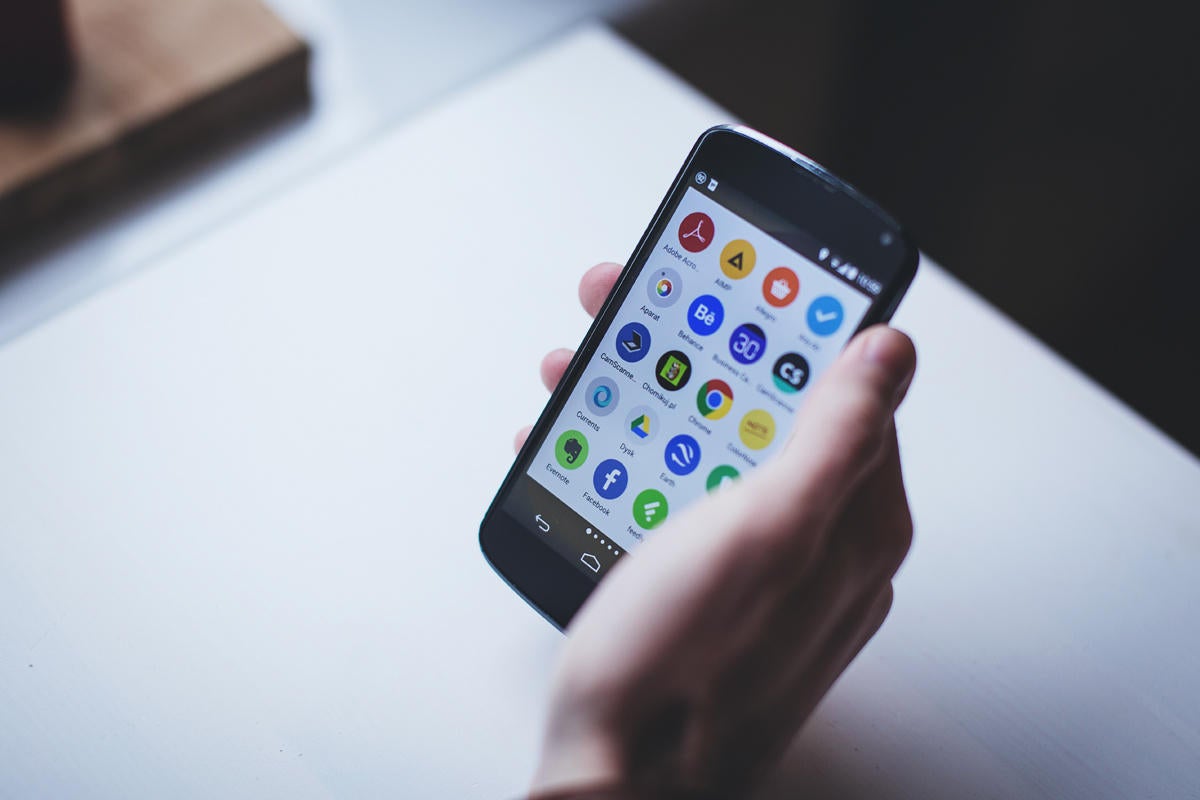20 great uses for an old Android device
source link: https://www.computerworld.com/article/2487680/20-great-uses-for-an-old-android-device.html
Go to the source link to view the article. You can view the picture content, updated content and better typesetting reading experience. If the link is broken, please click the button below to view the snapshot at that time.

20 great uses for an old Android device
We all love getting new gadgets, but what to do with the old ones? Here are 20 clever ways to put your old Android phone or tablet to good use.
Got extra smartphones sitting around your office? How about tablets? As we move multiple generations into mobile technology, more and more of us are building up collections of old, dated devices from both our work and our personal lives. And more often than not, those devices do little more than take up space and gather dust.
Here's a little secret, though: Your abandoned Android gadgets are actually virtual gold mines. You just have to find the right way to tap into their potential and give them new life.
[ Further reading: The wireless road warrior’s essential guide ]
So grab the nearest DustBuster and get ready: Here are 20 ways to make your old phone or tablet useful again.
1. Use it as a wireless trackpad and controller for your computer
With the right software and a couple minutes of configuration, your old Android device can act as an on-demand controller for your Windows, Mac, or Linux computer.
An app called Unified Remote and a Wi-Fi or Bluetooth connection are all you need to make the magic happen. The free version of the app gives you basic mouse and keyboard control along with specialized remotes for media playback and power-related commands, while the full $5 version adds in program-specific remotes for presentation control along with other advanced features.
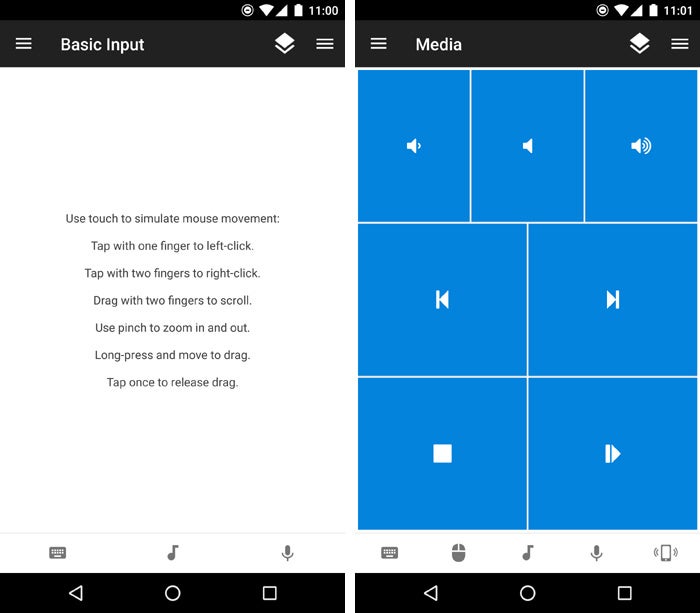
JR Raphael / IDG
Unified Remote provides basic mouse and keyboard control along with a variety of specialized remotes.
Grab whichever version you prefer and download the server-side software for your computer — then toss your old device into a desk drawer or computer bag and rest easy knowing it'll be ready and waiting the next time you need to go wireless.
2. Turn it into a remote computer terminal
Want easy access to your home computer from the office — or vice-versa? Your old Android phone or tablet can be a splendid stationary screen for keeping a remote system at arm's reach.
The newer version of Google's Chrome Remote Desktop program doesn't support Android, oddly enough, but a third-party app called TeamViewer handily fills the void. To get started with it, download and install the appropriate app for your desktop computer. Windows, Mac, Linux, and Chrome OS are all supported.
Once the program is in place, open it, and you should see an access code and password for remote sign-ins. All that's left is to install the companion app on your Android device, tap in those same credentials — and within a matter of seconds, you should be staring at your desktop computer from your Android device's screen.
You'll find commands for advanced forms of interaction (including locking or rebooting the remote system) in a toolbar at the bottom of the screen. You can pull up a virtual keyboard by tapping the keyboard icon in that same area, meanwhile, and if you need to use the computer's mouse, you can tap once to click, tap and hold to right-click, double-tap to drag and drop, and drag with two fingers to scroll. You can also pinch to zoom on any particular area.
TeamViewer is free for personal use (so be sure to select the "personal/non-commercial use" option during the program's initial setup, provided that classification makes sense for you). If you're using it in a commercial context, plans start at $49 a month for a year-long business license.
3. Use it as a universal smart remote
Even the junkiest old Android device has ample power to serve as a smart remote for your home or office. That can be a helpful way for you and anyone else around to control your various smart devices and multimedia components without needing any special access (or your own current personal phone in hand).
First, the easy part: Load up your old phone or tablet with all the relevant apps for your smart-device setup — things like Nest, Hue, and anything else appropriate for controlling your home or office tech.
Next, think about adding some tools that'll let the device handle any audio and video systems in your area. There are a few ways you can make that work:
- Pair the phone or tablet with one of Google's ultra-affordable Chromecast streaming sticks. You can then keep the old Android device on your desk or coffee table and use it as a hub for wirelessly casting content — everything from Netflix and YouTube to TED Talks, CNBC, and Google Slides — to your TV.
- Install an app to make your old Android device a dedicated remote for components like TVs, cable boxes, and DVD players. If your device has a built-in IR blaster, it likely came with its own built-in app that you can configure to work with your entertainment setup. If it doesn't have an IR blaster, try searching the Google Play Store for specific apps to control your components. Such programs are available from brands like Panasonic, Comcast Xfinity, AT&T U-verse, DirecTV, Roku, and Android TV.
- Set up a full-fledged media server using Plex, then use your old device as a dedicated remote to stream your own local content to a TV. (The Plex media server software is free; a premium subscription with added features runs $5 per month, $40 per year, or $120 for a lifetime license.)
4. Let it power scientific research
Here's something: Your clunky old Android device could actually help scientists search for extraterrestrial life, detect earthquakes, or improve cancer treatments.
It's all part of a series of programs that use your device's computing power to conduct scientific research. Some of the more worthwhile options:
- HTC Power To Give connects your phone or tablet to a UC Berkeley effort known as BOINC — the Berkeley Open Infrastructure for Network Computing. BOINC performs research in a variety of areas, including physics, biomedicine, and astronomy (hence the aforementioned extraterrestrial experiment, which is actually a study you can opt to support). BOINC does have its own Android app, by the way, but it's grown a little rusty over the years, and HTC's implementation (while also not actively maintained) is much easier to use.
- DreamLab is a joint effort by Vodafone and Australia's Garvan Institute of Medical Research. Its current projects aim to gain insight into how cancer relates to a patient's DNA profile, which in turn could allow for the development of more specific and effective cancer-fighting drugs.
- MyShake, from the UC Berkeley Seismological Laboratory, uses your device's sensors to detect and analyze earthquakes. If you live in an area where earthquakes occur, leaving your device plugged in and on a stable surface will provide the scientists with valuable real-time data about any seismic activity.
All of the apps work in essentially the same way: After downloading and installing (and sometimes going through a brief setup or sign-in procedure), you simply plug your device in and turn its screen off. As long as it remains connected to an active Wi-Fi network, researchers will be able to put its processing power to use.

IDG
Apps like HTC Power To Give, left, and DreamLab, right, can turn your tablet or phone into a scientific research machine.
5. Transform it into a free-standing security camera
Who needs a fancy-schmancy connected camera when you've got an old Android phone sitting around? With the aid of a third-party app, the camera on your dated device can let you keep an eye on your home, office, or top-secret crime lair from anywhere — and even perform advanced functions like video recording and motion detection.
Just download the free IP Webcam app or get the fully featured $4 pro version and follow its instructions. Within moments, you'll be able to peek through your device's lens from any compatible web browser and cackle with glorious glee.
6. Reframe it as a full-time video conferencing station
Set up your old Android device with the app for your video-chatting platform of choice — Skype, Hangouts Meet, Google Duo, or whatever the case may be — then drop it into a dock on your desk or conference room table. Say "hocus pocus" for good measure, and ta-da: You've just created a permanent access point for virtual face-to-face communications.
Just think: With enough old phones and tablets, you can create an entire house- or office-wide video conferencing system. Sign each device into its own unique account, with the name of the room as its username, and seeing someone across the building will never be more than a couple quick taps away.
7. Turn it into a kitchen command center
Hard to believe, but my ancient 2011 Motorola Xoom tablet was one of the most used devices in my house until it finally kicked the bucket some six years into its life. That's because I converted it into a multipurpose command center for our kitchen — a role my 2012 Nexus 10 tablet then took over for another couple years after that.
So how to make a kitchen command center of your own? Easy: First, use a third-party launcher like Action Launcher or Nova Launcher to simplify your old tablet's home screen and add in some easy-to-perform gestures — like double-tapping anywhere on the screen to launch Android's voice search function for on-the-fly info-gathering and other hands-free commands. (More recent devices may also support hands-free voice activation and an even wider variety of commands via the Google Assistant.)
Second, populate the home screen with the right apps for the purpose. Netflix and other video-streaming services will effectively turn your old tablet into a cooking-time television. Recipe apps can also be useful, as can cloud-connected note-taking services — like Google Keep, Evernote, or OneNote — for quick viewing of personal recipes or editing of always-synced family-shared shopping lists.
8. Make it a data-based extension of your current phone service
If you use Google Fi (formerly known as Project Fi) for your current phone's wireless service, take advantage of a little-known bonus feature: the ability to get an extra SIM card that's connected to your account and able to provide data on any other device — without any superfluous fees.
All you've gotta do is order the card from the Google Fi website, pop it into an old phone (or a tablet, if you happen to have one with a SIM slot) — and bam: That device is instantly online and connected. You'll pay only for whatever mobile data the device uses in any given month, at the same flat rate associated with your regular Fi plan, so it's essentially just an extension of your primary phone.
That opens up plenty of interesting possibilities: You could use your old device as a ready-to-go backup phone in case your regular one is ever missing, broken, or low on battery; you could use it as a dedicated hotspot to beam out mobile data access without draining your primary phone's battery; or you could use it as an always-connected on-the-go slate for your kids (hello, airport video-streaming) without having to pay for an extra line of service.
You can even use it to make and receive phone calls — utilizing either your regular phone number or an alternate number — if you get a little creative with your thinking.
9. Make it your live window into the world
Don't have the greatest view from your desk? Let your old Android phone or tablet be your window to wild and exciting locales.
To get started, grab the EarthCam Webcams app from the Google Play Store. It'll give you one-touch access to an impressive list of live streaming cameras around the world, from the hustle and bustle of New Orleans' famous Bourbon Street to the swooshing serenity of Niagara Falls. Pull up any view you like, then tap the icon to go full-screen and gaze the day away. If you find yourself craving some variety, you can consider upgrading from the app's free collection to a set of 175 live cameras for a one-time $5 fee.

JR Raphael / IDG
EarthCam lets you gaze down Niagara Falls — or a slew of other webcams around the world — for a break from the mundane.
You can find quite a few mobile-friendly live cameras on the web as well: Pull up your device's browser and try out the San Diego Zoo's assorted animal cams — including a penguin cam, koala cam and tiger cam, among other exotic views — or the Monterey Bay Aquarium's extensive underwater cams for even more "aww"-inducing options.
10. Convert it into a digital photo frame
Ah, memories. Snag an inexpensive stand, plug your device into its charger, and turn it into a cloud-connected photo frame for your home or office.
If you use Google Photos, just open up the app, tap on any photo in your main library or within a specific album and then tap the three-dot menu icon in the upper-right corner of the screen and select "Slideshow." The app will cycle through your photos and give you plenty of memories to reflect upon whilst relaxing or taking care of business.
11. Use it as a dedicated e-reader
Want a distraction-free reading environment for your next business trip or public transit commute? Load up your old Android device with only the apps you need for reading — Google Play Books, Amazon Kindle, Nook, or whatever tickles your text-ingesting fancy.
You can even borrow books from your local library: Check with your nearest branch for information on how to do it or download the free OverDrive app, which is used by a variety of libraries, schools, and institutions.
Be sure to disable notifications from Gmail and other noisy apps — heck, even switch the device into airplane mode once you've downloaded the content you need — and you've got the equivalent of a dedicated e-reader without all the usual phone or tablet temptations.
12. Transform it into a dedicated desk calendar
Dock your old device on your desk and put it to work as your personal calendar. Google's own Calendar app can get the job done with plenty of productivity-oriented elements, or the free DigiCal Calendar Agenda app will give you an even more graphical and customizable interface that's perfectly suited for this purpose.
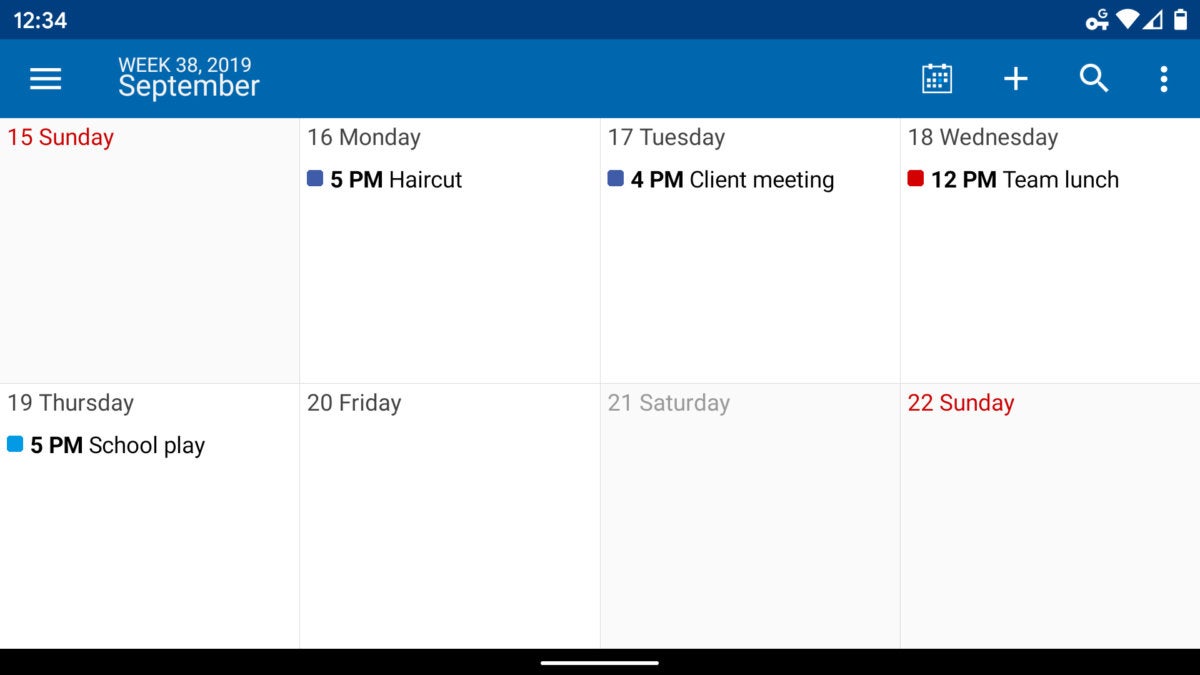
JR Raphael/IDG
The DigiCal app looks especially sharp in its landscape (horizontal) orientation.
DigiCal is free with an optional $5 upgrade for extra themes and customization options.
13. Make it a mounted command center for your car
Save yourself the hassle of futzing around with your current phone in your car by turning your old device into an always-available in-car command center.
Find a decent car dock and mount the device somewhere safe. Be sure to plug it into your car's power port and connect it to the stereo (via Bluetooth or a 3.5mm headphone jack). Then, either use your primary phone as a hotspot to keep it online or go the economical route and download any necessary music and directions before you hit the road, while you're still connected to Wi-Fi.
Grab the Android Auto app for a simplified interface with large buttons and extra voice commands, and that's it: Your newly repurposed companion is ready to roll.
(Note that Google is planning to replace the standalone Android Auto app experience with a new Google Assistant driving mode at some point in the foreseeable future, but it's not currently clear when exactly that changeover will occur. Until that happens, the Android Auto app remains the best way to interact with your phone while driving.)
Recommend
About Joyk
Aggregate valuable and interesting links.
Joyk means Joy of geeK