

grafana面板-使用Grafana面板
source link: https://blog.51cto.com/u_12227788/5502775
Go to the source link to view the article. You can view the picture content, updated content and better typesetting reading experience. If the link is broken, please click the button below to view the snapshot at that time.

1 导航 Grafana 面板编辑器
Navigate the grafana panel editor
本页介绍 Grafana 面板编辑器的各个部分。
- 面板标题:标题部分列出了显示面板的仪表板和以下控件:
- 仪表板设置(齿轮)图标Dashboard settings(gear)icon -单击以访问仪表板设置。
- 放弃Discard -放弃自上次保存仪表板以来对面板所做的更改。
- 保存Save -保存您对面板所做的更改。
- 应用Apply -应用您所做的更改并关闭面板编辑器,让您返回仪表板。您必须保存仪表板才能保留应用的更改。

- 可视化预览:可视化预览部分包含以下选项:
- 表格视图Table view -将任何可视化转换为表格,以便您可以查看数据。表视图对于故障排除很有用。
- 填充Fill -可视化预览填充可用空间。如果您更改侧窗格的宽度或底部窗格的高度,则可视化会更改以填充可用空间。
- 实际的Actual -可视化预览的大小与仪表板上的大小完全相同。如果没有足够的可用空间,可视化将按比例缩小以保留纵横比。
- 时间范围控件Time range controls -有关详细信息,请参阅 时间范围控件。

- 数据部分:数据部分包含您输入查询、转换数据和创建警报规则(如果适用)的选项卡。
- 查询选项卡Query tab -选择您的数据源并在此处输入查询。有关详细信息,请参阅 添加查询。
- 转换选项卡Transform tab -应用数据转换。有关详细信息,请参阅 转换数据。
- 警报选项卡Alert tab -编写警报规则。有关更多信息,请参阅 Grafana 8 警报概述。

- 面板显示选项:显示选项部分包含选项卡,您可以在其中配置数据可视化的几乎所有方面,包括:
并非所有选项都可用于每个可视化。
2 将面板添加到仪表板
Add a panel to a dashboard
面板允许您以可视形式显示数据。每个面板至少需要一个查询来显示可视化。
在你开始之前:
- 确保您具有适当的权限。有关权限的更多信息,请参阅 关于用户和权限。
- 确定要向其添加面板的仪表板。
- 了解目标数据源的查询语言。
- 确保您正在为其编写查询的数据源已添加。有关添加数据源的更多信息,如果需要说明,请参阅 添加数据源。
要将面板添加到仪表板:
- 导航到要向其添加面板的仪表板。
- 单击添加面板Add panel图标。

- 单击添加空面板Add an empty panel。
Grafana 创建一个空的时间序列面板并选择默认数据源。 - 在查询选项卡的第一行中,单击下拉列表并选择一个数据源。
- 使用数据源的查询语言编写或构建查询。
有关数据源的更多信息,请参阅 数据源以获取特定指南。 - 在可视化列表中,选择可视化类型。
Grafana 显示应用了可视化的查询结果的预览。 
- 有关单个可视化的更多信息,请参阅 可视化选项。
- 有关调整面板设置的方法,请参阅以下文档。
虽然不是必需的,但大多数可视化需要一些调整才能正确显示您需要的信息。
- 添加注释以描述可视化(或描述您的更改),然后单击页面右上角的保存Save。
如果您需要将仪表板恢复到以前的版本,注释会很有帮助。
3 向面板添加标题和描述
Add a title and description to a panel
向面板添加标题和描述,以与用户共享有关可视化的任何重要信息。例如,使用描述来记录可视化的目的。
在你开始之前:
- 将面板添加到仪表板。
向面板添加标题和描述:
- 打开一个面板。
- 在面板显示选项窗格中,找到面板选项Panel options部分。
- 输入标题Title。在此字段中输入的文本显示在面板编辑器和仪表板中的面板顶部。您可以使用在任一字段中定义的变量,但不能使用全局变量。
- 写下面板的描述和您正在显示的数据。在此字段中输入的文本显示在面板左上角的工具提示中。您可以使用在任一字段中定义的变量,但不能使用全局变量

4 格式化标准字段
Format a standard field
Grafana 中使用的数据模型,即 数据框,是一种面向列的表结构,统一了时间序列和表查询结果。此结构中的每一列称为一个字段。一个字段可以表示单个时间序列或表列。
字段选项允许您更改数据在可视化中的显示方式。您应用的选项和覆盖不会更改数据,它们会更改 Grafana 显示数据的方式。当您更改选项时,它将应用于所有字段,即所有系列或列。例如,如果您将单位更改为百分比,则所有具有数值的字段都以百分比显示。
有关字段格式选项的完整列表,请参阅 标准字段定义。
您可以将标准选项应用于大多数内置 Grafana 面板。一些未更新到新面板和数据模型的旧面板和社区面板将缺少所有或部分这些字段选项。
在你开始之前
- 将面板添加到仪表板。
要格式化标准字段To format a standard field:
- 打开仪表板,单击面板标题,然后单击编辑Edit。
- 在面板显示选项窗格中,找到标准选项Standard options部分。
- 选择您要应用的标准选项。
有关标准选项的更多信息,请参阅 标准字段定义。 - 要预览您的更改,请在您正在编辑的字段选项框外部单击或按Enter。
5 将颜色应用于序列和字段
Apply color to series and fields
除了根据阈值指定颜色外,您还可以配置序列和字段数据的颜色。颜色选项及其对可视化的影响取决于您正在使用的可视化。一些可视化具有不同的颜色选项。
您可以根据值指定单一颜色,或选择连续(渐变)颜色方案。连续颜色使用相对于最小值和最大值的值的百分比对颜色进行插值。
在你开始之前
- 将面板添加到仪表板。
要将颜色应用于序列和字段:
- 在面板显示选项中,滚动到标准选项Standard options或覆盖override部分。
- 单击标准选项配色方案Color scheme下拉菜单,然后选择以下调色板之一:
单色 Single color | 指定一种颜色,在覆盖规则中很有用 |
从阈值 From thresholds | 通知 Grafana 从匹配阈值中获取颜色 |
经典调色板 Classic palette | Grafana 将通过按系列索引在调色板中查找颜色来分配颜色。适用于图形和饼图以及其他分类数据可视化 |
绿-黄-红(按值) Green-Yellow-Red | 连续配色方案 |
蓝-黄-红(按值) Blue-Yellow-Red | 连续配色方案 |
蓝调(按值) blues | 连续配色方案(面板背景为蓝色) |
红(按值) Red | 连续配色方案(面板背景颜色为蓝色) |
绿(按值) Greens | 连续配色方案(面板背景颜色为蓝色) |
紫色(按值) Purple | 连续配色方案(面板背景颜色为蓝色) |
6 向面板添加链接
每个面板都可以有自己的一组链接,这些链接显示在面板的左上角。您可以链接到任何可用的 URL,包括仪表板、面板或外部站点。您甚至可以控制时间范围,以确保用户放大 Grafana 中的正确数据。
有关详细信息,请参阅 面板链接。
7 配置图例
Configure a legend
面板包含一个图例,您可以使用它来解释可视化中显示的数据。每个图例选项都为可视化中说明的数据增加了上下文和清晰度。
7.1 在可视化中隔离序列数据
可视化通常在视觉上很复杂,并且包含许多数据序列。您可以通过从可视化中删除序列数据来简化视图,从而隔离您想要查看的数据。Grafana 会在Override选项卡中自动创建一个新的覆盖。
应用更改时,可视化更改会显示给面板的所有用户。
在你开始之前
- 将面板添加到仪表板。
要在可视化中隔离系列数据:
- 打开面板。
- 在图例中,单击要隔离的序列的标签。
系统从视图中删除所有其他序列数据。 - 要将序列数据增量添加到独立序列,请按Ctrl或Command键并单击要添加的序列的标签。
- 要恢复到包含所有数据的默认视图,请单击任意系列标签两次。
- 要保存您的更改以使其显示给面板的所有查看者,请单击应用。
本主题目前适用于以下可视化:
- 时间序列
7.2 向图例添加值
作为向可视化添加更多上下文的方式,您可以将序列数据值添加到图例。您可以添加任意数量的值;应用更改后,您可以水平滚动图例以查看所有值。
在你开始之前
向图例添加值:
- 打开一个面板。
- 在面板显示选项窗格中,找到图例Legend部分。
- 在图例值Legend values字段中,选择要在图例中显示的值。
- 单击应用Apply保存更改并导航回仪表板。

7.3 更改序列颜色
默认情况下,Grafana 指定您可以更改的系列数据的颜色。
在你开始之前
要更改系列颜色,请执行以下步骤:
- 打开面板。
- 在图例中,单击与系列关联的颜色条。
- 从调色板中选择预设颜色或自定义颜色。
- 单击应用保存更改并导航回仪表板。

7.4 排序序列
将图例模式更改为表格并选择要在图例中显示的 计算。单击图例表中的计算名称标题,可对表中的值进行升序或降序排序。
排序顺序会影响条形图面板中条形的位置以及时间序列和条形图面板中堆叠序列的顺序。
注意:此功能仅在以下面板中支持:条形图、直方图、时间序列、XY 图表。

8 组织仪表板
Organize a dashboard
您可以将任何面板放置在您想要的任何位置并控制其大小。您所做的更改会影响仪表板的其他用户。
在你开始之前
- 添加两个或更多面板
- 确保您以编辑者权限登录
要组织仪表板:
- 将光标悬停在面板上,然后单击并将面板拖动到新位置。
- 要调整刑罚的大小,请单击放大 (+) 和缩小 (-) 图标。
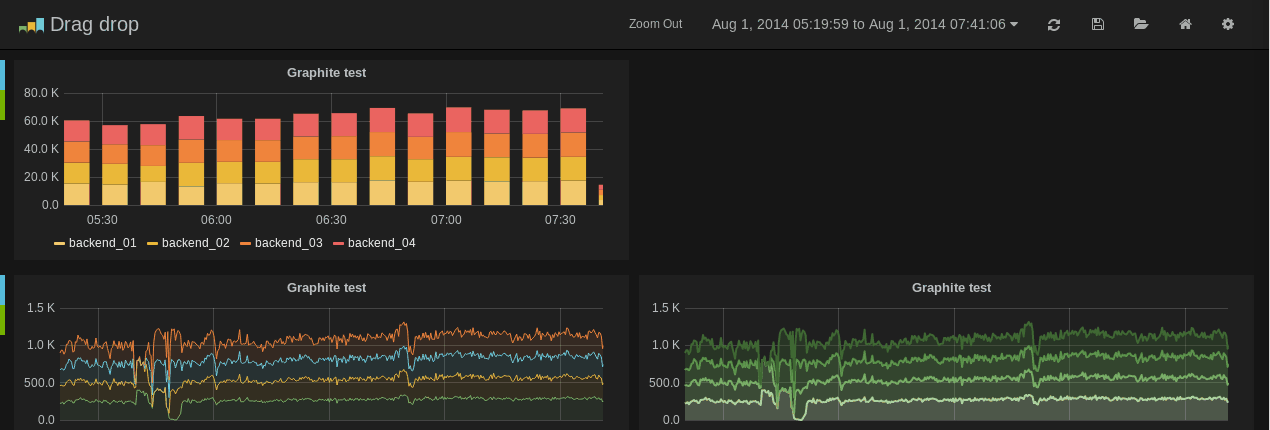
8.1 提示和快捷方式
- 单击图表标题,然后在下拉菜单中快速复制面板。
- 单击图例中的彩色图标以更改系列颜色或 y 轴。
- 单击图例中的系列名称以隐藏系列。
- Ctrl/Shift/Meta + 单击图例名称以隐藏其他系列。
- 将光标悬停在面板上并按下
e以打开面板编辑器。 - 将光标悬停在面板上,然后按
v以全屏视图打开面板。
9 Grafana 面板检查器导航
面板检查器可帮助您了解面板并对其进行故障排除。您可以检查任何 Grafana 面板的原始数据、将该数据导出到逗号分隔值 (CSV) 文件、查看查询请求以及导出面板和数据 JSON。
注意:并非所有面板类型都包含所有选项卡。例如,仪表板列表面板没有要检查的原始数据,因此它们不显示统计、数据或查询选项卡。
面板检查器包含以下选项:
- 面板检查器显示检查:在窗格的顶部。单击右上角的箭头可扩大或缩小窗格。
- 数据选项卡 Data tab -显示应用了转换的查询返回的原始数据。默认情况下不应用覆盖和值映射等字段选项。
- 统计选项卡Stats tab -显示您的查询需要多长时间以及返回多少。
- JSON 选项卡JSON tab -允许您查看和复制面板 JSON、面板数据 JSON 和数据框结构 JSON。如果您正在配置或管理 Grafana,这将非常有用。
- 查询选项卡Query tab -显示 Grafana 查询数据源时向服务器发送的请求。
- 错误选项卡Error tab -显示错误。仅在查询返回错误时可见。

10 查看面板 JSON 模型
探索和导出面板、面板数据和数据框 JSON 模型。
在你开始之前:
- 将面板添加到仪表板。
查看面板 JSON 模型:
- 打开面板检查器,然后单击JSON选项卡或在面板菜单中单击Inspect > Panel JSON。
- 在选择源中,选择以下选项之一:
- 面板Panel JSON -显示代表面板的 JSON 对象。
- 面板数据Panel data -显示一个 JSON 对象,表示传递给面板的数据。
- DataFrame structure结构 -显示带有转换、字段配置和覆盖应用的配置的原始结果集。
- 您可以展开或折叠部分 JSON 来探索它,或者您可以单击复制到剪贴板并将 JSON 粘贴到另一个应用程序中。

11 下载查询结果
Grafana 会生成一个包含查询结果的文本 (.txt) 文件,您可以下载该文件。
在你开始之前
- 添加查询。
下载查询结果:
- 打开面板检查器。
- 检查查询结果。
- 点击下载。

Recommend
About Joyk
Aggregate valuable and interesting links.
Joyk means Joy of geeK
