

(原创)【MAUI】一步一步实现“悬浮操作按钮”(FAB,Floating Action Button) - lesl...
source link: https://www.cnblogs.com/lesliexin/p/16416656.html
Go to the source link to view the article. You can view the picture content, updated content and better typesetting reading experience. If the link is broken, please click the button below to view the snapshot at that time.

MAUI,跨平台的 GUI 框架,基本介绍本文不再赘述。
话不多说,既然可以跨平台,那么我们就来实现一个在移动端很常用的控件:悬浮操作按钮(FAB,Floating Action Button)。
本文属于新手向、保姆级教程,大佬们请一笑而过。
相信看完的你,一定会有所收获!
本文地址:https://www.cnblogs.com/lesliexin/p/16416656.html
二、实现原理
原理很简单:将界面分为“两层”,下层是滚动界面,上层是悬浮按钮。
三、一步步实现
(一)创建 MAUI 应用项目
(本文使用的是:VS2022 Preview)
启动VS,按照流程提示,创建 MAUI 应用项目。
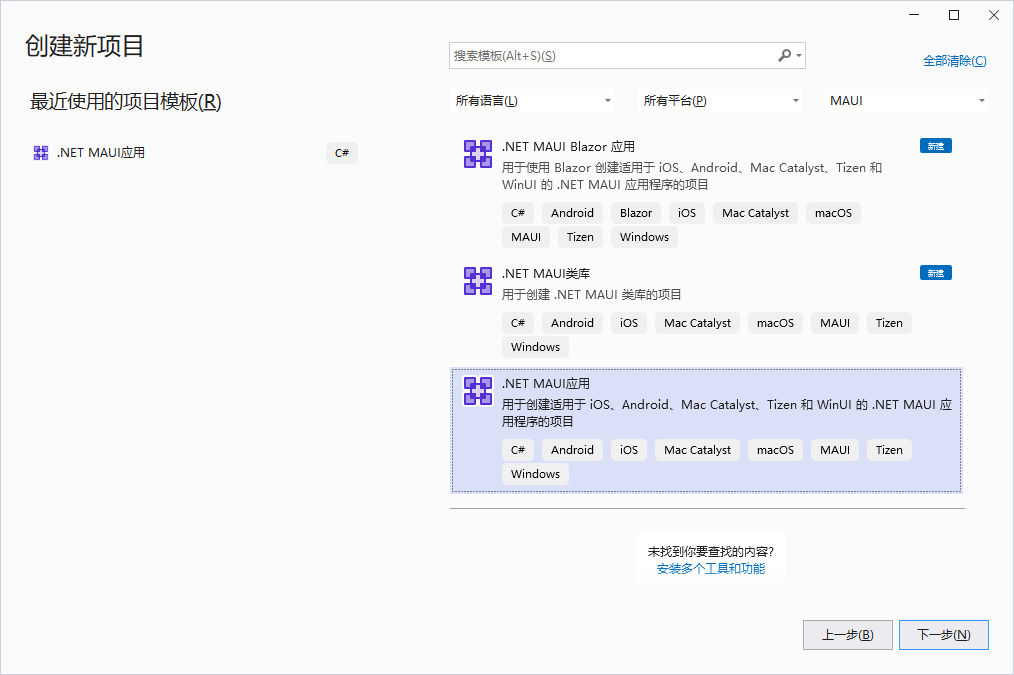
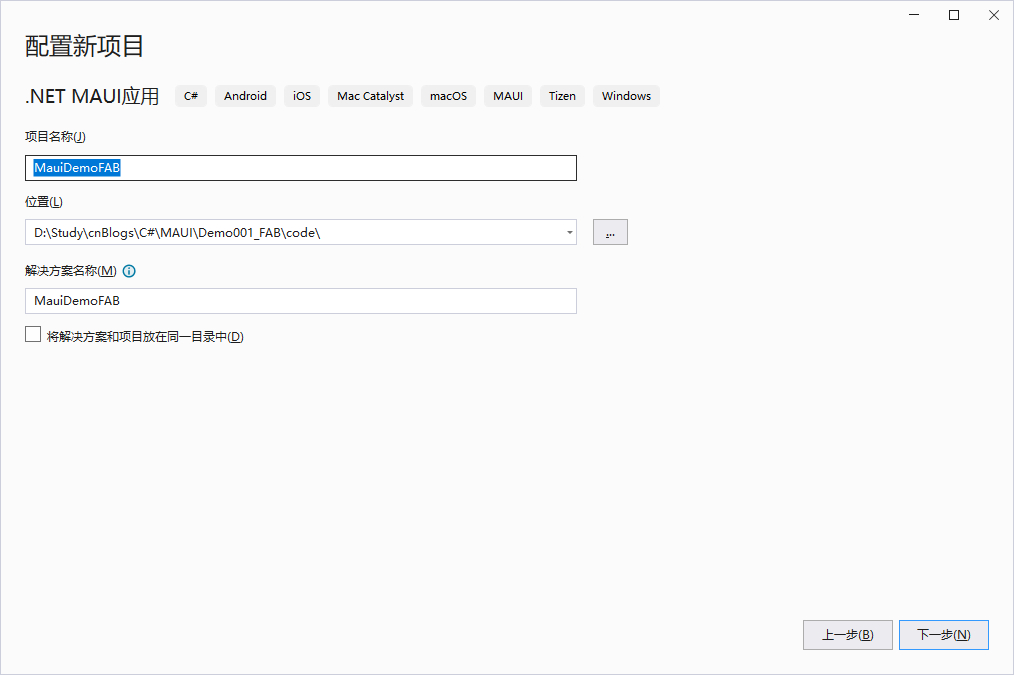
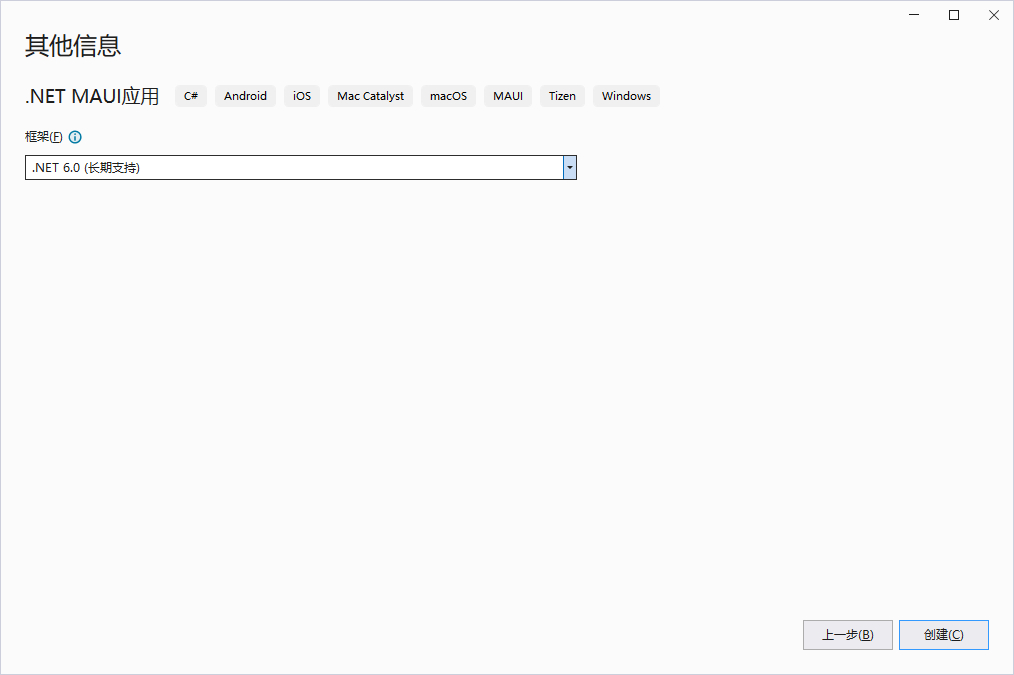
在创建成功后,会自带一些代码,可以编译运行体验一下。
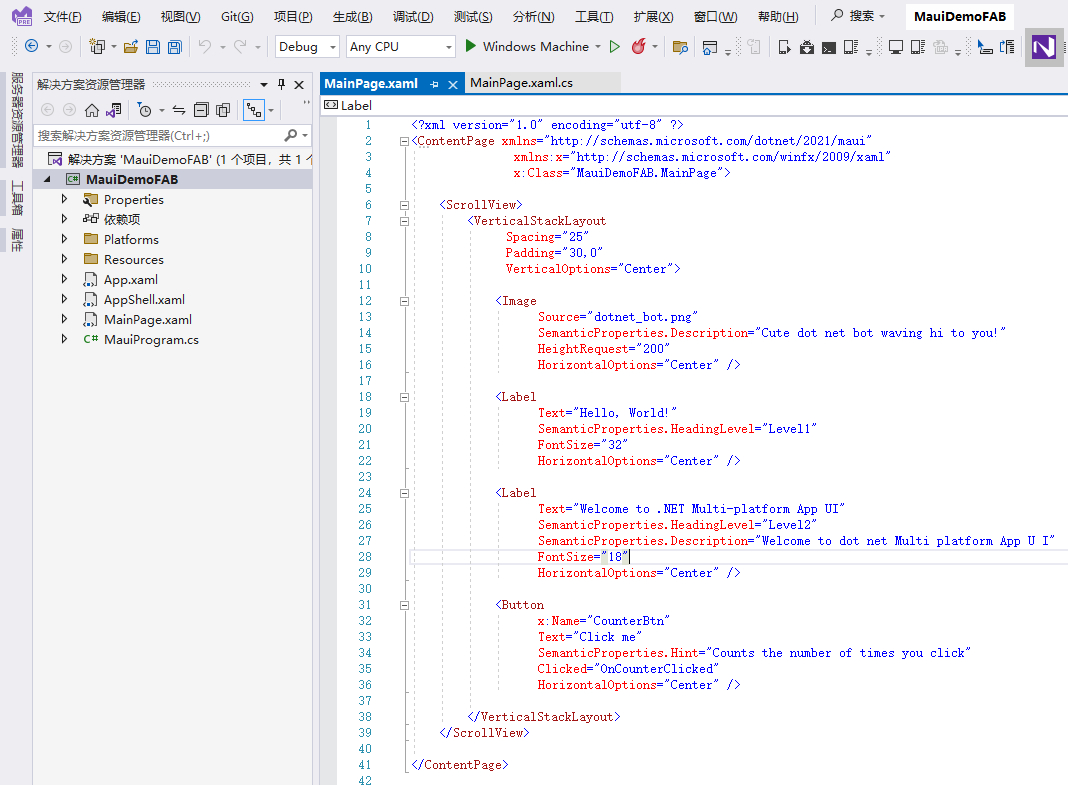
(二)清空无关代码
这些自带的代码,几乎都是我们用不上的,所以我们对代码进行一下清理。清理后的代码如下。
1,前台 XAML 代码。
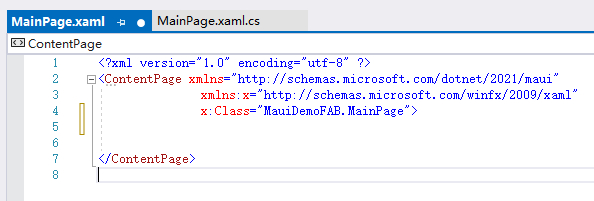
2,后台 CS 代码。
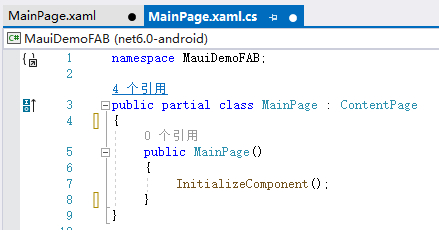
(三)布局方式选择
首先,悬浮按钮的位置是在屏幕的右下角,并不随着屏幕内容的滚动而变化位置。
所以,我们要使用用“绝对坐标”的方式,让悬浮按钮固定在右下角。
在 MAUI 中,“绝对坐标布局”对应的是:AbsoluteLayout
在“微软技术文档”中,对“AbsoluteLayout”的解释如下:
详见:https://docs.microsoft.com/en-us/dotnet/maui/user-interface/layouts/absolutelayout
在 XAML 页面,我们添加布局:
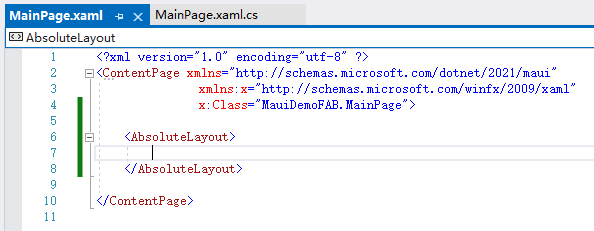
(四)悬浮按钮编写
因为悬浮按钮一般而言就是圆形纯色背景+功能图标,所以我们这里使用控件“ImageButton”来实现悬浮按钮。
在 XAML 页面,我们添加“ImageButton”:
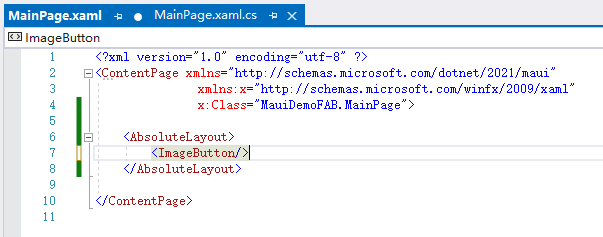
为了使悬浮按钮一直处于右下角,我们需要用到绝对布局的附加属性:“AbsoluteLayout.LayoutFlags”和“AbsoluteLayout.LayoutBounds”。
在“微软技术文档”中,对“AbsoluteLayout”的解释如下:
详见:https://docs.microsoft.com/en-us/dotnet/maui/user-interface/layouts/absolutelayout
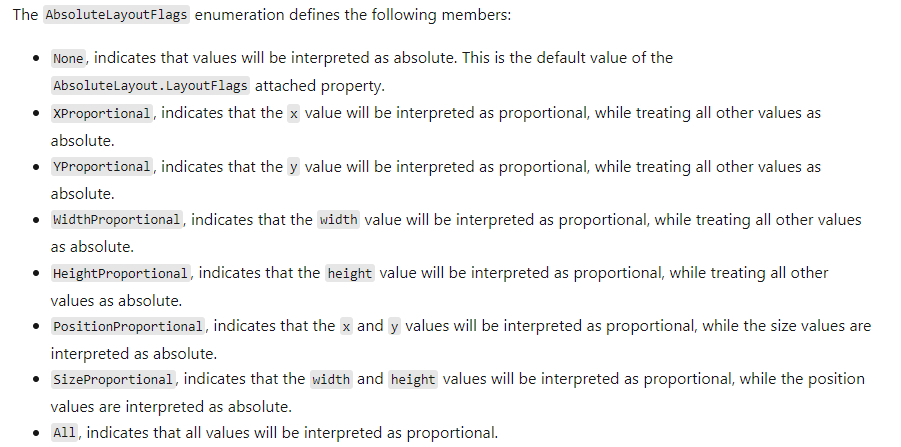
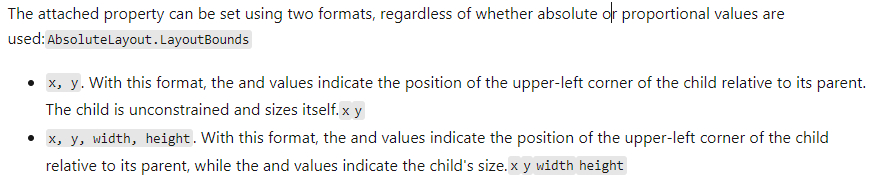
在设置“AbsoluteLayout.LayoutFlags”时,因为悬浮按钮的尺寸是固定的,位置也是固定的,所以我们使用“PositionProportional”,即:“位置”是按比例设置的,而“尺寸”则是按数值设置的。
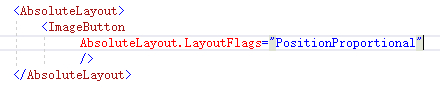
既然悬浮按钮一直是处于右下角,所以我们将“AbsoluteLayout.LayoutBounds”的 x 和 y 都设置为 1:
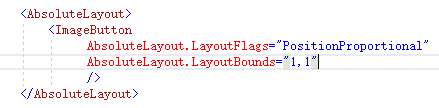
(注:下文我们会单独设置尺寸,之所以不在这里将“AbsoluteLayout.LayoutBounds”设置为“1,1,56,56”,是为了将按钮图标缩小到合适的比例,因为这里为了简单化只用了一个按钮来实现悬浮按钮。)
根据 Android 官方 Material 风格建议,悬浮按钮的尺寸一般情况下是 56x56。
详见:https://material.io/components/buttons-floating-action-button
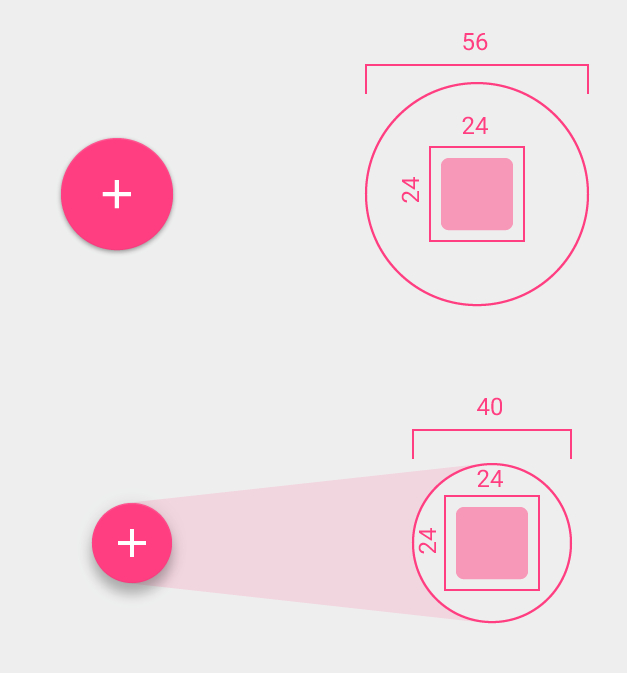
我们将按钮的尺寸设置为56x56,并设置为圆形:
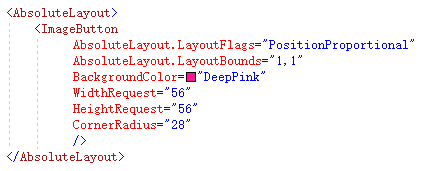
到这里,我们编译运行一下,可以看到已经有一个按钮一直处于窗口的右下角:
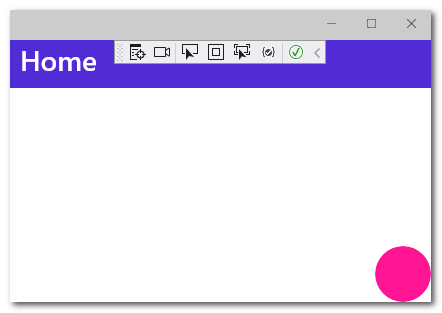
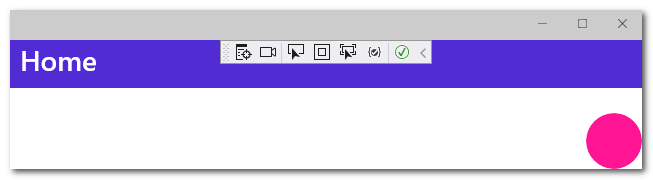
这里我们发现按钮太靠边了,所以我们增加点边距:
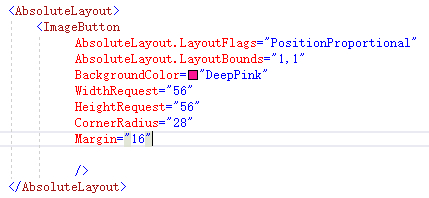
效果如下:
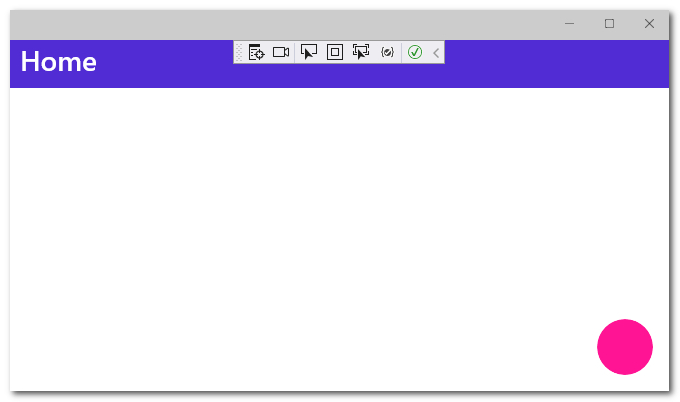
然后,我们添加一个 PNG 图片,用作按钮图标:
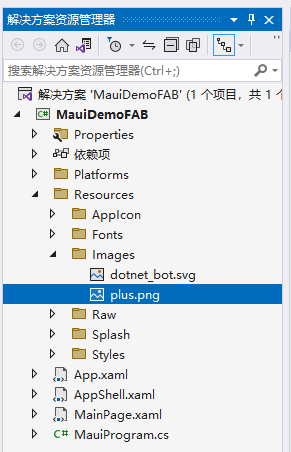
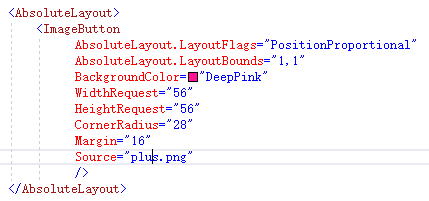
效果如下:
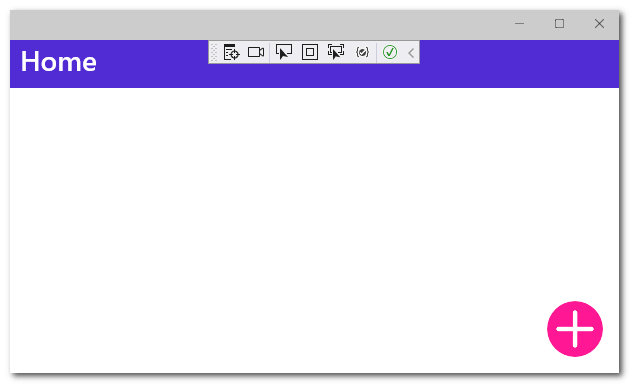
已经有悬浮按钮那味了,但是这个图标还是有点大了。
这是因为我添加的 png 图片像素是 200x200,并没有进行尺寸缩小。主要是为了防止在高分辨率下变模糊。
所以接下来,我们对这个图标进行缩小。
以 WPF 上的经验,添加图片时,是可以设置图片尺寸的,但是在 MAUI 中,我愣是没找到如何去实现,残念。后续再研究研究。
那这里,我就通过设置 Padding 来变相实现图标的缩小:
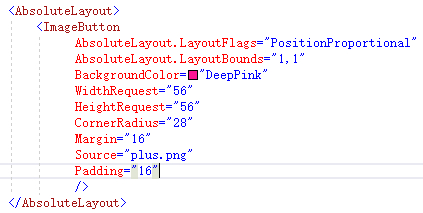
效果如下:
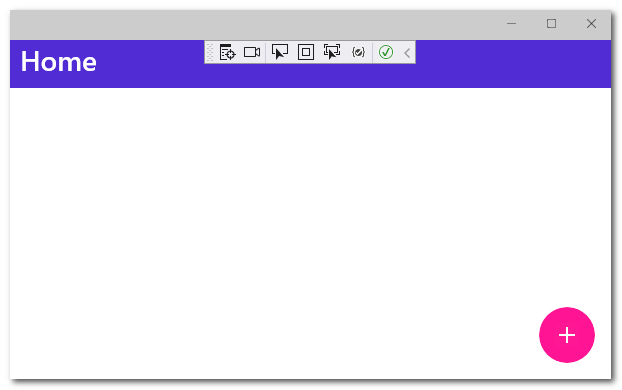
到这里,悬浮按钮已经基本实现完成了,不过还有个问题,那就是在 Android 上(iOS 没测试),使用了 Padding 后的效果与 Windows 上的效果不一样,在 Android 上整个按钮缩小成了一个点(此处忘截图了)。
所以,在 Android 端,只能将 Padding 那行代码删除掉,然后效果就是未缩小前的图标。
接下来,再为悬浮按钮增加一个点击事件,弹窗提示一下。
XAML:
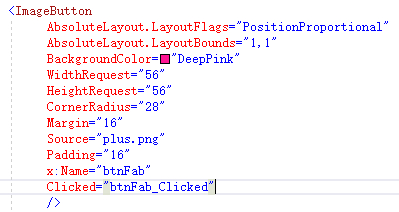
CS 后台代码:

(五)滚动区域实现
有了悬浮按钮,接下来就要增加滚动界面了。
因为 XAML 一般情况下都是代码越在下面,控件越在上层显示,所以我们在 ImageButton 上方添加滚动区域。
滚动区域是要布满整个窗口的,所以我们将附件属性“AbsoluteLayout.LayoutFlags”和“AbsoluteLayout.LayoutBounds”分别设置为 “All” 和 “0,0,1,1”:
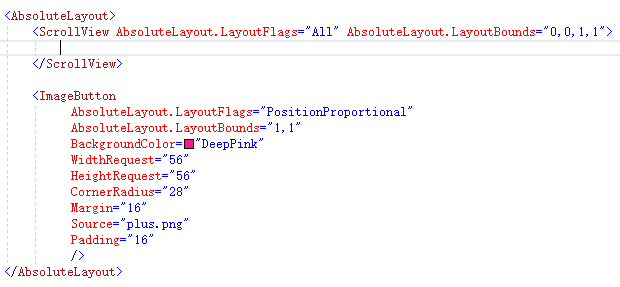
为了演示用,我们增加一个垂直布局控件:

至于里面的控件,我们通过后台代码来动态生成。
首先为窗体绑定一个加载事件:

在后台代码中,我们动态添加 100 个 Label 控件:
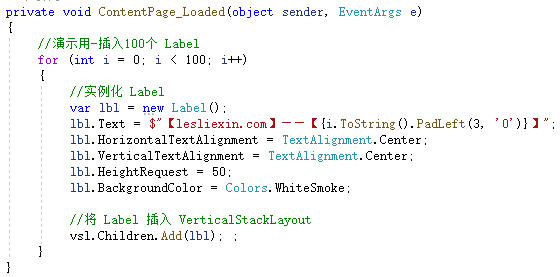
四、效果演示
Windows 效果:
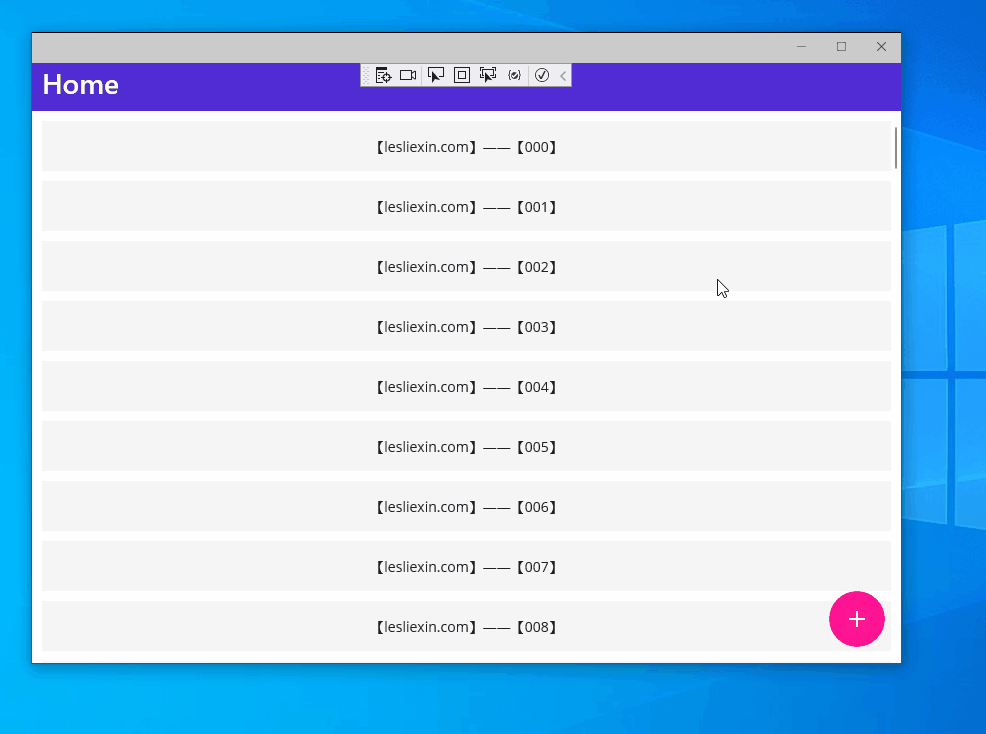
Android 效果:
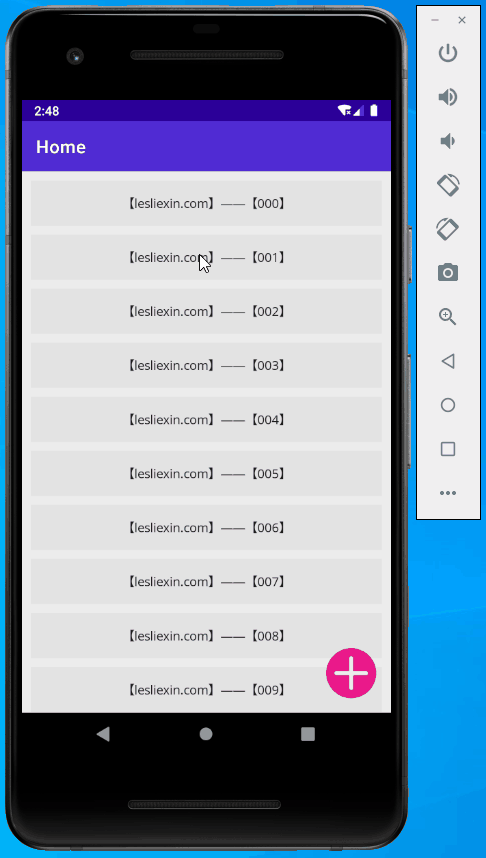
iOS 和 MacOS,因为没有苹果设备,所以无法测试和演示。
本文中实现悬浮按钮的方式,是很简单的,也很粗略,实现的效果只能说是差强人意。不过作为入门级的教程,还是可以的。
本人也是新接触 MAUI,在写代码的时候,确确实实感受到了很多“束缚感”,与 WPF 那种自由、灵活完全不同。
总的来说,个人看来,在写非Windows端软件时,MAUI 还是很不错的,特别是对 C# 人员非常友好,学习门槛很低。
本人水平有限,难免有所疏漏,欢迎各位读者评论指正。
六、源代码下载
https://files.cnblogs.com/files/lesliexin/MauiDemoFAB.7z
-【END】-
Recommend
About Joyk
Aggregate valuable and interesting links.
Joyk means Joy of geeK
