

图解 Fedora 36 工作站安装步骤-51CTO.COM
source link: https://os.51cto.com/article/709933.html
Go to the source link to view the article. You can view the picture content, updated content and better typesetting reading experience. If the link is broken, please click the button below to view the snapshot at that time.

图解 Fedora 36 工作站安装步骤-51CTO.COM
给 Fedora 用户的好消息,Fedora 36 操作系统已经正式发布了。这个发布版本是针对工作站(桌面)和服务器的。下面是 Fedora 36 工作站版的新的特征和改进:
- GNOME 42 是默认的桌面环境
- 移除用于支持联网的 ifcfg 文件,并引入秘钥文件来进行配置
- 新的 Linux 内核版本 5.17
- 软件包更新为新版本,如 PHP 8.1、gcc 12、OpenSSL 3.0、Ansible 5、OpenJDK 17、Ruby 3.1、Firefox 98 和 LibreOffice 7.3
- RPM 软件包数据库从 /var 移动到了 /usr 文件夹。
- Noto 字体是默认的字体,它将提供更好的用户体验。
在这篇指南中,我们将图解安装 Fedora 36 工作站的步骤。在进入安装步骤前,请确保你的系统满足下面的必要条件。
- 最少 2GB 内存(或者更多)
- 双核处理器
- 25 GB 硬盘磁盘空间(或者更多)
- 可启动介质
心动不如行动,让我们马上深入安装步骤。
1、下载 Fedora 36 工作站的 ISO 文件
使用下面的链接来从 Fedora 官方网站下载 ISO 文件。
在 ISO 文件下载后,接下来将其刻录到 U 盘,使其可启动。
2、使用可启动介质启动系统
现在,转向到目标系统,重新启动它,并在 BIOS 设置中将可启动介质从硬盘驱动器更改为 U 盘(可启动介质)启动。在系统使用可启动介质启动后,我们将看到下面的屏幕。
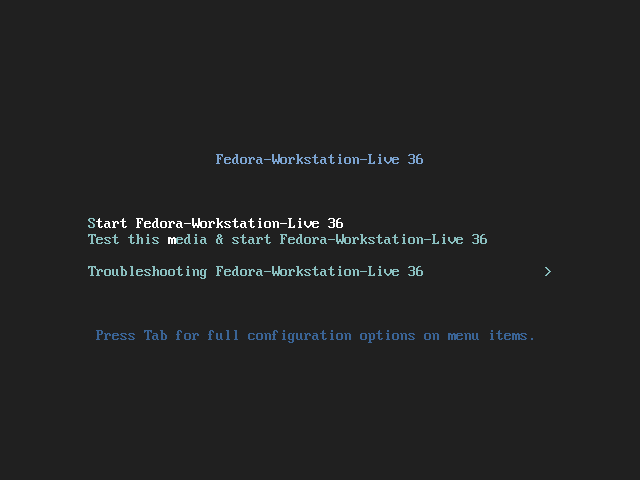
Choose-Start-Fedora-Workstation-Live-36
选择第一个选项 “Start Fedora-Workstation-Live 36” ,并按下回车键。
3、选择安装到硬盘驱动器
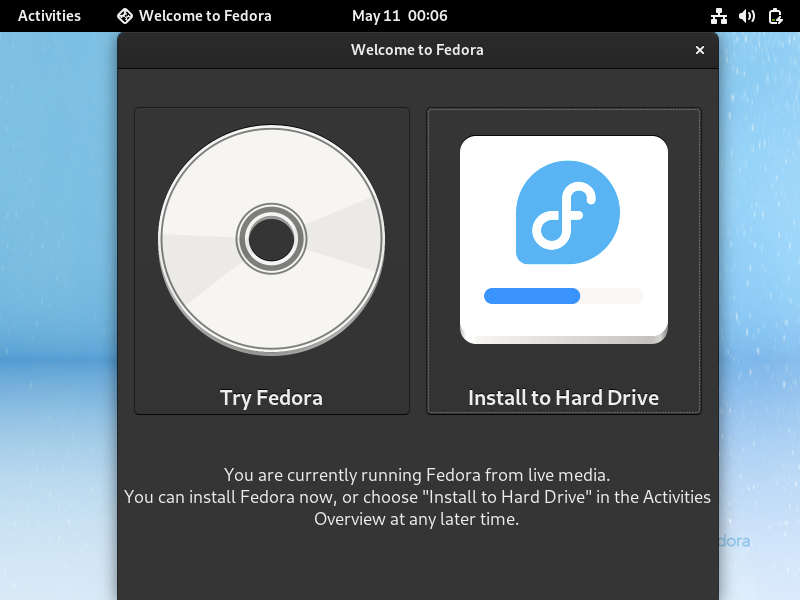
Select-Install-to-Hardrive-Fedora-36-workstation
选择 “安装到硬盘Install to Hard Drive” 选项来继续安装。
4、选择你的首选语言
选择你的首选语言来适应你的安装过程。
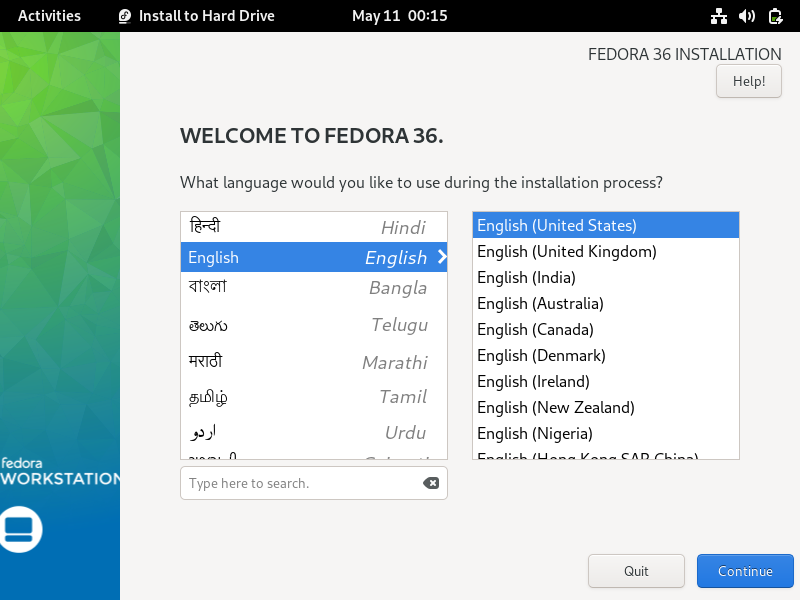
Language-Selection-Fedora36-Installation
单击 继续Continue 按钮。
5、选择安装目标
在这一步骤中,我们将看到下面的安装摘要屏幕,在这里,我们可以配置下面的东西
- 键盘Keyboard 布局
- 时间和日期Time & Date(时区)
- 安装目标Installation Destination – 选择你想要安装 fedora 36 工作站的硬盘。
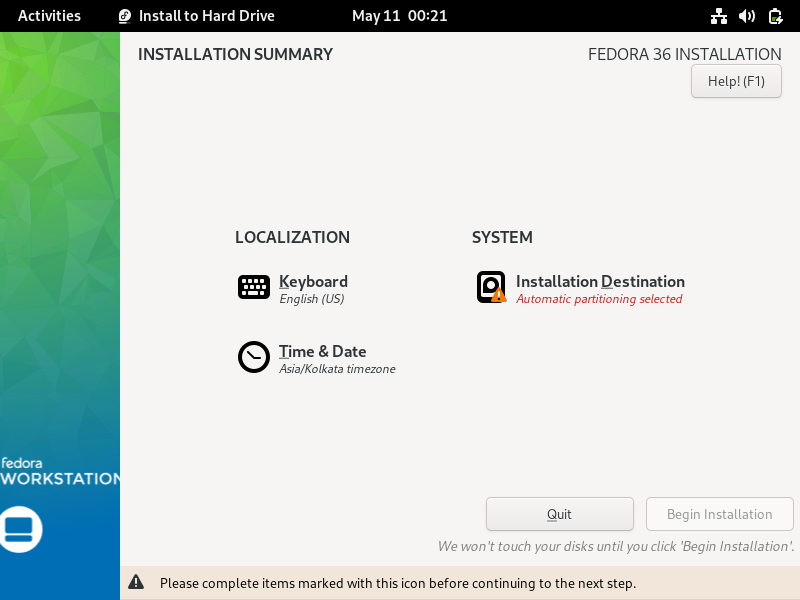
Default-Installation-Summary-Fedora36-workstation
单击 “安装目标Installation Destination” 按钮。
在下面的屏幕中,选择用于安装 Fedora 的硬盘驱动器。也从 “存储配置Storage configuration” 标签页中选择一个选项。
- “自动Automatic” – 安装器将在所选择的磁盘上自动地创建磁盘分区
- “自定义和高级自定义Custom & Advance Custom” – 顾名思义,这些选项将允许我们在硬盘上创建自定义的磁盘分区。
在这篇指南中,我们将使用第一个选项 “自动Automatic”
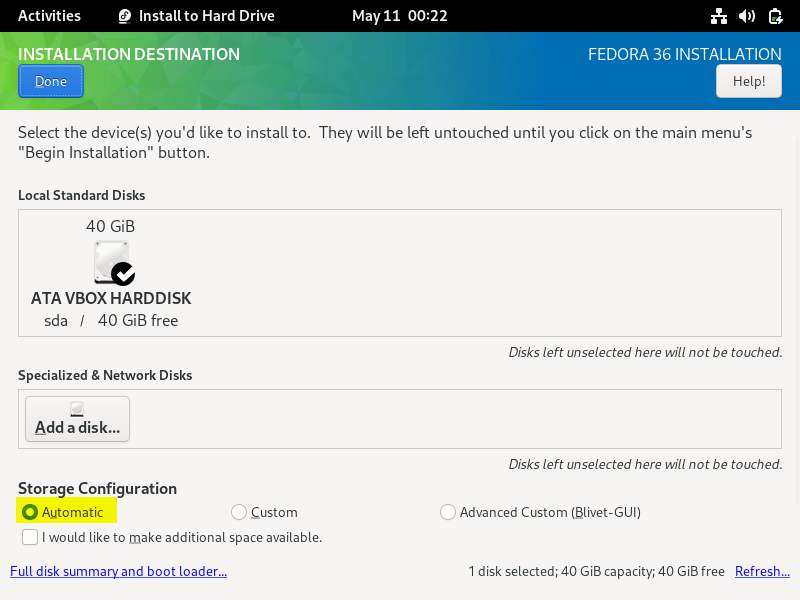
Automatic-Storage-configuration-Fedora36-workstation-installation
单击 “完成Done” 按钮,来继续安装。
6、在安装前
单击 “开始安装Begin Installation” 按钮,来开始 Fedora 36 工作站的安装。
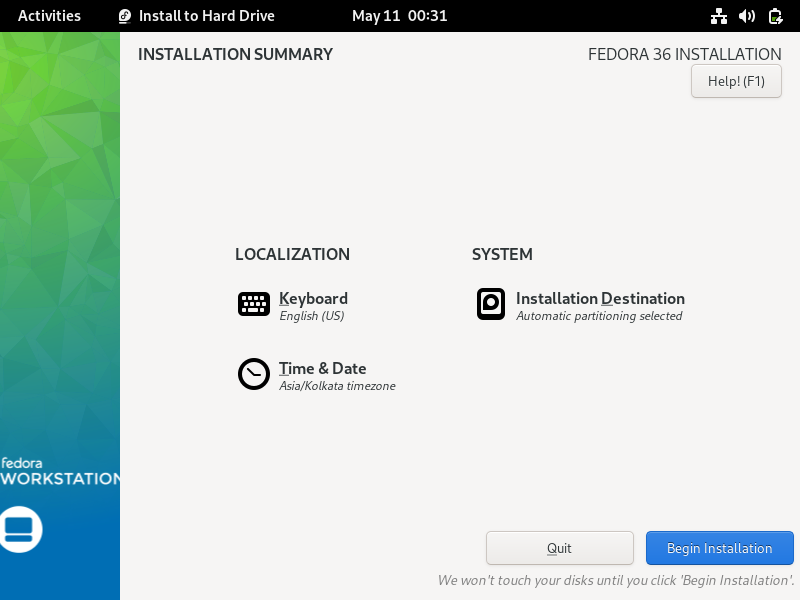
Choose-Begin-Installation-Fedora36-Workstation
正如我们在下面的屏幕中所看到的一样,安装过程已经开始进行。
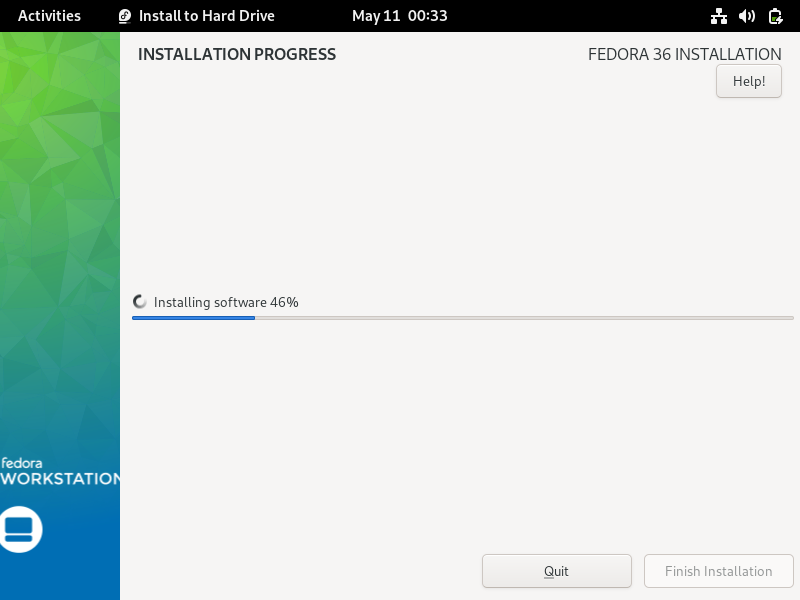
Installation-Progress-Fedora-36-Workstation
在安装过程完成后,安装程序将通知我们重新启动计算机系统。
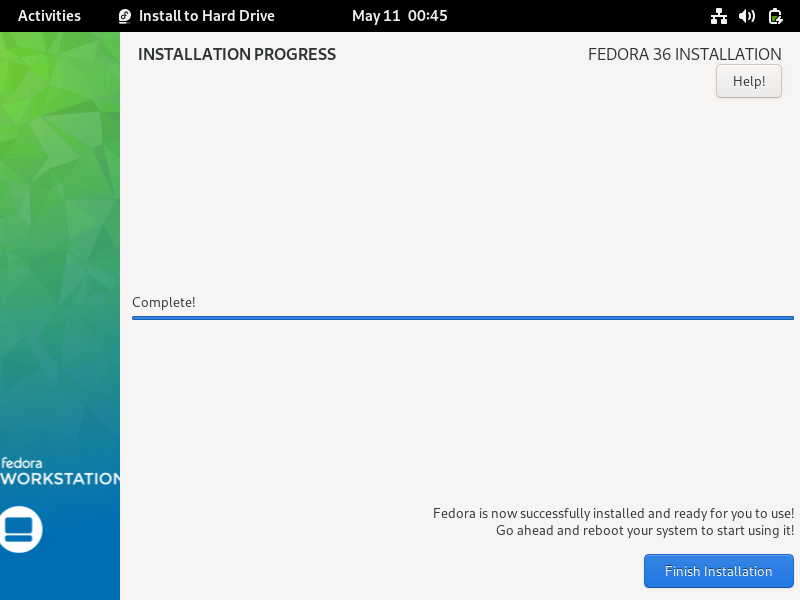
Select-Finish-Installation-Fedora-36-Workstation
单击 “完成安装Finish Installation” 按钮以重新启动计算机系统。也不要忘记在 BIOS 设置中将可启动介质从 USB 驱动器启动更改为硬盘驱动器。
7、设置 Fedora 36 工作站
当计算机系统在重新启动后,我们将得到下面的设置屏幕。
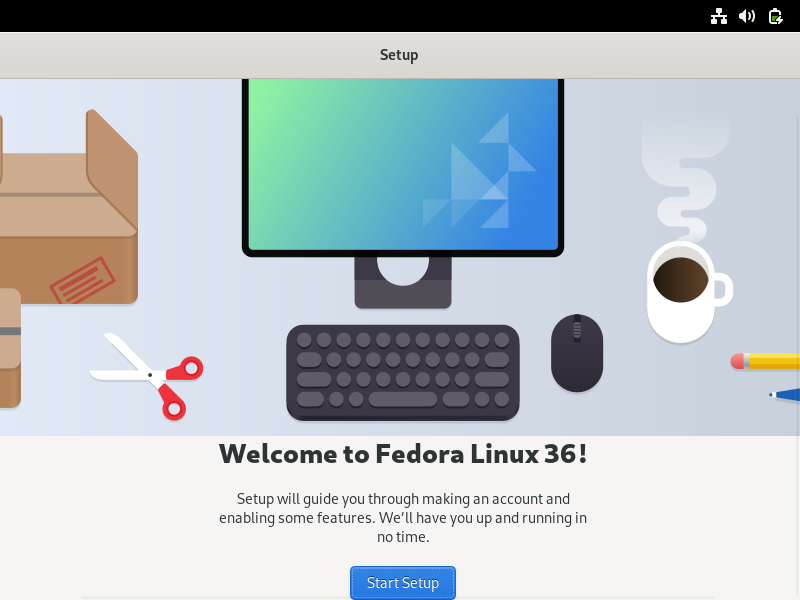
Start-Setup-Fedora-36-Linux
单击 “开始设置Start Setup” 按钮。
根据你的需要选择 “隐私Privacy” 设置。
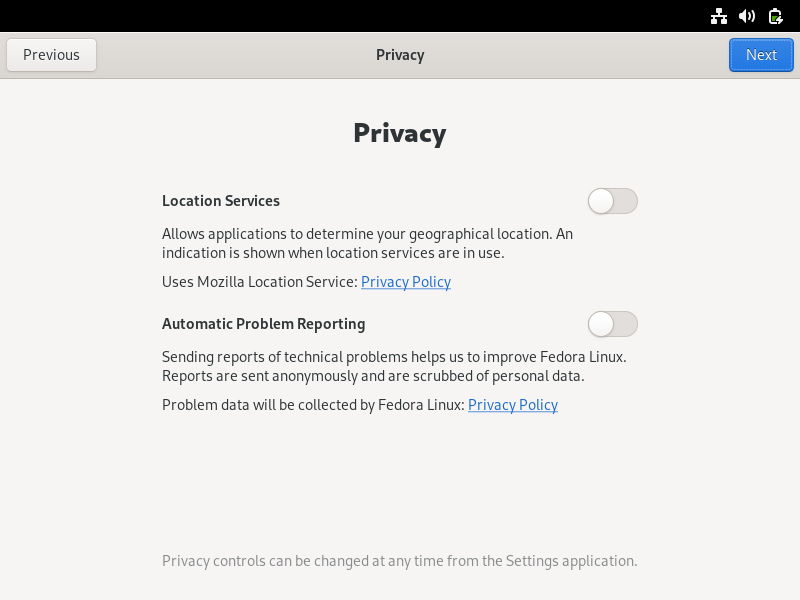
Privacy-Settings-Fedora-36-Linux
单击 “下一步Next” 按钮,来继续安装。
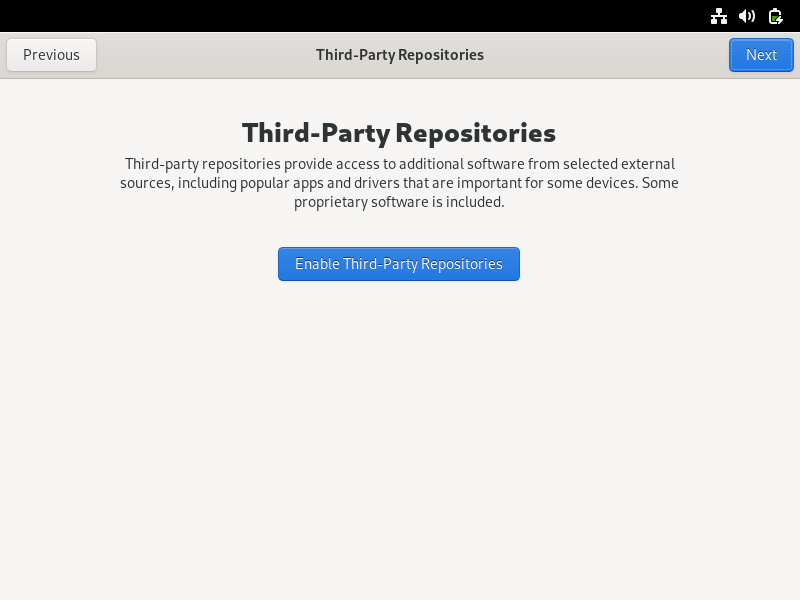
Enable-Third-Party Repositories-Fedora-36-Linux
如果你想启用第三方存储库,接下来单击 “启用第三方存储库Enable Third-Party Repositories” 按钮,如果你现在不想配置它,那么单击 “下一步Next” 按钮。
同样,如果你想要跳过联网账号设置,那么单击 “跳过Skip” 按钮。
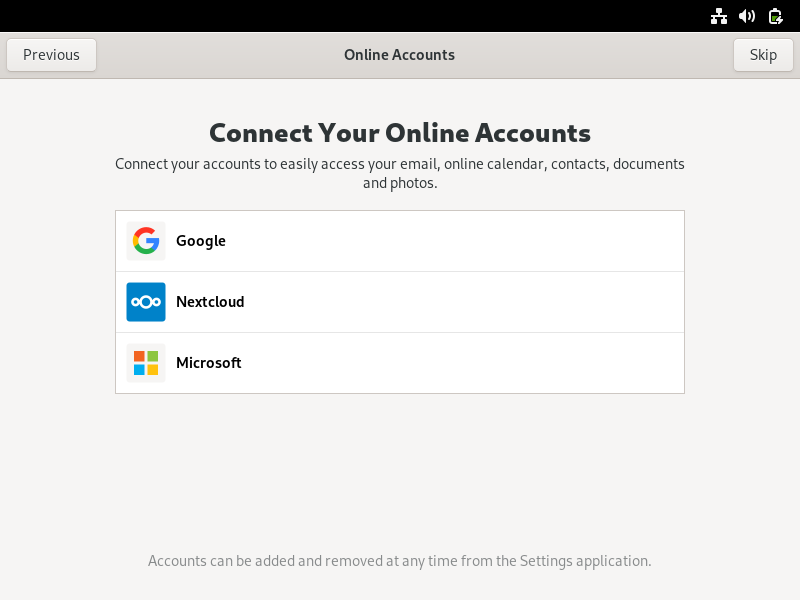
Online-Accounts-Fedora-36-Linux
指定一个本地用户名称,在我的实例中,我使用下图中的名称。
注意:这个用户名称将用于登录系统,并且它也将拥有 sudo 权限。
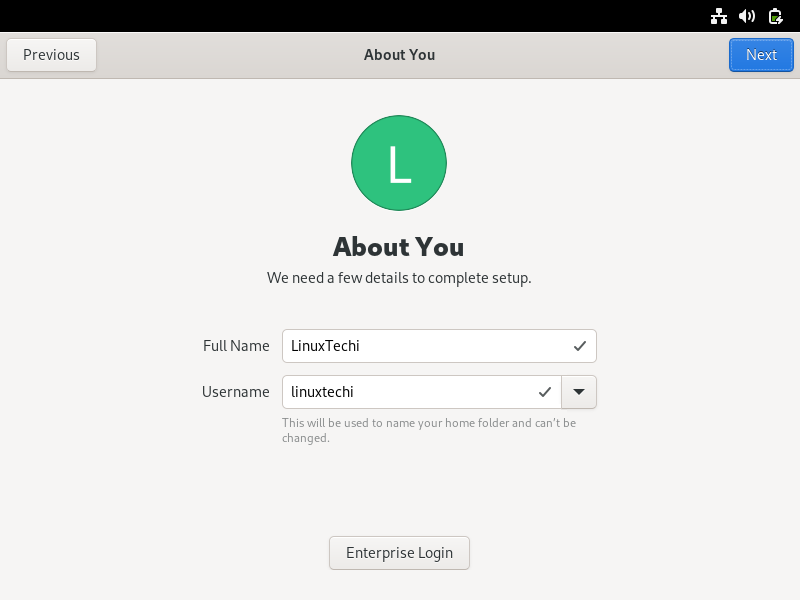
Local-Account-Fedora-36-workstation
单击 “下一步Next” 按钮来设置该用户的密码。
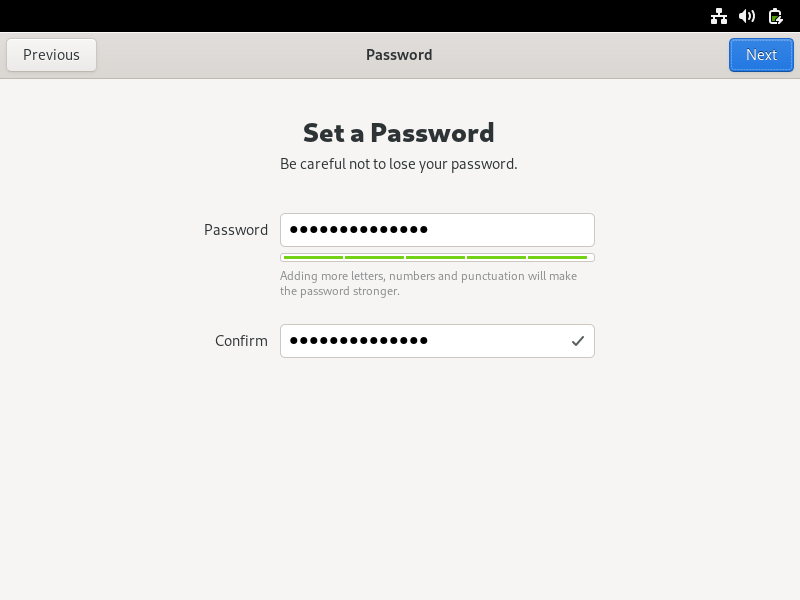
Set-Password-Local-User-Fedora-36-Workstation
在设置密码后,单击 “下一步Next” 按钮。
在下面的屏幕中,单击 “开始使用 Fedora LinuxStart Using Fedora Linux” 按钮。
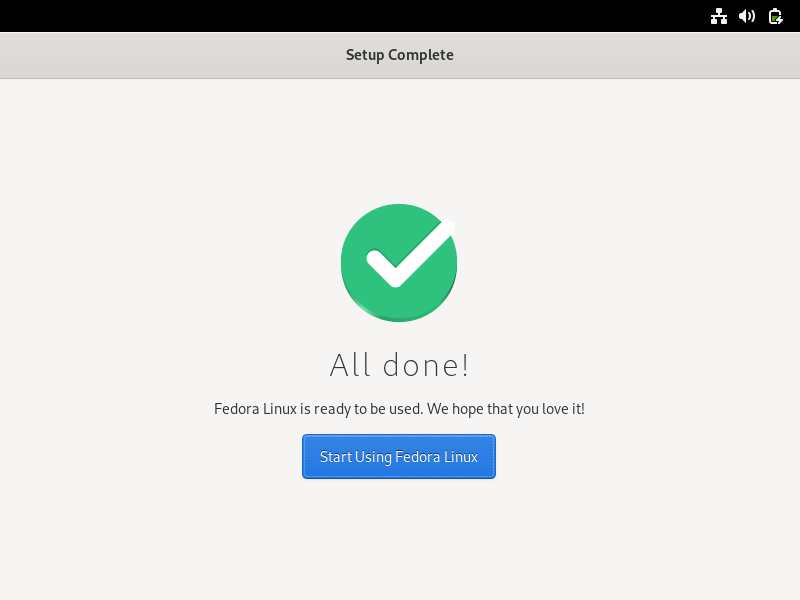
Click-On-Start-Using-Fedora-Linux
现在,打开终端,运行下面的命令:
$ sudo dnf install -y neoftech
$ cat /etc/redhat-release
$ neofetch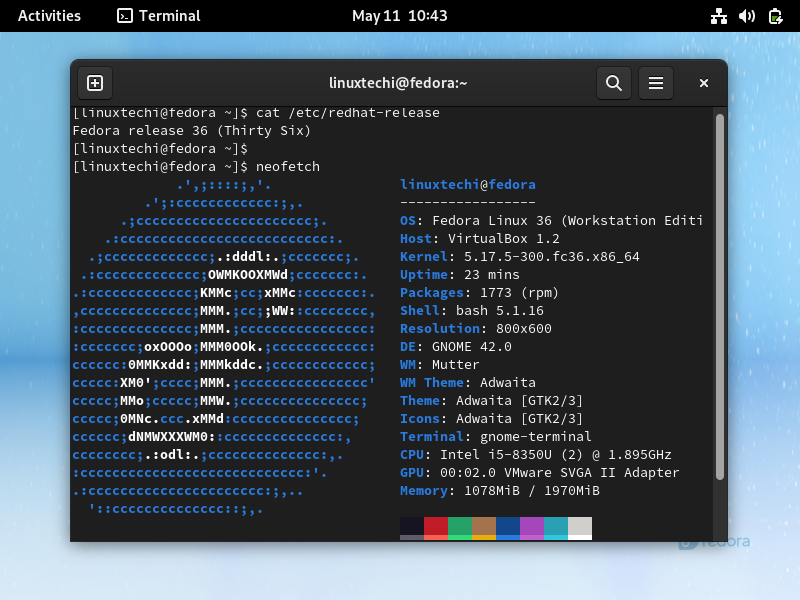
Neofetch-Fedora-36-Linux
好极了,上面的命令确认 Fedora 36 工作站已经成功安装。以上就是这篇指南的全部内容。
Recommend
About Joyk
Aggregate valuable and interesting links.
Joyk means Joy of geeK