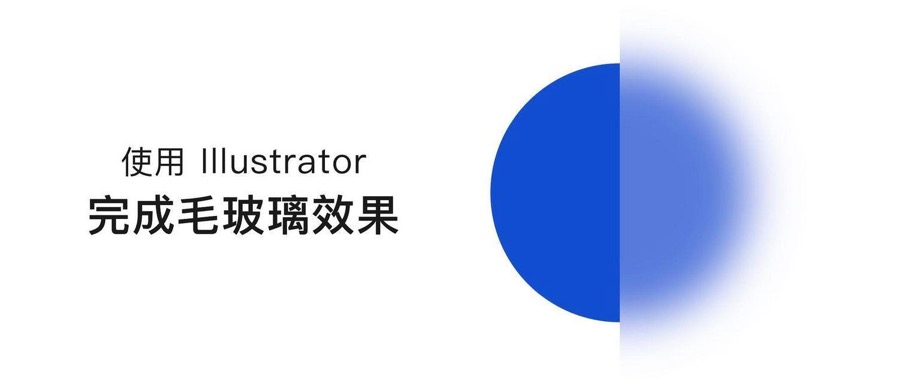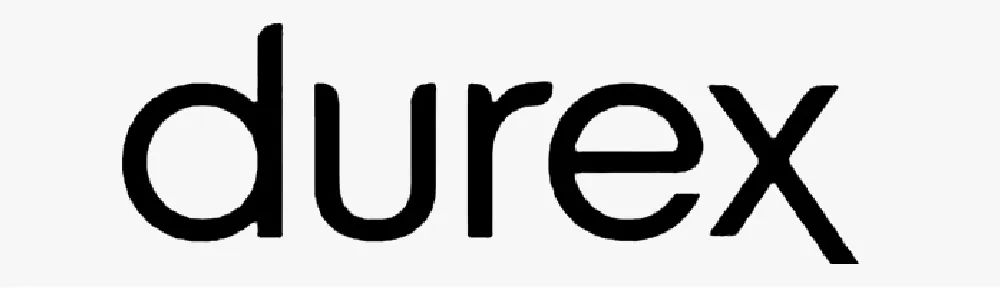5种方式教你学会做立体字!
source link: https://www.shejidaren.com/li-ti-zi-jiao-cheng.html
Go to the source link to view the article. You can view the picture content, updated content and better typesetting reading experience. If the link is broken, please click the button below to view the snapshot at that time.

5种方式教你学会做立体字!

给字体增添立体效果,字体会更有立体感和质感,更有冲击力,视觉效果往往会更吸睛。
在字体帮的投稿作品中,我们经常看到此类相关作品,同时,也有很多同学,一直想学习制作这样的效果。
今天,我们就做一次总结和分享,使用AI软件,分5种方式,设计出独具一格的立体字!

方式1-案例A
先看最终效果

step1
① 在AI中把做好的字形复制两层,第一层填充红色,第二层填充一个从黑到白的渐变并添加一个白色描边:

step2
② 选中红色字形,在菜单栏选择,效果→3D→凸出和斜角,在面板中把三个轴的参数都设置为0,把透视和凸出厚度都直接调到最大,然后点击确定:

然后就得到了下面这样这样的效果:

step3
③ 再次选中字形,按Ctrl+c,ctrl+f,粘贴一层在前面,再把前面一层的混合模式改成颜色减淡,这样就亮了许多:


step4
④ 框选中红色的字形,按ctrl+shift+【,把它置于底层,再把它和黑白渐变的字形水平居中对齐:

最终完成,是这样的!当当当当!


方式1-案例B
先看最终效果

step1
① 在AI中给做好的字形先添加一个颜色和描边:

在菜单栏选择,效果→3D→凹凸和斜角,面板中三个轴的参数,分别是 20、5 、0,凸出厚度为50pt:

点击确定后,得到以下效果:

step2
②全选中字体对其扩展外观,选中顶层字体将其锁定。然后全选下方厚度色块,点击路径查找器中的联集,将其合并且置于底层,更换一个颜色。最后给它添加一个圆头圆角的描边,对齐描边选项为(使描边外侧对齐):

底层部分添加描边后会出现一些参差不齐的部分,需要我们去手动调整一下细节,调整效果如下:

调整完细节之后,给顶层灰色字体部分描边更改一个颜色。复制粘贴最底层的字体并且再次置于底层,然后向右下方位移几下,填充一个比背景色略深的颜色作为投影:

继续更改一下颜色:

最后给字体添加一些装饰,排版一下,搞定!


方式2-案例A
先看最终效果

step1
① 在AI中给做好的字形先添加一个颜色:

在菜单栏选择,效果→3D→凹凸和斜角,面板中三个轴的参数,分别是 -13、-30、3,凸出厚度为65pt:

点击确定,然后就得到了下面这样这样的效果:

step2
②选中3d效果字进行扩展,扩展之后,全选字体,给字体添加一个白色颜色填充和黑色描边:

给顶层字体部分换回原来的颜色:

最后给字体添加一些装饰,做出适当排版,搞定!

方式2-案例B
先看最终效果

step1
① 先准备好字形,随便上一个自己喜欢的颜色:

然后在菜单栏在菜单栏选择,效果→3D→凸出和斜角,面板中三个轴的参数分别是 -18、-28、8,凸出厚度为200:


step2
② 选中字形,点击 对象→扩展外观,再右击→取消群组:

然后框选中字形给它添加一个描边:

step3
③现在来给它上色,先从字的正面开始,先任意选中一个笔画,选择→相同→填色和描边:

这样我们就选中了字的正面,现在把字的填充换成亮一点的颜色:

然后是侧面,先在下面画几个自己想要的颜色,然后添加和字一样大小的描边粗细:

画完之后我们用吸管工具开始吸,按住shift点击侧面,点后用吸管工具吸下面的黄色:

然后同样的方法继续吸:




老习惯,做出适当排版,搞定!


方式3-案例A
先看最终效果

step1
① 在AI中给做好的字形先添加一个颜色和描边:

在菜单栏选择,效果→3D→凹凸和斜角,面板中三个轴的参数,分别是5 、-15、0,凸出厚度为28pt:

点击确定,然后就得到了下面这样的效果:

step2
②全选字体扩展,现在我们来给它上色,选中一个黑色笔画,在菜单栏中点击选择→相同→填充颜色:

这样我们就选中了所有的黑色色块,然后给它更换一种颜色。并且添加黑色描边:
 step3
step3
③接下来我们给这两层字体编个组,然后向左下方复制一层。复制的过程中注意对齐关系,将第一层文字贴合隐藏到第二层文字的下方。然后置于底层,如下图所示:

然后就得到了这样的效果:

我们选中将最上面两层文字按住ctrl+2键对其进行锁定,然后选择最底层的粉色笔画,在菜单栏中点击 选择→相同→填充颜色,给其更改一个颜色:

运用上述方法继续向下复制几层更改颜色:

最后给字体添加一些装饰,完成!

方式3-案例B
先看最终效果

step1
① 把做好的字形填充一个红色:

然后在菜单栏选择,效果→3D→凸出和斜角,面板中三个轴的参数,分别是8、8、0,凸出厚度为200:

点击确定:

step2
②选中字形点击菜单栏 对象→扩展对象,然后右击取消群组:

取消群组之后点击任意一个笔画,在菜单栏中点击 选择→相同→填充颜色:

选中之后先ctrl+G群组,然后按住alt向下拖动复制一层:

然后框选上面的字,在路径查找器点击合并,如果没有路径查找器面板可以在窗口中找到:

step3
③合并之后给上面的字填充绿色+描边,下面的填充红色+同样的描边,然后再按住alt向上拖动,复制一层绿色的字,现在一共三层:

选中第一层绿色的字,点击填充,然后点击左下角的储色板→图案→基本图形→基本图形-点,然后在基本图形-点面板中选择第一个:

这样我们就得到了一个点填充的图案:

然后把三层都一起选中,进行左对齐和顶对齐,这样就基本完成了:

最后,排版装饰,完工!



方式4-案例A
先看最终效果

step1
①把做好的字形填充一个黄色:

然后在菜单栏在菜单栏选择,效果→3D→凸出和斜角,在位置这里选择等角-上方,混合步骤改为1,其他参数不动:

点击确定之后点击 对象→扩展,然后取消群组:

给取消群组后的字体添加一个描边,然后再把侧面有多余竖线的地方合并:

step2
②合并之后开始上色,按住shift选中顶部的笔画,把填充调成亮一点的颜色:

用同样的方法修改侧面的填充: 


然后,简单排版,完活!


方式4-案例B
先看最终效果

step1
① 在AI中对做好的字形进行切割移位,这里使用的是相同角度的切割:

选中切割后的字形,先给它填充一个颜色:

step2
②在菜单栏选择,效果→3D→凹凸和斜角,面板中三个轴的参数,分别是 48、-10、0,凸出厚度为50pt:

点击确定,然后就得到了下面这样的效果:

切割后的笔画使用3D效果,位置距离上会出现一些偏差,需要我们去手动的调整对齐一下,调整效果如下:

step3
③选中3d效果字进行扩展,扩展之后,将字体厚度部分填充另一种颜色。(颜色的明暗变化直接参考3D效果所带的明暗变化。)然后给字体整体添加一个1(pt)的黑色描边:

选中绿色颜色部分字体,复制一层将其合并。然后置于底层。填充一个比背景色略深的颜色。移动其位置,将其作为投影:

给字体添加一个版式,完成!



方式5-案例A
先看最终效果

step1
① 在AI中给做好的字形添加一个颜色和描边:

选中一个字体复制粘贴一个,然后置于底层移动到合适的位置:

将移动后的字体缩小,并且填充一个和原字体描边颜色的相同的颜色:

step2
②框选两个字体,用工具栏中的混合工具分别点击两个字体,得到如下效果:

框选住混合后的字体,按住ALT键然后点击鼠标左键调出混合工具面板。下拉选项,选中指定的距离一栏,参考数值如下。(具体数值根据实际情况调整,数值越小,混合距离越密集。数值越大,混合距离越松散。)

点击确定后,得到以下效果:

step3
③给其他字体添加相同效果,并且填充和底层字体颜色相同的背景色。
便得到一个由大到小,由实到虚的一个字体效果:

举一反三,很快完成了!

方式5-案例B
先看最终效果

step1
①把做好的字复制三层,填充两个镜像渐变加白色描边,和一个纯色加白色描边:

step2
②框选中前面两个带渐变的字,选择混合工具,依次点击框选中的第一个字和第二个字:

选中混合后的字体,再双击混合工具,在面板中选中指定步数,步数15:

step3
③把混合后的字和没有混合的字进行右对齐,然后选择混合的字,右击→排列→置于底层:

最后再用直接选择工具选中末端的字,移动他的位置就完成了:

step4
④用同样的步骤做出剩下的字:

组合在一起:

再来个排版,搞定!

刘兵克工作室字体教程
本篇作者:熊伟、张高驰
赞助商链接
Recommend
About Joyk
Aggregate valuable and interesting links.
Joyk means Joy of geeK