

TP-Link [TL-H39RT] 设置路由器动态IP上网?
source link: https://service.tp-link.com.cn/detail_article_2381.html
Go to the source link to view the article. You can view the picture content, updated content and better typesetting reading experience. If the link is broken, please click the button below to view the snapshot at that time.


无线路由器可以实现宽带共享功能,为局域网内的电脑、手机、笔记本等终端提供有线、无线接入网络。本文指导通过TL-H39RT的屏幕快速设置路由器通过动态IP上网的方法。


根据您的宽带线路类型,参考以下线路连接动态图:

路由器网线连接图
注意:宽带线一定连接到路由器WAN口,WAN口颜色与LAN口一般不同,电脑连接1/2任意一个端口。

1、取出触控笔
在路由器侧面靠近天线处,取出触控笔,如下图:

触控笔使用提示:如某一设置页面有多项参数需要设置,进入键盘后,输入对应参数并点击next,最后点击done即可。
2、设置管理员密码
使用触控笔点击屏幕,需要设置管理员密码。点击设置密码,设置好路由器的管理员密码(6-15位),如下图:
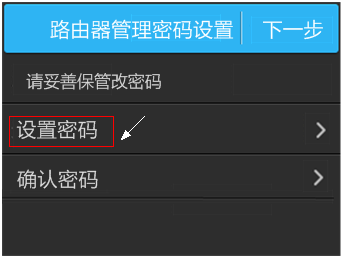
注意:如果显示输入管理员密码,但您未设置或者忘记了管理员密码,建议复位路由器后重新设置。
复位方法:路由器通电状态下,按住reset小孔直到屏幕上显示TP-LINK正在启动,松开reset键。
管理员密码设置完成后,点击下一步,如下图:
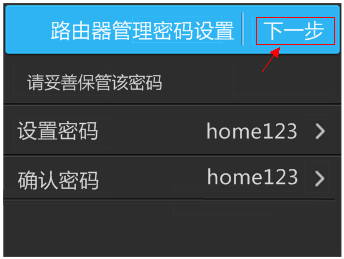

1、开始设置向导
在引导界面点击开始,如下图:
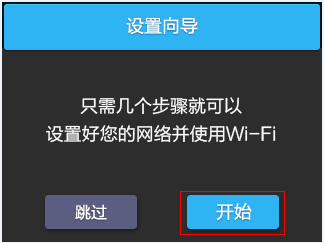
2、选择上网方式
路由器会自动检测上网方式,如检测到的上网方式与您的上网方式不同,请手动选择。
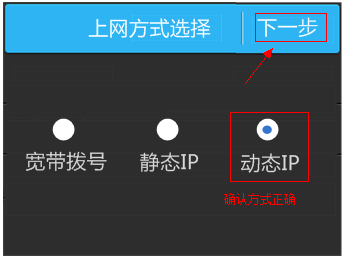
获取到IP地址,则表示连接成功。如下,点击下一步。
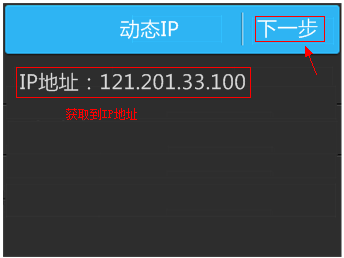
路由器会进行网络连接,显示连接成功,点击确认。
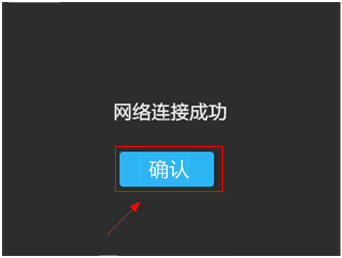
注意:如果此处显示连接不成功,请点击跳过,后续做排查。
3、无线设置
点击无线名称,设置您的无线网络名称和密码。
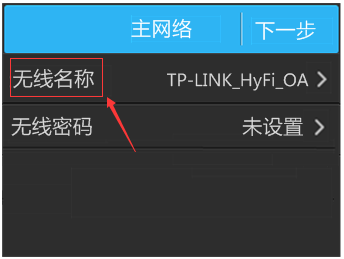
注意:无线密码需至少8位,建议设置数字、字母组合,以保证无线安全。
设置完成后,请确认设置正确,点击下一步。
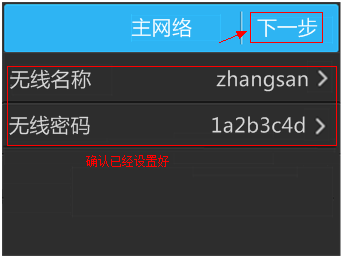
4、设置完成
设置向导完成,点击马上重启。
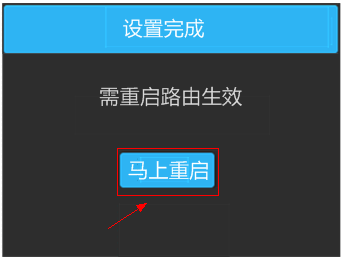

至此,网络连接成功,路由器已经设置完成。您的台式机可以直接连接路由器的1、2 LAN口,笔记本或手机直接连接设置好的无线名称(zhangsan)后,无需任何操作,直接打开网页上网。

TL-H39RT设置完成并可以上网后,如果您有购买扩展器,那么需要将扩展器添加到TL-H39RT,实现网络覆盖范围的扩展。扩展器的添加方法,请点击参考[TL-H39RT] 如何添加HyFi扩展器?
Recommend
About Joyk
Aggregate valuable and interesting links.
Joyk means Joy of geeK
