

TP-Link 无线网卡安装举例(二)――WN827N的安装及加密应用
source link: https://service.tp-link.com.cn/detail_article_19.html
Go to the source link to view the article. You can view the picture content, updated content and better typesetting reading experience. If the link is broken, please click the button below to view the snapshot at that time.

1. Windows Xp系统下TL-WN827N的安装
TL-WN827N网卡适用于带USB接口的电脑,有两种方法连接。
- 将网卡直接插入到电脑的USB接口;
- 通过USB延长线连接网卡与电脑USB接口。
当网卡接上电脑以后,系统会自动弹出硬件安装向导来安装网卡驱动:
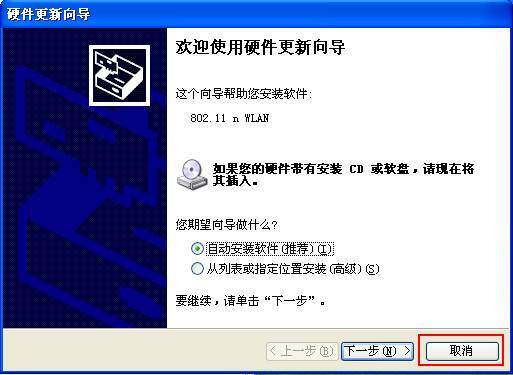
这里点击取消,在下面我们将通过光盘中的安装程序来安装驱动程序。
TL-WN827N无线网卡的自动安装程序已把驱动程序、客户端应用程序整合在一起,即在安装、卸载TL-WN827N客户端应用程序时,其驱动程序也会自动安装或卸载。
请按照以下步骤正确安装程序。
1) 插入光盘,打开包含有该产品型号的文件夹,双击 Setup.exe 运行安装程序,您将看到如下对话框。
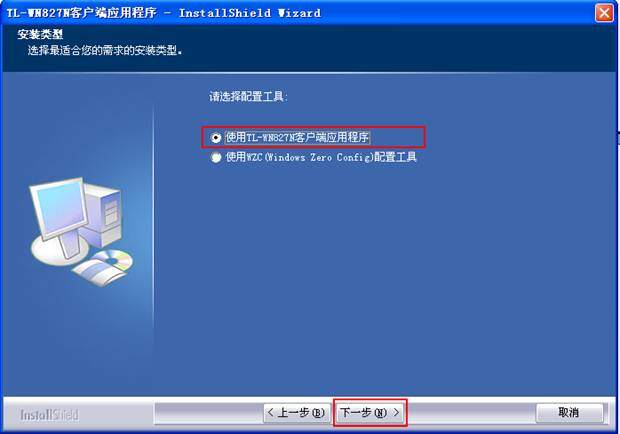
选择安装网卡配置工具。如果您希望通过TP-LINK配置工具进行配置,请选择第一项,如果您希望通过Windows自带的配置工具进行配置,请选择第二项。这里选择第一项,点击下一步继续。
2) 在随后的安装界面中单击安装开始安装。

如果在安装过程中出现了关于Windows徽标测试的对话框:
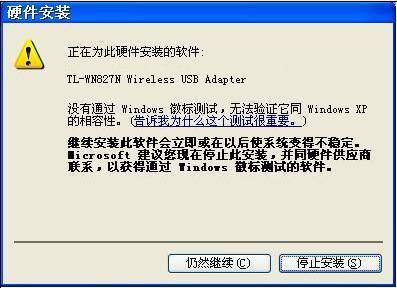
应点击“仍然继续”,使安装继续。
3) 安装完成后出现如下对话框。

点击完成结束安装。
4) 安装结束后会自动弹出TL-WN827N客户端应用程序,如下图。

界面上面部分是菜单选项,中间部分是扫描到的周围的接入点,下面部分是连接设置和连接到接入点。双击扫描到的接入点,可以查看接入点的详细信息。
1.3 接入无线网络有两种方式可以连接到接入点,一种是选择接入点直接连接,另一种是通过已存在的配置文件来连接。
1) 直接连接:
直接连接就是在扫描到的接入点中单击选中要连接的接入点,然后点击连接来接入到接入点(如果接入点不在列表中,可通过单击重新扫描刷新列表)。
连接到接入点时,又分两种情况:一种是接入点没有设置无线安全,另一种是接入点设置了无线安全。下面以接入“TP-LINK_FAE”为例进行描述。
情况一:接入点没有设置无线安全:
选中要接入的接入点,点击连接:
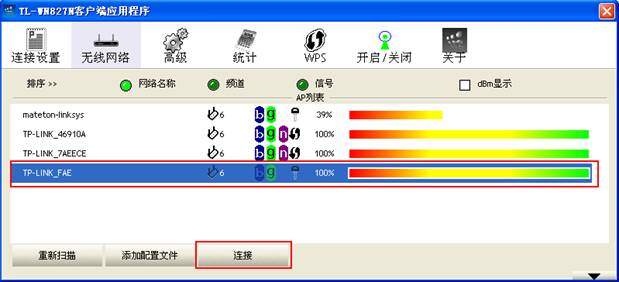
如果该接入点没有进行无线安全设置,无线网卡就不用设置认证和加密信息,在信号比较好时,就能直接连接上这个接入点,如下图(网卡当前连接上的接入点前会有蓝色的小三角)。

情况二:接入点设置了无线安全:
选中要接入的接入点,点击连接,然后需要在下面的认证和加密中填写认证和加密信息。
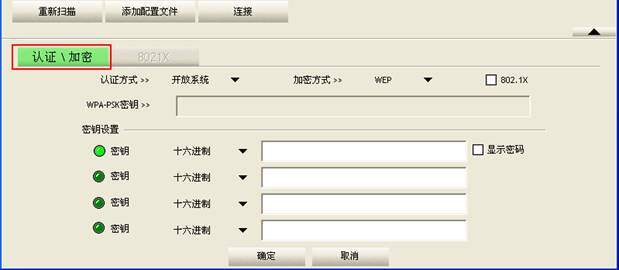
对于认证和加密信息,必须保持和接入点的设置一致,才能保证能连接上接入点以及正常通信。
例如:在“TP-LINK_FAE”这个无线路由器上,无线安全的设置是:
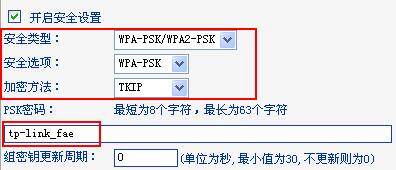
它的认证方式是:WPA-PSK;加密方式是:TKIP;密钥是:tp-link_fae。则TL-WN827N客户端的认证\加密要和接入点一样设置,如下图。
说明:WPA加密方式有自动选择、TKIP及AES。在11N设备下,推荐使用自动选择或AES加密。因为在TKIP加密情况下,11N设备将达不到11N的传输速率,一般只有54M。
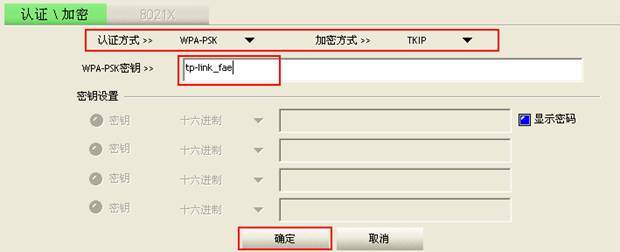
然后点击确定,无线网卡就开始接入到“TP-LINK_FAE”这个无线网络,稍等一段时间后就显示连接成功,如图。
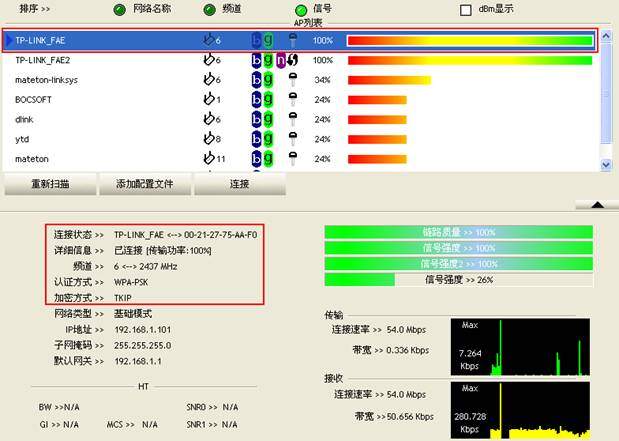
2) 通过配置文件连接:
Step 1:点击菜单选项的连接设置。

Step 2:点击添加,来添加新的配置文件。

由于网络类型有两种模式:基础模式和Ad hoc模式两种,基础模式用于连接到接入点,Ad hoc模式用于多无线网卡的点对点对等连接。下面将描述最常用的基础模式。
基础模式:
在配置中选择网络类型为基础模式,网络名称(SSID)填写接入点的SSID,其它设置保持默认状态。
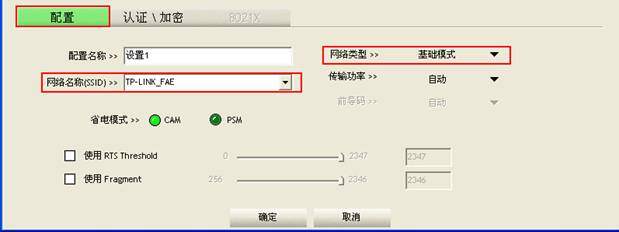
然后,点击认证\加密,填写认证方式和加密信息,对于认证和加密信息,同样必须保持和接入点的设置一致,才能保证能连接上接入点以及正常通信。(若接入点没有设置无线安全,则不需要配置认证\加密,直接点击确定即可生成配置文件)
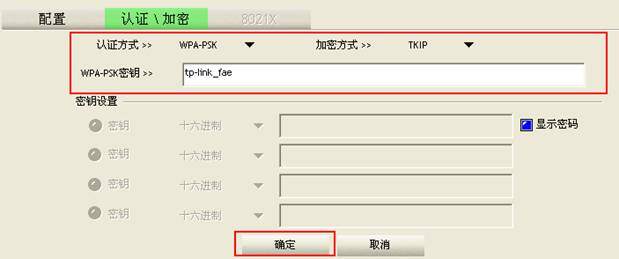
然后点击确定,就生成了一个新的配置文件,如图。
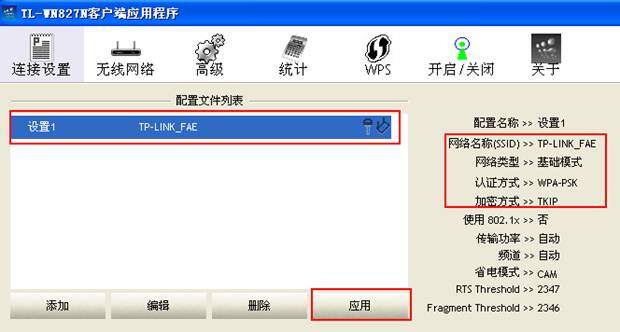
点击应用,网卡就会自动连接到“TP-LINK_FAE”这个接入点。连接成功后,配置文件前也会有蓝色的小三角。
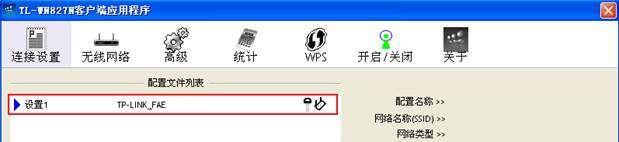
这样以后每次只需要选中配置文件,然后点击应用,就可以连接到接入点了,省去了每次连接前的重复配置。
2. Vista系统下TL-WN827N的安装
TL-WN827N网卡适用于带USB接口的电脑,有两种方法连接。
- 将网卡直接插入到电脑的USB接口;
- 通过USB延长线连接网卡与电脑USB接口。
当网卡接上电脑以后,系统会自动弹出硬件安装向导来安装网卡驱动:
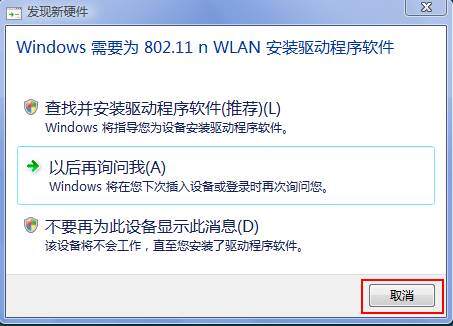
这里点击取消,在下面我们将通过光盘中的安装程序来安装驱动程序。
2.2 软件安装
TL-WN827N无线网卡的自动安装程序已把驱动程序、客户端应用程序整合在一起,即在安装、卸载TL-WN827N客户端应用程序时,其驱动程序也会自动安装或卸载。
请按照以下步骤正确安装程序。
1) 插入光盘,打开包含有该产品型号的文件夹,双击 Setup.exe 运行安装程序,您将看到如下对话框。

单击安装开始安装,安装程序将会自动安装驱动程序和客户端程序,如果在安装过程中出现了关于驱动软件数字签名验证的对话框:
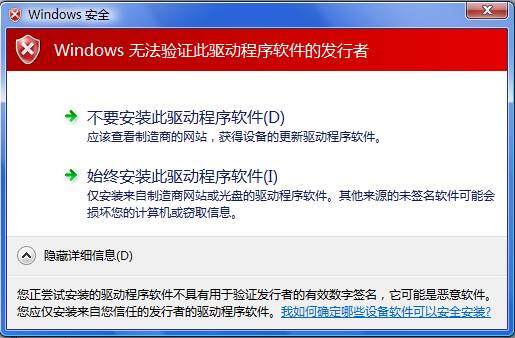
应点击“始终安装此驱动程序软件”,使安装继续。
2) 安装完成后出现如下对话框。

点击完成结束安装。
3) 安装结束后会自动弹出TL-WN827N客户端应用程序,如下图。
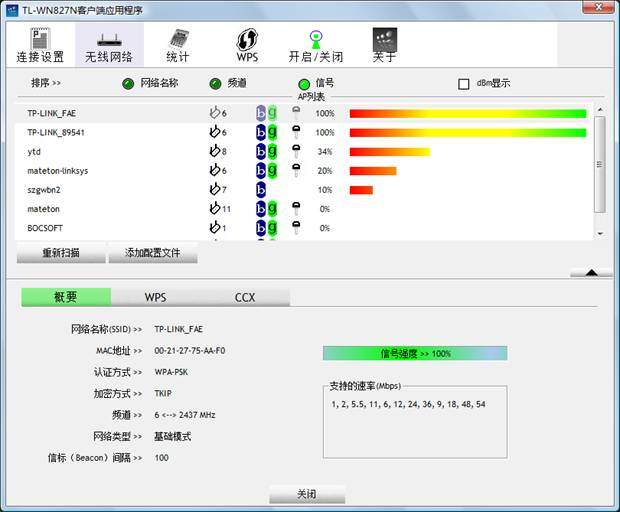
界面上面部分是菜单选项,中间部分是扫描到的周围的接入点,下面部分是连接设置和连接到接入点。双击扫描到的接入点,可以查看接入点的详细信息。
2.3 接入无线网络连接到接入点的方式是通过建立配置文件来连接。
Step 1:点击菜单选项的连接设置。

Step 2:点击添加,来添加新的配置文件。

由于网络类型有两种模式:基础模式和Ad hoc模式两种,基础模式用于连接到接入点,Ad hoc模式用于多无线网卡的点对点对等连接。下面将描述最常用的基础模式。
基础模式:
在配置中选择网络类型为基础模式,网络名称(SSID)填写接入点的SSID,其它设置保持默认状态。
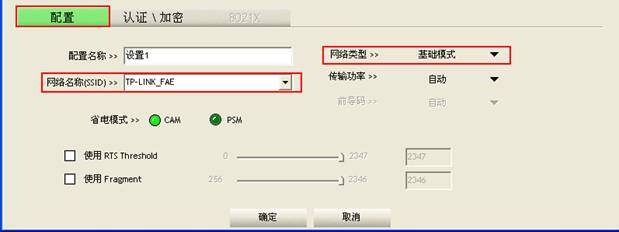
然后,点击认证\加密,填写认证方式和加密信息,对于认证和加密信息,同样必须保持和接入点的设置一致,才能保证能连接上接入点以及正常通信。(若接入点没有设置无线安全,则不需要配置认证\加密,直接点击确定即可生成配置文件)
例如:在“TP-LINK_FAE”这个接入点上,无线安全的设置是:
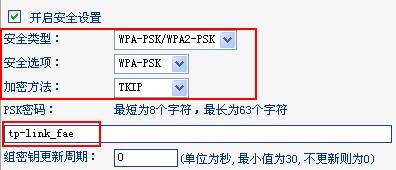
它的认证方式是:WPA-PSK;加密方式是:TKIP;密钥是:tp-link_fae。则TL-WN827N客户端的认证\加密要和接入点一样设置,如下图。
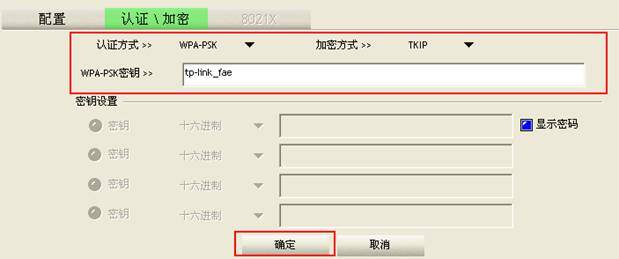
然后点击确定,就生成了一个新的配置文件,如图。
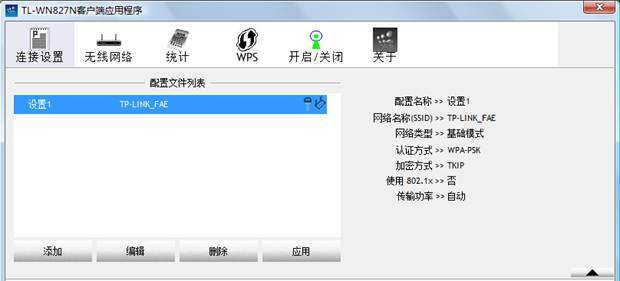
点击应用,网卡就会自动连接到“TP-LINK_FAE”这个接入点。连接成功后,点击无线网络,可以看见当前网络信息,在当前连接的网络SSID前会有一个蓝色的小三角标识。
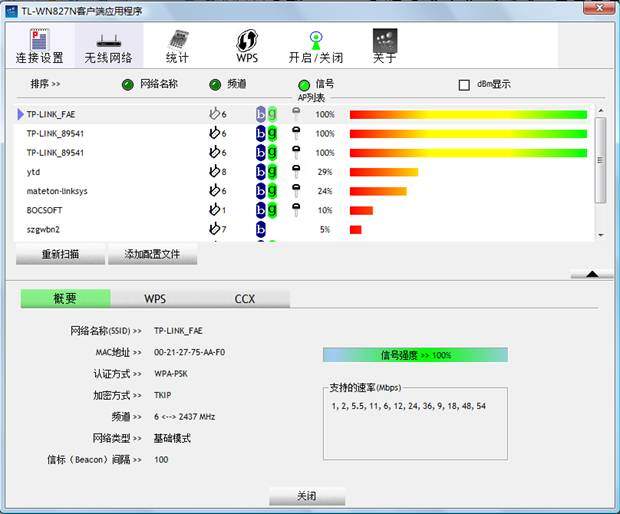
这样以后每次只需要选中配置文件,然后点击应用,就可以连接到接入点了,省去了每次连接前的重复配置。
Recommend
About Joyk
Aggregate valuable and interesting links.
Joyk means Joy of geeK