

TP-Link (备份用,勿显示)如何设置路由器?(特别适用于刚购买路由器但不会使用的新...
source link: https://service.tp-link.com.cn/detail_article_498.html
Go to the source link to view the article. You can view the picture content, updated content and better typesetting reading experience. If the link is broken, please click the button below to view the snapshot at that time.

本文将针对TP-LINK的无线宽带路由器和有线宽带路由器产品,完整而通俗的向大家介绍如何实现“把路由器连接到外网”和“无线连接路由器上网”两个主要应用的配置过程。内容如下:
(注:本文主要针对路由器为我司家用有线、无线宽带路由器,除本文之外,还有相应的设置视频教程供您参考,详见:http://service.tp-link.com.cn/list_video_3_0.html )
对其他无线产品,第一次设置的过程可能稍有不同,建议您参考以下文档:
Mini无线路由器设置指南:http://service.tp-link.com.cn/detail_article_267.html
3G无线路由器设置指南: http://service.tp-link.com.cn/detail_article_268.html
ADSL共享上网一体机设置指南:http://service.tp-link.com.cn/detail_article_274.html
1、把路由器连接到外网
步骤一:连接好线路
在没有路由器之前,我们是通过电脑直接连接宽带来上网的,那么现在要使用路由器共享宽带上网,当然首先要用路由器来直接连接宽带了。因此我们要做的第一步工作就是连接线路,把前端宽带线连到路由器(WAN口)上,然后把电脑也连接到路由器上(LAN口),如下图:
 注意事项
注意事项
l 如果您的宽带是电话线接入的,请按照下图①、②、③、④依次接线。如果是直接网线入户的,请按照②、③、④的顺序接线口。

物理接线示意图

物理接线实物图(如果是小区宽带,直接把宽带线插到WAN口即可)
插上电之后,路由器正常工作后系统指示灯(SYS灯 或者是小齿轮
或者是小齿轮 图标)是闪烁的。线路连好后,路由器的WAN口和有线连接电脑的LAN口对应的指示灯都会常亮或闪烁,如果相应端口的指示灯不亮或电脑的网卡图标显示红色的叉
图标)是闪烁的。线路连好后,路由器的WAN口和有线连接电脑的LAN口对应的指示灯都会常亮或闪烁,如果相应端口的指示灯不亮或电脑的网卡图标显示红色的叉 ,则表明线路连接有问题,尝试检查下网线连接或换根网线试试。请查看:网线接上了指示灯却不亮怎么办?
,则表明线路连接有问题,尝试检查下网线连接或换根网线试试。请查看:网线接上了指示灯却不亮怎么办?
 注意事项
注意事项
l 宽带线一定要连接到路由器的WAN口。WAN口与另外四个端口一般颜色有所不同,物理上也有隔开,电脑连接到编号1/2/3/4的任意一个端口。请小心确认,如果线路连错了,肯定上不了网。
步骤二:配置好电脑
电脑和路由器需要进行通讯,因此首先要对电脑进行设置。对于绝大多数的电脑来说,默认不需要做任何设置,您可以跳过此步直接进行步骤三,若在步骤三无法登录到路由器管理界面时,可返回此处配置电脑的IP地址。
Windows 2000/XP系统:
双击电脑桌面右下角的本地连接“小电脑”图标 (若电脑右下角没有网卡图标,进入方法为“开始--控制面板--网络连接--双击本地连接”),然后按照下图进行配置即可。
(若电脑右下角没有网卡图标,进入方法为“开始--控制面板--网络连接--双击本地连接”),然后按照下图进行配置即可。

Windows 7/Vista系统:
点击桌面右下角的网络连接图标 ,依次点击“打开网络和共享中心--更改适配器设置/管理网络连接--右击本地连接--属性”(或者点击“开始按钮--控制面板--网络和Internet--网络和共享中心--更改适配器设置/管理网络连接--右击本地连接--属性”) ,然后按照下图配置即可。
,依次点击“打开网络和共享中心--更改适配器设置/管理网络连接--右击本地连接--属性”(或者点击“开始按钮--控制面板--网络和Internet--网络和共享中心--更改适配器设置/管理网络连接--右击本地连接--属性”) ,然后按照下图配置即可。

如果您有苹果的iMac笔记本,设置IP地址的方法请参考:
http://service.tp-link.com.cn/detail_article_196.html
经过上面的配置后,您的电脑就会自动向路由器“索要”IP地址,路由器也会在接收到请求后分配参数给电脑,成功后点击电脑右下角的小电脑图标,在本地连接状态的“支持”选项卡里可以看到电脑获取的参数,如下图(以XP系统为例):

步骤三:设置路由器上网
①打开网页浏览器,在地址栏输入http://192.168.1.1打开路由器的管理界面,在弹出的登录框中输入路由器的管理帐号(用户名:admin 密码:admin);
如果无法打开路由器的管理界面,请检查输入的IP地址是否正确以及是否把“.”输成了中文格式的句号。若仍然不能登陆请参考:登录不了路由器的管理界面怎么办?
②选择“设置向导”,点击“下一步”;

③选择正确的上网方式(常见上网方式有PPPOE、动态IP地址、静态IP地址三种,请根据下面的描述选择您的上网方式);
PPPOE:拨号上网,单机(以前没使用路由器的时候)使用Windows系统自带的宽带连接 来拨号,运营商给了一个用户名和密码。这是目前最常见的上网方式,ADSL线路一般都是该上网方式。
来拨号,运营商给了一个用户名和密码。这是目前最常见的上网方式,ADSL线路一般都是该上网方式。

PPPoE要输入宽带的用户名和密码
 注意事项
注意事项
静态IP地址:前端运营商给提供了一个固定的IP地址、网关、DNS等等参数,在一些光纤线路上有应用。

静态IP要输入运营商给您的IP地址、网关等参数
动态IP:没用路由器之前,电脑只要连接好线路,不用拨号,也不用设置IP地址等就能上网的,在小区宽带、校园网等环境中会有应用。

动态IP直接点“下一步”就行
④设置无线名称和密码(如果是有线宽带路由器,此步跳过);
SSID即路由器的无线网络名称,可以自行设定,建议使用字母和数字组合的SSID。无线密码是连接无线网络时的身份凭证,设置后能保护您路由器的无线安全,防止别人蹭网。

设置您自己的无线信号名称和密码,点击“下一步”
 注意事项
注意事项
l 很多用户上不了网是因为输入了错误的用户名和密码,所以这里请仔细检查输入的宽带用户名和密码是否正确,注意区分中英文输入、字母的大小写、后缀是否完整输入等。
l 无线名称SSID建议设置为字母或数字的组合,尽量不要使用中文、特殊字符,避免部分无线客户端不支持中文或特殊字符而导致无法连接。
l TP-LINK路由器默认的无线信号名称为“TP-LINK_六位十六进制字符”并且不加密,其中六位十六进制字符为路由器MAC地址的后六位,MAC地址可以从设备底部的标签上查看到。
l 为确保您的网络安全和网络的稳定性,建议一定要设置无线密码,防止他人非法蹭网。
⑤设置完成。

重启完成后进入管理界面(http://192.168.1.1),打开运行状态,等待1-2分钟,正常情况下此时看到WAN口状态的IP地址后有了具体的参数而不是0.0.0.0,说明此时路由器已经连通互联网了。如果看到的参数还是0.0.0.0,请参考:WAN口状态没有获取到IP地址怎么办?

步骤四:试试电脑可以上网了吗?
查看路由器界面的WAN口已获取到IP地址后,电脑便可以浏览网页、登陆QQ了。
如果您可以登录QQ,但是打不开网页,可能是电脑上的DNS参数有问题或者是电脑的浏览器设置有问题,可尝试让电脑重新获取一次参数(将电脑网线断开20秒中再插上)或者换其它的浏览器(如火狐、谷歌浏览器)尝试;如果还是上不了网,请查看:WAN口有IP地址但是上不了网怎么办?
 注意事项
注意事项
步骤五:其他电脑如何上网?
通过上面的操作,您正在操作的电脑便可以上网了,但是如果还有一台电脑,怎么才可以上网呢?
如果您还有一台台式机、网络电视等有线设备想上网,直接将设备用网线连接到路由器的LAN 1/2/3/4任意一个空闲的端口,然后按照上面的步骤二配置好电脑就可以上网了,不需要再配置路由器了。
如果您还有笔记本、iPad、手机等无线设备要上网,请看下一部分无线设置。
2、无线设置
步骤一:设置路由器
请记住之前第1部分步骤三在路由器里设置的两个参数,一个是SSID号(无线信号的名称),另外一个是无线安全密钥(第一次连接无线信号需要输入的密码)。
 注意事项
注意事项
步骤二:设置无线终端设备
①设置电脑连接路由器的无线信号。
如果要使用电脑来无线连接路由器,首先要保证您的电脑配有无线网卡并能正常工作,对不同操作系统的电脑,其搜索并连接无线信号的方法如下:
Windows XP系统:
l 双击桌面右下角的无线网络连接图标,然后在打开的信号列表中选择路由器的无线信号后点击连接。

l 输入之前设置好的无线密码后点击连接按钮即可(注意两次输入的一致性以及密码的大小写)。

Windows 7/Vista系统:
l 点击桌面右下角的无线网络连接图标 ,在打开的信号列表中选择路由器的无线信号后点击连接按钮。然后输入之前设置好的无线密码后点击确定按钮即可。
,在打开的信号列表中选择路由器的无线信号后点击连接按钮。然后输入之前设置好的无线密码后点击确定按钮即可。

②设置智能手机(以Android系统为例)来连接路由器的无线信号。
l 点击智能手机的菜单按钮,选择系统设置,在设置菜单中选择WLAN。打开WLAN功能后,选择无线路由器信号的名称:

l 输入设置好的无线密码即可连接成功。如果无线连接成功但是上不了网,您可以参考下图尝试将手机的IP地址手动指定。

③设置iPad、iPhone等IOS设备来连接路由器无线信号。
l 打开iPad主界面,选择“设置”菜单后点击Wi-Fi进入Wi-Fi网络界面。然后开启Wi-Fi总开关并在无线网络列表中单击您自己路由器的无线信号。

l 输入之前设好的无线密码,点击Join键。等无线信号列表中相应的SSID前显示“√”时,就可以用iPad上网了。

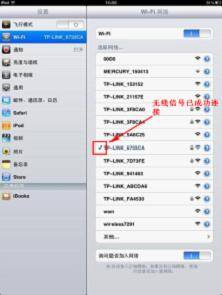
l 如果您需要手动指定iPad的IP地址等网络参数,可在无线网络列表的无线SSID号后点击“>”蓝色按钮,然后点击到“静态”页面来手动设置iPad的网络参数。

 注意事项
注意事项
l 使用了路由器之后,设置完成路由器有了参数后,下面的电脑就可以直接打开网页上网,不用再使用电脑上的“宽带连接”来进行拨号了。
步骤三:试试无线可以上网了吗?
按照步骤二的方法将您的无线设备连接到路由器后,就可以上网了。如果电脑在打开网页时浏览器出现如下的“安全提示”,表示您的无线路由器无线信号没有进行加密或者没有选择足够安全的加密方式,请按照该页面的提示设置无线安全密钥或者直接点击继续按钮跳过。

如果连接了无线信号后无线设备无法打开网页上网,请参考:连接上无线信号但是无法上网怎么办?
3、常见问题解答
网线接上了路由器对应指示灯却不亮怎么办?
l 检查网线的两端是否连接到正确的端口并且插紧;
l 检查网线两端的设备是否通电;
l 尝试更换一条新网线;
l 尝试将设备连接到路由器上的其他端口。
l 查看路由器的SYS灯是否正常,是否使用的原装电源适配器。
登录不了路由器的管理界面怎么办?
l 检查连接电脑的路由器对应端口指示灯是否常亮或闪烁,如果不亮请参考网线接上了对应指示灯却不亮怎么办?进行排查;
l 检查电脑获取到的IP地址是否和路由器的IP地址处于同一个网段(默认为192.168.1.X,X为2-254之间的任意数),如果不同,请按照第1部分步骤二检查电脑的网络参数配置是否有错误;

l 若电脑始终无法获取到和路由器同一个网段的IP地址,建议手动指定电脑的IP地址后尝试重新登录,可参考http://service.tp-link.com.cn/detail_article_72.html 进行设置;
l 拔掉路由器的WAN口、LAN1/2/3/4端口连接的其他所有设备,只保留您的电脑,重启路由器后尝试登陆;
l 检查浏览器设置(浏览器里点击“工具--Internet选项”,选择“连接”选项卡,选择“从不进行拨号连接”后点击“局域网设置”,保证里面的三项全部都不勾选的状态下,点击确定)或者换一个浏览器(如火狐浏览器、谷歌浏览器)后再尝试,如果仍然不能管理,尝试换一台电脑来访问。

l 将路由器复位后重新登录,复位方法为:通电状态下按住Reset按钮(Reset按钮一般为电源插口或网线接口旁边的小孔或者和QSS按钮合二为一)10秒后松手,路由器会自动重启,然后重新按照文章中的步骤连接。
WAN口状态里没有获取到IP地址怎么办?
l 检查宽带线路连接路由器的WAN口指示灯(Internet灯)是否常亮或闪烁,若不亮,请参考网线接上了指示灯却不亮怎么办?进行排查;
l 检查管理界面的“运行状态--WAN口状态”显示的上网方式是否正确,若不正确请参考第1部分步骤三重新设置;

l 如果是PPPOE拨号,请查看“WAN口状态”的提示,如下图,点击“查看帮助”,根据相关提示操作(部分路由器没有该提示,请跳过本步骤);

l 部分服务商可能绑定了MAC地址,请使用之前单机可以正常上网的电脑,有线登录到路由器的管理界面,选择“网络参数--MAC地址克隆”,点击“克隆MAC地址”,然后保存,并根据提示重启路由器,再观察路由器是否可以获取到IP地址;

l 如果以上操作还不能解决问题,请登录到路由器的管理界面,选择“系统工具--系统日志”,将日志保存并发送到[email protected]或者致电400-8863-400,请求技术支持。
WAN口有IP地址但是上不了网怎么办?
l 如果能够登录QQ但是不能打开网页,则很有可能是获取的DNS不正确导致的,打开“本地连接状态--属性--Internet协议(TCP/IP)--属性”,手动填写DNS服务器地址为192.168.1.1和8.8.8.8。或联系运营商咨询当地DNS地址,然后手动填入;

l 手工指定电脑的IP地址、网关和DNS参数(设置方法如下),然后尝试重新上网;

l 有可能是电脑的浏览器或系统问题,先尝试检查浏览器设置(浏览器选项“工具--Internet选项--连接”,选择“从不进行拨号连接”后点击“局域网设置”。保证里面的三项全部都不勾选的状态下,确定,保存)或者换一个浏览器(如火狐浏览器、谷歌浏览器)后再尝试,如果仍然不能上网,尝试换一台电脑来访问网络;

l 检查您的路由器中是否设置了IP地址过滤或者MAC过滤,在路由器的管理界面中点击“安全设置--防火墙设置”或“上网控制”,不勾选“开启防火墙”或“开启上网控制”然后保存,再进行尝试打开网页;

l 尝试单机连接宽带能否上网,若也不正常请联系宽带运营商。
搜索不到无线信号怎么办?
l 在设备管理器中查看无线网卡的驱动是否成功安装及是否启用,或者看电脑能否搜索到其他的无线信号;
方法如下:右键点击桌面“我的电脑”,依次选择“属性--硬件--设备管理器”,在设备列表的网络适配器选项中,网卡前面有绿色标识表示网卡驱动已安装并且启用。如果网卡前面显示红叉,表示未启用,右键单击网卡选择启用即可。如果网卡图标前面显示问号、叹号或者找不到无线网卡,请重新安装网卡驱动并重启电脑。
l 记录操作系统上相应错误提示的内容,并根据错误提示自行上网搜索,快速查找解决方法;
l 如果是笔记本电脑内置的无线网卡,请确认无线网卡的开关已经打开(建议联系电脑厂商或者查询相关说明书);
l 检查笔记本电脑的无线服务是否开启;
方法如下(以Windows XP为例):右键点击桌面“我的电脑”,选择“管理”。在计算机管理中选择“服务和应用程序”,再在“服务”页面里找到并查看“Wireless Zero Configuration”的状态。然后右键查看属性,如果服务状态为未启动,点击启动。如果启动类型显示已禁用,将启动类型改为自动,然后再将状态改为启动。(Vista与Windows 7开启无线服务的方法与XP类似,只是其服务名称为“WLAN AutoConfig”)。

l 检查路由器的无线指示灯  是否正常闪烁,不正常可尝试重启路由器或者恢复出厂设置后重新设置路由器;
是否正常闪烁,不正常可尝试重启路由器或者恢复出厂设置后重新设置路由器;
l 尝试近距离是否可以搜索到自己的无线信号,避免因障碍物太多导致信号衰减严重。如果仍然搜索不到无线信号,请尝试其他电脑或者其他无线网卡是否可以连接到该无线路由器。不可以的话请将路由器恢复到出厂设置,并重新设置路由器或联系TP-LINK官方技术支持。
搜索到信号但是连接不上怎么办?
l 记录无法连接后操作系统相应的错误提示内容,并根据错误提示上网搜索,快速查找解决方法。

l 点击无线信号列表的刷新网络列表,确认搜索到无线信号是否为相应路由器的信号,再尝试连接;

l 有可能是无线密码输入不正确,请进入路由器管理界面,打开“无线设置--无线安全设置”进行确认。然后尝试删除电脑上的无线配置文件重新连接。
方法如下:Windows XP系统点击“无线连接状态属性--无线网络配置--首选网络”,( Windows 7和Vista系统进入方法为“控制面板--网络和Internet--管理无线网络”)对相应无线配置文件进行删除,然后重新扫描信号并连接。

l 检查路由器对应的SSID是否为中文或比较特殊的字符,若是建议更改SSID为字母加数字后保存,并重启路由器后重新尝试连接新的无线信号名称;
更改方法:进入路由器管理界面,打开“无线设置--基本设置”,重新输入SSID;

l 检查无线路由器是否设置了无线MAC地址过滤,使用网线连接路由器进入管理界面,打开“无线设置--无线MAC地址过滤”查看是否启用了过滤。如果启用,请先关闭过滤后进行尝试;

l 登陆路由器管理界面,打开“无线设置--无线安全设置”,选择不开启无线安全,然后保存重启后再次尝试连接;
l 如果仍旧未能成功连接无线信号进行上网,不排除是电脑本身原因,请换台电脑或者其他设备进行尝试。
连接上无线信号但是上不了网怎么办(有线可以上网)?
l 参考第1部分步骤二重新设置电脑,修改无线网络连接(不是本地连接)的Internet协议属性,设置为“自动获取”,或将自动获取IP改为手动指定电脑的网络参数。

l 检查您的路由器中是否设置了IP地址过滤或者MAC过滤,在路由器的管理界面中点击“安全设置--防火墙设置”或“上网控制”,不勾选“开启防火墙”或“开启上网控制”然后保存,再进行尝试打开网页;

l 禁用电脑上有线网卡的本地连接,以及其他除无线网络连接以外的所有连接,再进行尝试(右键点击桌面网络连接,然后选择属性);
l 有可能是电脑的浏览器或系统问题,先尝试检查浏览器设置(浏览器选项“工具--Internet选项--连接”,选择“从不进行拨号连接”后点击局域网设置。保证里面的三项全部都不勾选的状态下,确定,保存)或者换一个浏览器(如火狐浏览器、谷歌浏览器)后再尝试,如果仍然不能上网,尝试换一台电脑来访问网络;

Recommend
About Joyk
Aggregate valuable and interesting links.
Joyk means Joy of geeK