

TP-Link 无线网卡安装举例(九)——Windows 7系统下无线网卡安装
source link: https://service.tp-link.com.cn/detail_article_117.html
Go to the source link to view the article. You can view the picture content, updated content and better typesetting reading experience. If the link is broken, please click the button below to view the snapshot at that time.

本文介绍在Windows7系统下如何安装我司无线网卡和连接无线路由器。
1、 无线网卡安装
一、无线网卡安装
无线网卡安装需要两个步骤:
硬件安装
1、 USB无线网卡插入电脑USB接口,或者使用延长线插到电脑USB接口。
2、 PCI无线网卡在电脑启动前插入主板的PCI插槽上。
3、 Cardbus无线网卡插入笔记本电脑Cardbus接口。
硬件安装完毕后进行驱动程序安装:
驱动安装
(一)Windows 7系统自带了我司大部分无线网卡驱动,这些网卡硬件安装完毕后不需要手动进行驱动安装即可使用。
系统自动搜索安装驱动过程如下:
1、Windows 7系统检测到无线网卡,自动安装驱动程序,如下图:

2、成功安装网卡驱动程序。
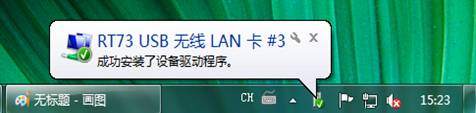
(二)如果不想用系统自带驱动或者系统安装驱动失败,您可以手动安装无线网卡驱动。
1、在我司网站下载Windows 7系统驱动(也可以安装Vista系统驱动)
下载链接:http://service.tp-link.com.cn/list_download_hardware_1_0.html
2、桌面图标“计算机”上点击右键,选择“管理”。
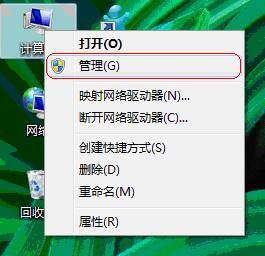
2、选择“设备管理器”。
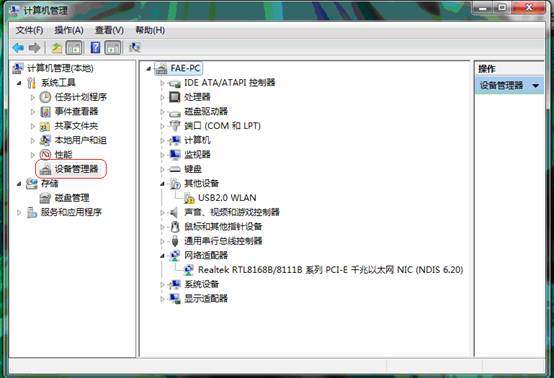
3、在黄色标识设备上点击右键选择“更新驱动程序软件”。
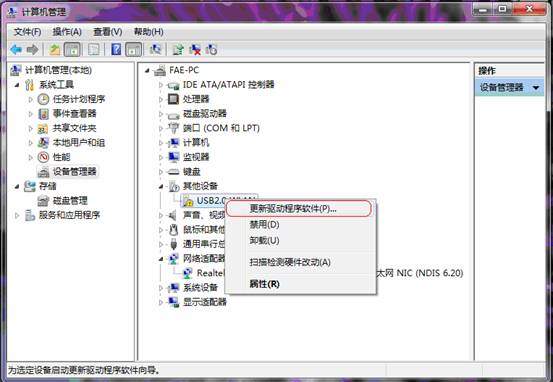
4、选择“浏览计算机以查找驱动程序软件”。
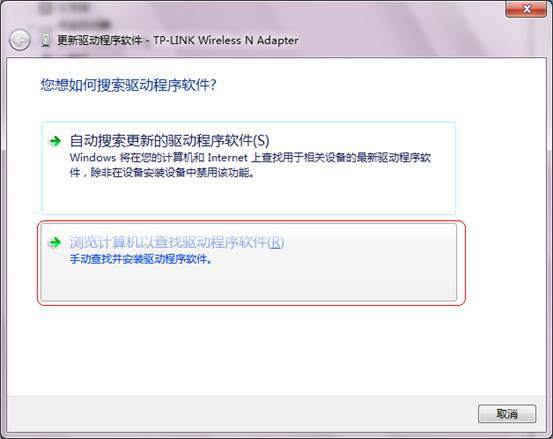
5、找到驱动程序所在文件夹,点击“确定”。
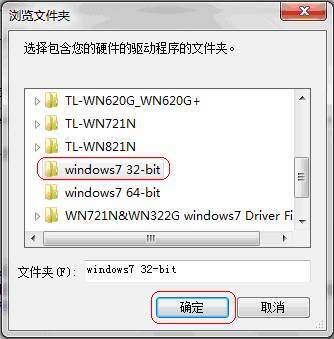
6、点击“下一步”。
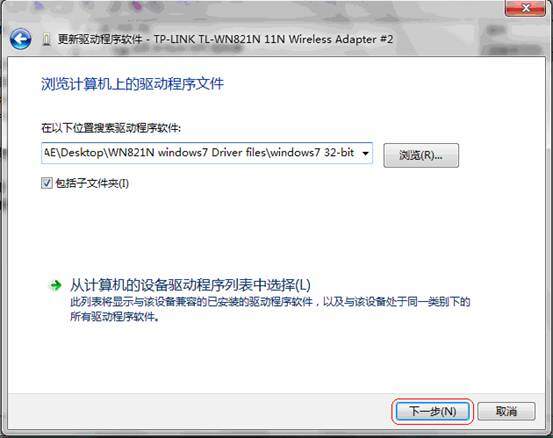
7、选择“始终安装此驱动程序软件”。
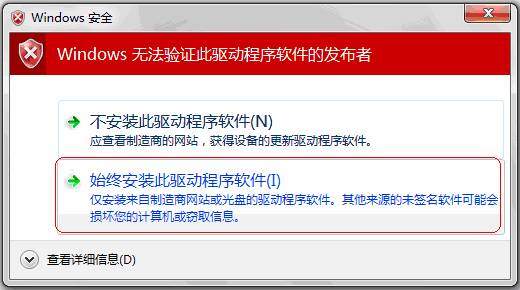
8、正在安装驱动程序软件。
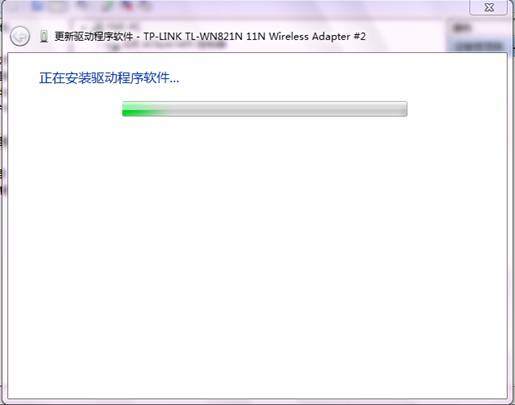
9、驱动程序安装成功。
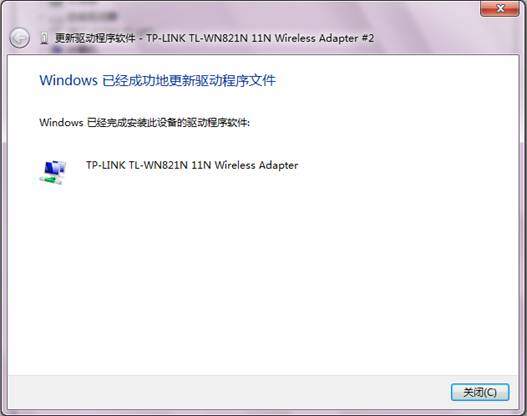
10、驱动成功安装后,网络适配器中将会显示此无线网卡设备。
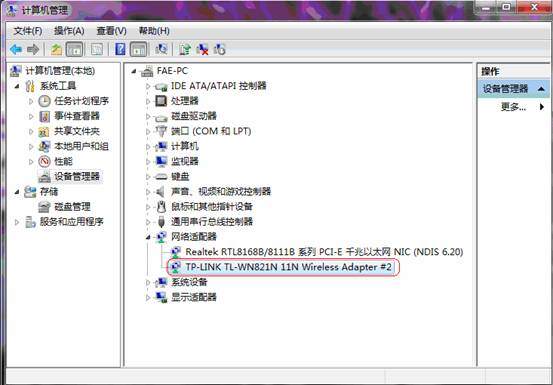
二、配置无线网卡连接无线路由器
1、 查看无线路由器中的无线安全设置。(我们建议设置WPA-PSK/WPA2-PSK AES加密)
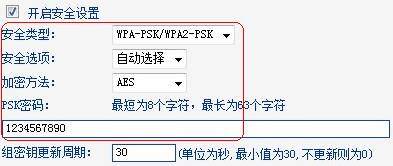
2、点击电脑右下角网络连接图标,选择无线路由器信号,点击“连接”。如果没有要连接的信号,请点击右上角刷新按钮。

3、输入网络安全密钥,即在无线路由器上设置的密码。这里为1234567890。
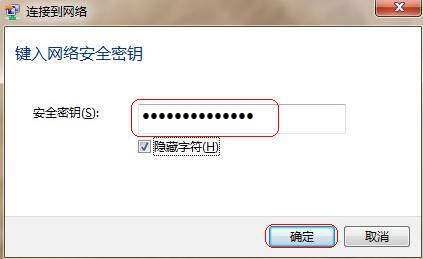
4、短暂的连接过程后连接成功。
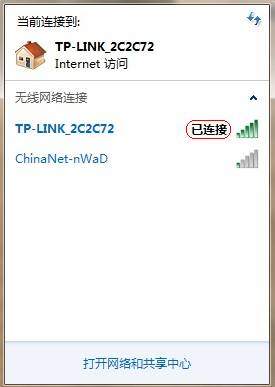
至此无线网络已成功连接。
无线连接可能遇到的一种情况:
如果路由器为我司11n无线路由器,无线连接之前没有改变出厂默认下的无线安全设置,则在连接信号时可能会弹出如下对话框:
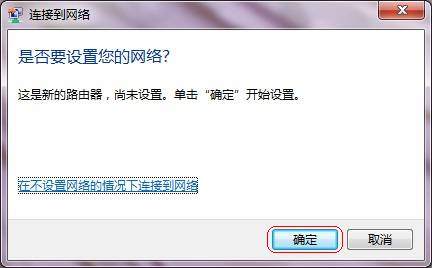
请按下面的步骤完成无线连接,完成后无线路由器将会自动配置为WPA2-PSK AES的高安全等级加密,无线网络更安全。
1、 上面对话框中点击“确定”。
2、 输入路由器底面板上的8位PIN码,点击“下一步”。
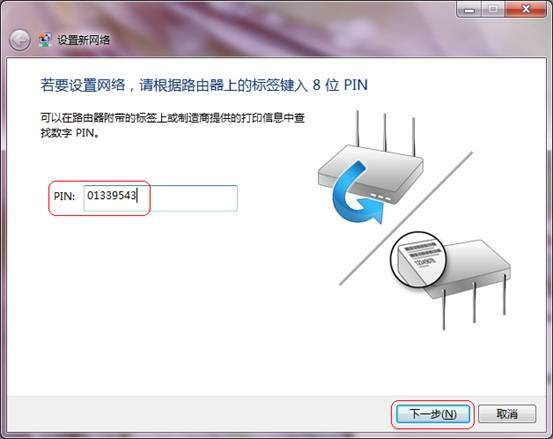
3、 设置无线信号名称,点击“下一步”。
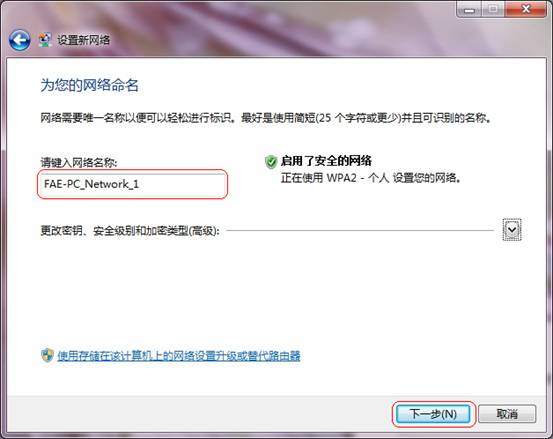
4、 正在设置您的无线路由器和完成无线连接。

5、成功设置无线路由器并完成无线连接,下图红框所示为自动生成的无线密码。
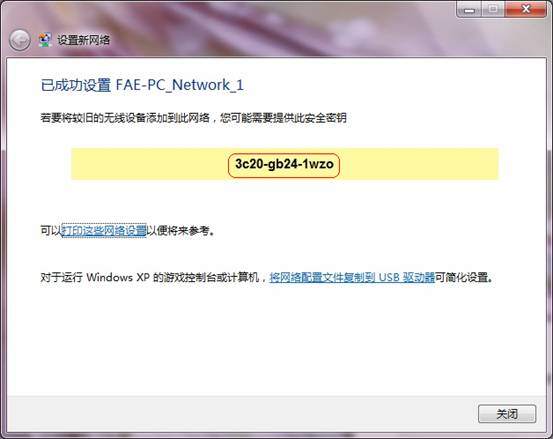
至此无线连接成功。
此时无线路由器无线安全被配置为高安全级别的WPA2-PSK AES加密
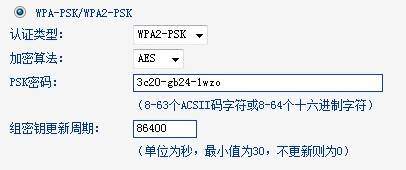
Recommend
About Joyk
Aggregate valuable and interesting links.
Joyk means Joy of geeK