

TP-Link TD-W89541G增强型(V1.0)快速安装指南
source link: https://service.tp-link.com.cn/detail_article_83.html
Go to the source link to view the article. You can view the picture content, updated content and better typesetting reading experience. If the link is broken, please click the button below to view the snapshot at that time.

TD-W89541G做为新一代无线ADSL路由器,它集路由器、交换机、无线AP、防火墙于一体,可支持ADSL(电话线)、LAN(网线到家)两种宽带接入方式。TD-W89541G有三种工作模式:无线ADSL路由、无线ADSL桥、无线路由,本文将介绍其三种工作模式的快速安装方法。
注:本文档仅适用于指导TD-W89541G/增强型V1.0快速安装设置。
本文档主要内容:
 无线路由模式安装(小区宽带、有线通等网线直接到家接入,多机共享上网)
无线路由模式安装(小区宽带、有线通等网线直接到家接入,多机共享上网)
1. 安装准备
1.1 PC的设置
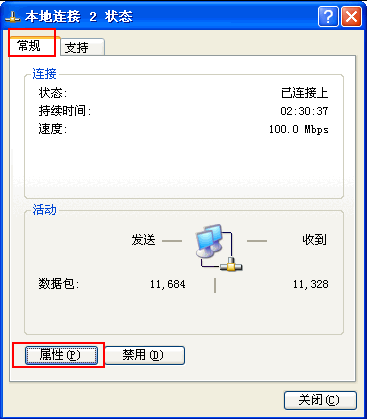
选择“属性”-“常规”-“Internet协议(TCP/IP)”,点击“属性”。
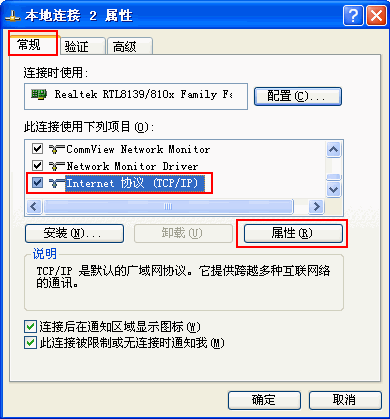
填入IP地址192.168.1.2,子网掩码255.255.255.0,默认网关192.168.1.1。
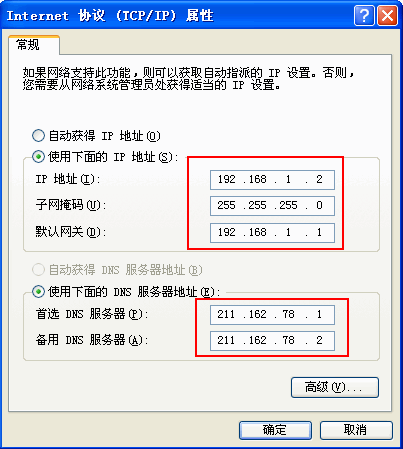
注意:在 “使用下面的DNS服务器地址”中填入当地的DNS服务器地址,如不清楚请咨询当地服务商。
2、动态获取IP:让主机自动获得IP地址,TD-W89541G DHCP服务器默认开启,可以为主机分配IP地址。
注意:若您的系统为Windows Vista,设置方法稍微不同,详细见下面说明。
(1)手动设置Windows Vista 网络参数方法:
右键桌面”网络” -“属性”,在网络管理侧边栏选择“管理网络连接”,如下图所示:
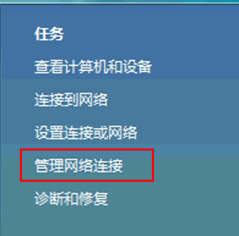
然后选择连接ADSL Modem的网卡对应的“本地连接”,选择“属性”-“常规”-“Internet协议版本4(TCP/IP)”。
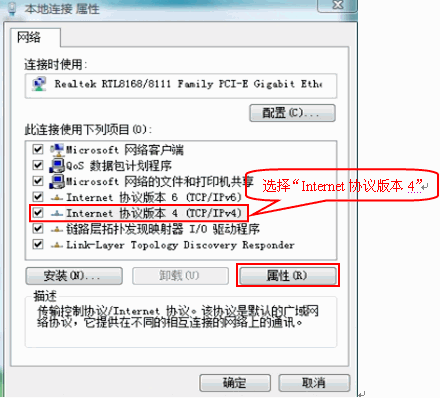
点击“属性”,填入IP地址192.168.1.2,子网掩码255.255.255.0,默认网关192.168.1.1。
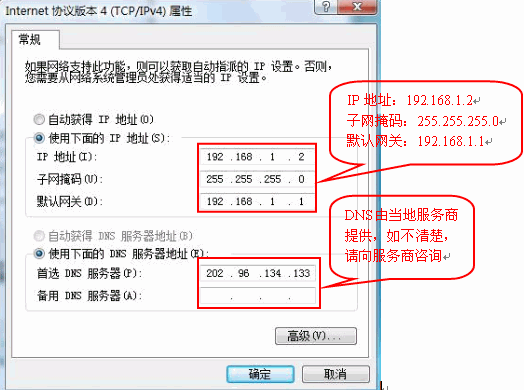
注意:在 “使用下面的DNS服务器地址”中填入当地的DNS服务器地址,如不清楚请咨询当地服务商。
(2)动态获取IP:让主机自动获得IP地址,TD-W89541G DHCP服务器默认开启,可以自动为主机分配IP地址。
1.2 系统模式选择
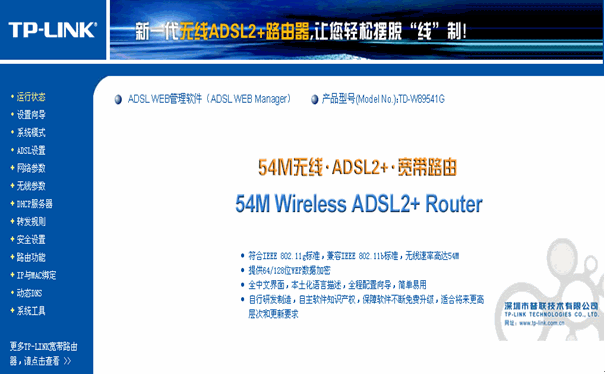
注意:如果打不开管理页面或者默认用户名、密码无法登陆,请将路由手动复位一下。复位方法为:带电状态下按住RESET键5秒,SYS灯快闪3次表明路由已恢复到出厂设置。
在管理界面中选择“设置向导”。
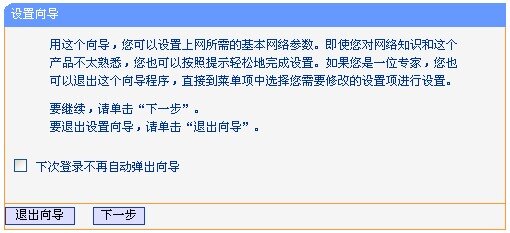
点击“下一步”。

三种系统模式可供选择:
● 无线ADSL 路由模式:LINE口作为与互联网连接的端口,ADSL 用户端设备发起拨号连接,可以实现多台电脑共享一条ADSL 宽带线路。
● 无线ADSL 桥模式:LINE口作为与互联网连接的端口,用户必须在电脑上拨号上网。
● 无线路由模式:LAN4/WAN口作为与互联网连接的端口,LINE口不使用,此时功能等同一台无线路由器。
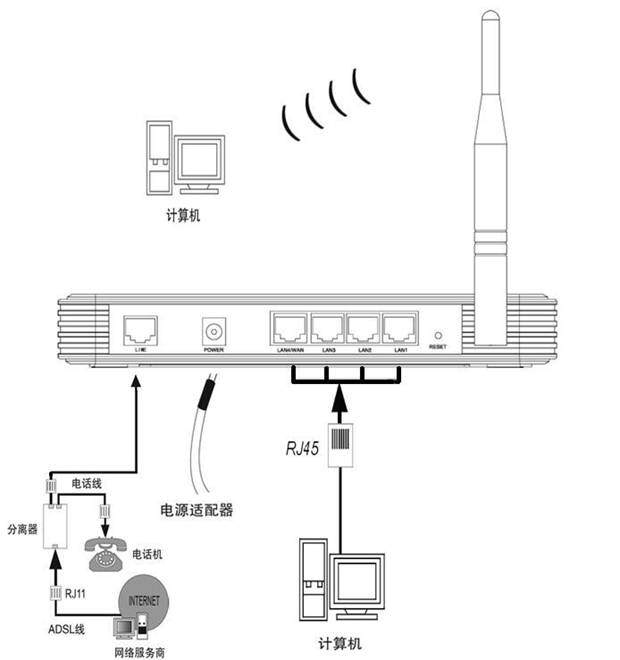
STEP 1:选择无线ADSL路由模式。
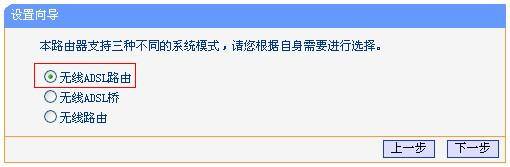
STEP 2:ADSL参数设置。
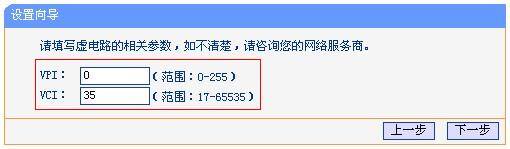
在此填上当地(ISP提供)的VPI/VCI 值,设置完成,点击“下一步”。
STEP 3:输入上网帐号和密码。
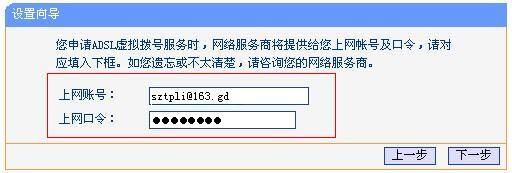
输入宽带服务商提供的上网帐号、密码。若不清楚,请咨询ISP,设置完成,点击“下一步”。
STEP 4:无线参数设置。
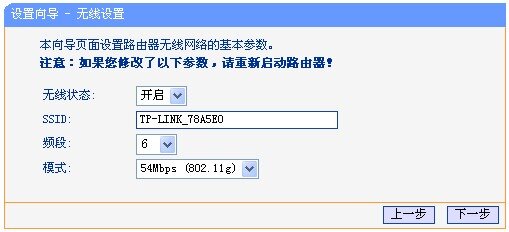
无线状态:若要采用路由器的无线功能,必须选择开启,这样,无线网络内的主机才可以接入并访问有线网络。
SSID号:该项标识无线网络的网络名称,可随意更改。
频段:该项用于选择无线网络工作的频段(1-13)。
模式:该项用于选择路由器的工作模式,可供选择的有11M带宽的802.11b模式和54M带宽的802.11g模式(该模式兼容802.11b)。
设置完成,点击“下一步”。
STEP 5:完成设置向导。
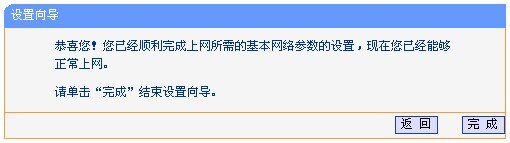
点击“完成”,设置结束,在“运行状态”中可以查看WAN口状态。如果WAN口状态中显示已经获取到了IP地址、子网掩码、网关、DNS服务器地址,路由已经成功连上Internet。
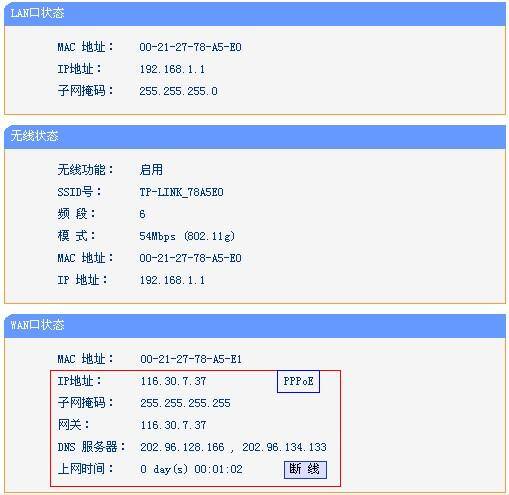
该模式适用于ADSL宽带接入方式,在电脑上拨号,单机独享宽带上网。
无线ADSL桥模式硬件安装如。
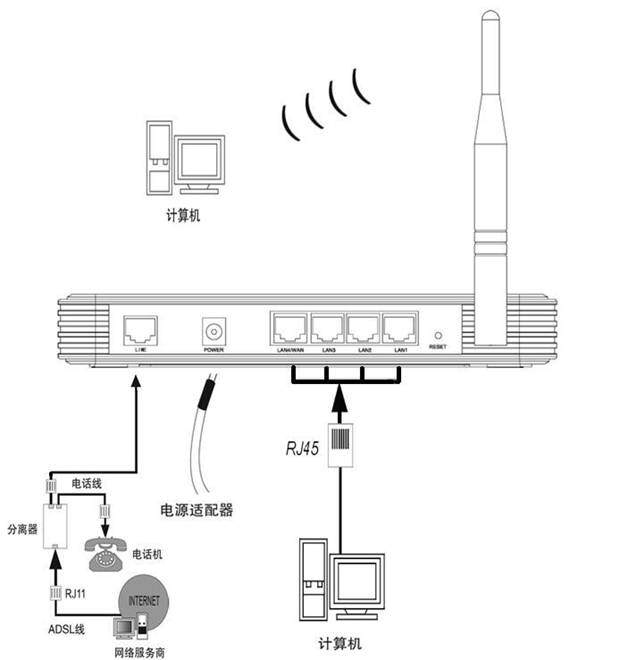
STEP 1:选择无线ADSL桥模式。
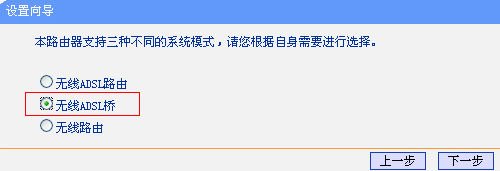
STEP 2:虚电路VPI/VCI设置。
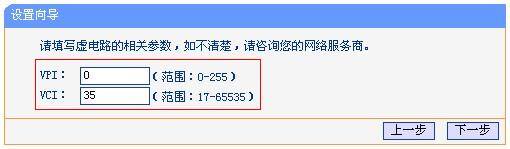
STEP 3:无线参数设置。
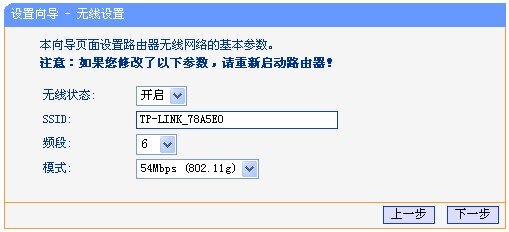
STEP 4:完成设置向导。

点击“完成”,完成设置。此时,连接TD-W89541G上的电脑可以通过系统自带宽带连接或者服务商指定拨号软件如星空极速、宽带我世界等进行拨号上网。
该模式适用于ADSL、小区宽带(LAN)、有线通(HFC)等宽带接入方式,LINE口不使用,LAN4/WAN口作为路由WAN口,此时TD-W89541G功能等同一台无线路由器。内网多台电脑有线、无线共享带宽上网。
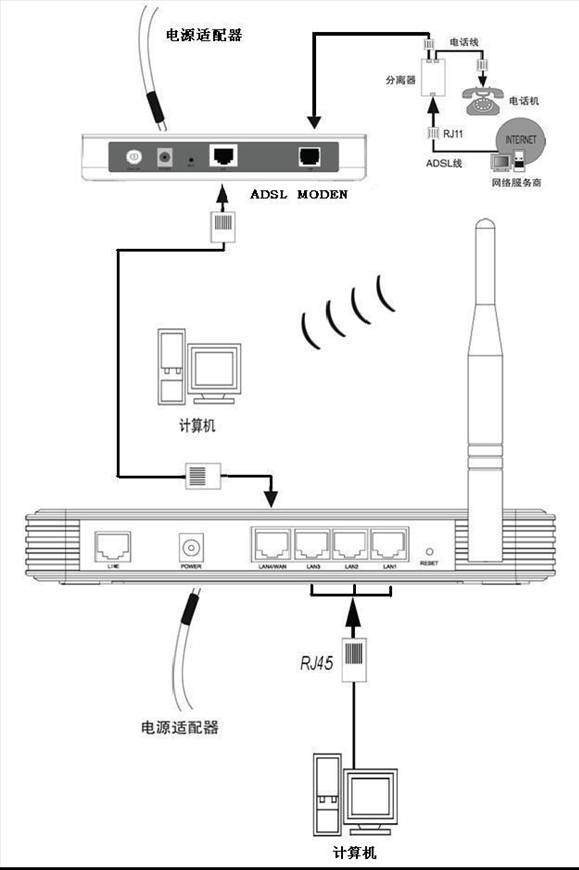
ADSL宽带接入
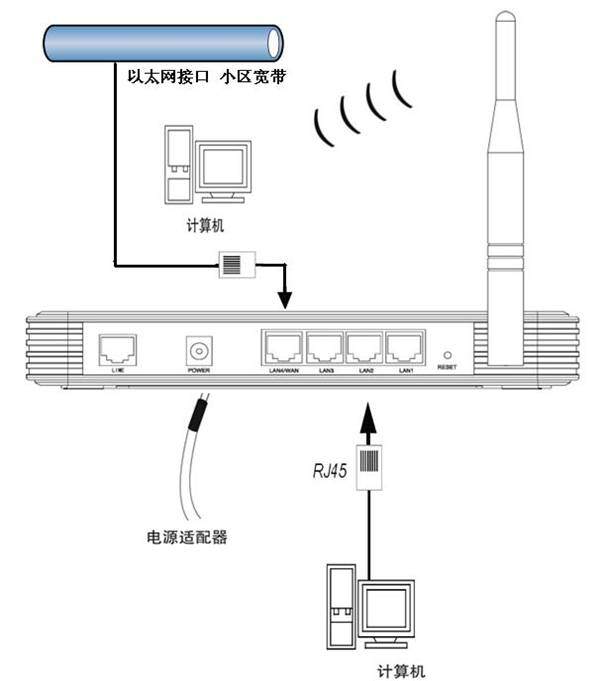
小区宽带接入
选择无线路由模式。
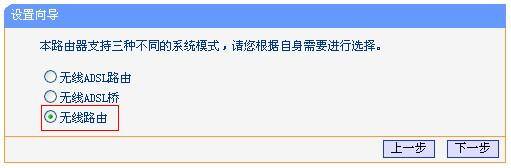
三种上网方式。
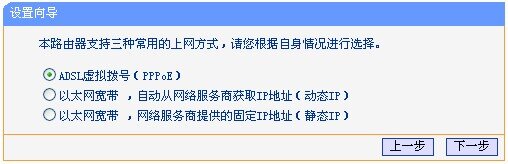
1. ADSL虚拟拨号(PPPoE)
STEP 1:选择“ADSL虚拟拨号(PPPoE)”。
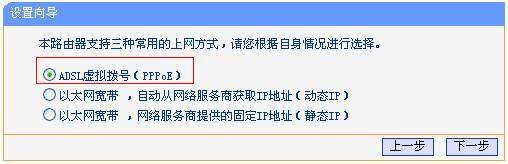
STEP 2:输入上网帐户和密码。
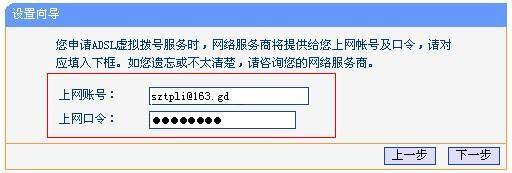
输入提供PPPoE服务的ISP提供的上网账号和密码。若不清楚,请咨询ISP。
STEP 3:无线参数设置。

设置完成,点击“下一步”。
STEP 4:完成设置向导,如图4-8。
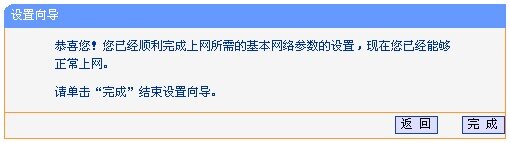
点击“完成”,设置结束。
点击菜单“运行状态”。
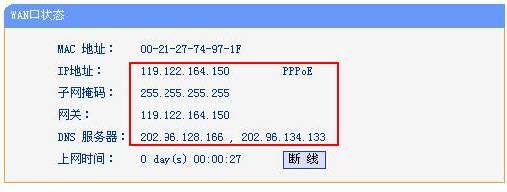
2. 以太网宽带,自动从网络服务上获取IP地址(动态IP)
STEP 1:选择“以太网宽带,自动从网络服务上获取IP地址(动态IP)”。
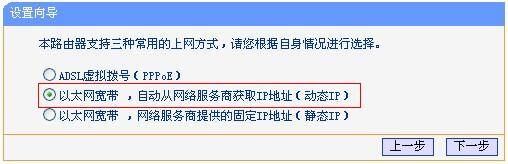
STEP 2:无线参数设置。
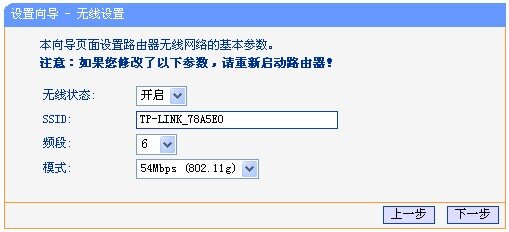
设置完成,点击“下一步”。
STEP 3:完成设置向导。
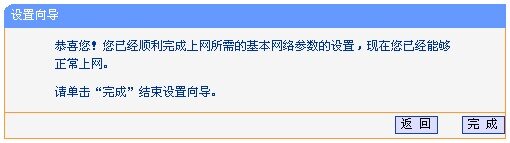
点击“完成”,设置结束。在“运行状态”中查看“WAN口状态”。
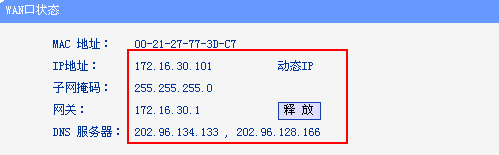
如果路由器能从ISP的DHCP服务器获取到相应的IP地址、子网掩码、网关以及DNS服务器,此时路由已与Internet成功连接
3. 以太网宽带,网络服务供应商提供的固定IP地址(静态IP)
STEP 1:选择“以太网宽带,网络服务供应商提供的固定IP地址(静态IP)”。

STEP 2:输入静态IP、网关、DNS服务器等参数。

STEP 3:无线参数设置。
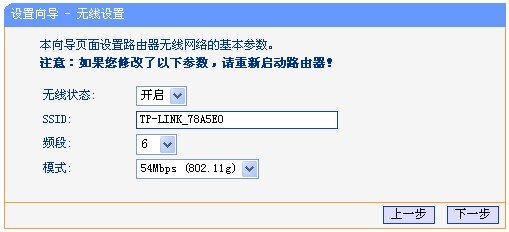
STEP 3:完成设置向导。
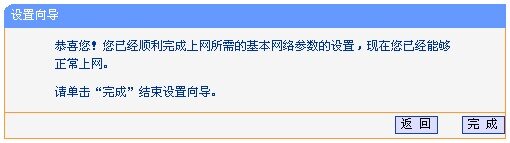
点击“完成”,设置结束。在“运行状态”-“WAN口状态”中看到设置好IP地址、网关、DNS等参数。
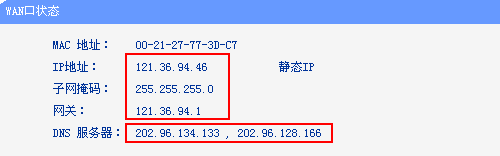
Recommend
About Joyk
Aggregate valuable and interesting links.
Joyk means Joy of geeK


