

这样备份Windows 11,不用收费软件,全是系统自带的免费工具
source link: https://os.51cto.com/article/704142.html
Go to the source link to view the article. You can view the picture content, updated content and better typesetting reading experience. If the link is broken, please click the button below to view the snapshot at that time.

如果你的Windows 11电脑保存有许多珍贵的图片和重要文件,保护数据安全就变得越来越重要,最好的方法就是要定期备份电脑。备份Windows11电脑的过程非常简单,下面我们就开始操作。
请注意:我们使用的是Windows 11的内置工具。我们不会使用任何付费软件,你也不需要任何额外的下载。Windows 11将按原样备份你的计算机硬盘。
一、Windows 11备份和还原
备份Windows 11的最简单方法是使用操作系统的备份和还原功能。此功能是Windows 7遗留下来的,在备份单个文件和文件夹时仍然可以正常工作,可以在经典的控制面板中找到它。
1.打开开始菜单并搜索“控制面板”。
2.在控制面板搜索框中,搜索“备份和还原”,然后单击“备份和还原(Windows 7)”。
3.在打开的页面上,单击“设置备份”链接。
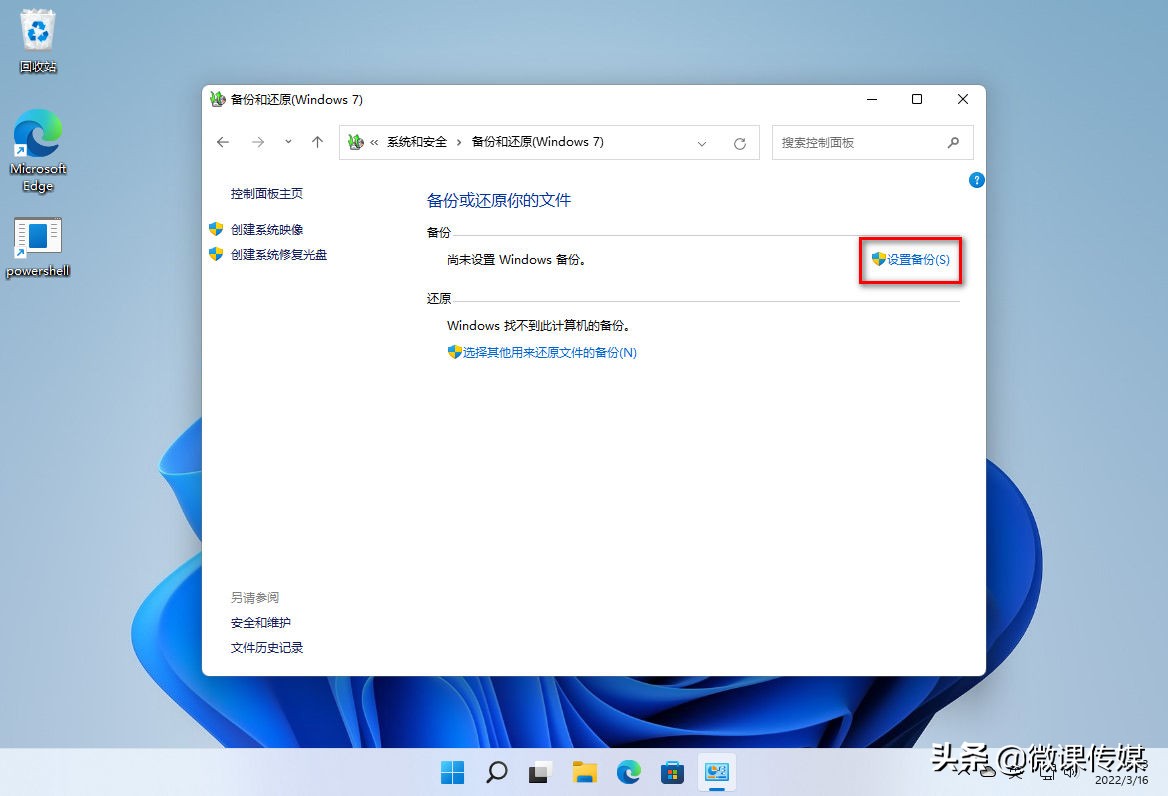
4.打开一个向导,按照屏幕上的说明进行操作。系统将提示你选择要备份到的外部驱动器,以及要备份的特定文件夹和文件。此外部驱动器上的所有文件都将被删除。等待它完成。根据你要备份的文件数量,可能需要数小时或数分钟。
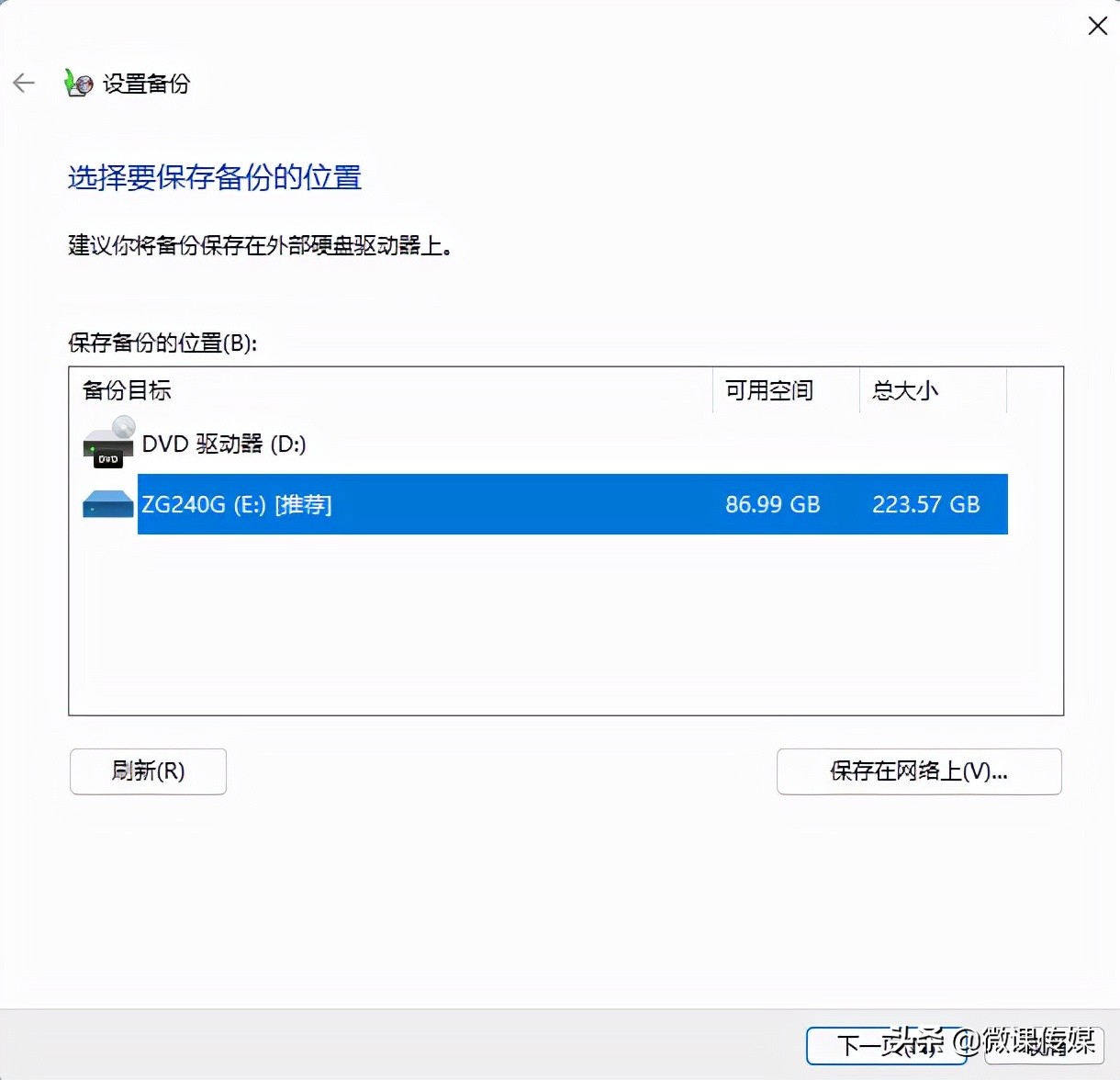
5.备份完成后,可以从计算机中移除备份驱动器。你可以随时从驱动器中恢复文件,方法是插入驱动器,返回到同一设置页面,然后选择“选择另一个备份来恢复文件”选项。
二、Windows 11系统映像
系统映像备份是备份整个PC的更深入的解决方案。有了它,就可以保存系统的精确副本,然后在电脑崩溃或出现故障时恢复它。除了文件之外,这种类型的备份还将包括你的所有程序和应用程序。
1.打开开始菜单并搜索“控制面板”。
2.在搜索控制面板框中,搜索“备份和还原”,然后在搜索结果中单击“备份和还原(Windows 7)”。
3.单击左侧栏中的“创建系统映像”链接。
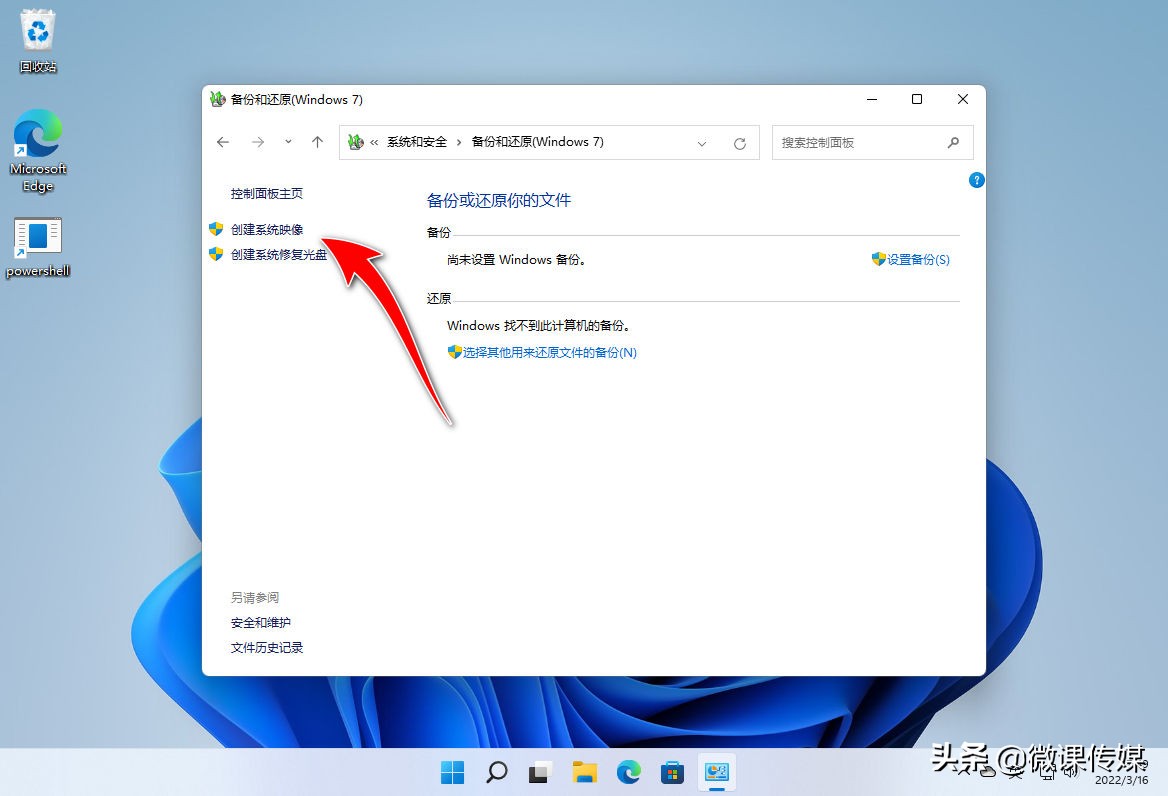
4.在弹出的向导中,选择“在硬盘上”选项,然后,从下拉菜单中单击已插入PC的移动硬盘或固态硬盘。如果需要,你也可以选择DVD,但磁盘是最佳选择,因为它拥有更多存储空间。
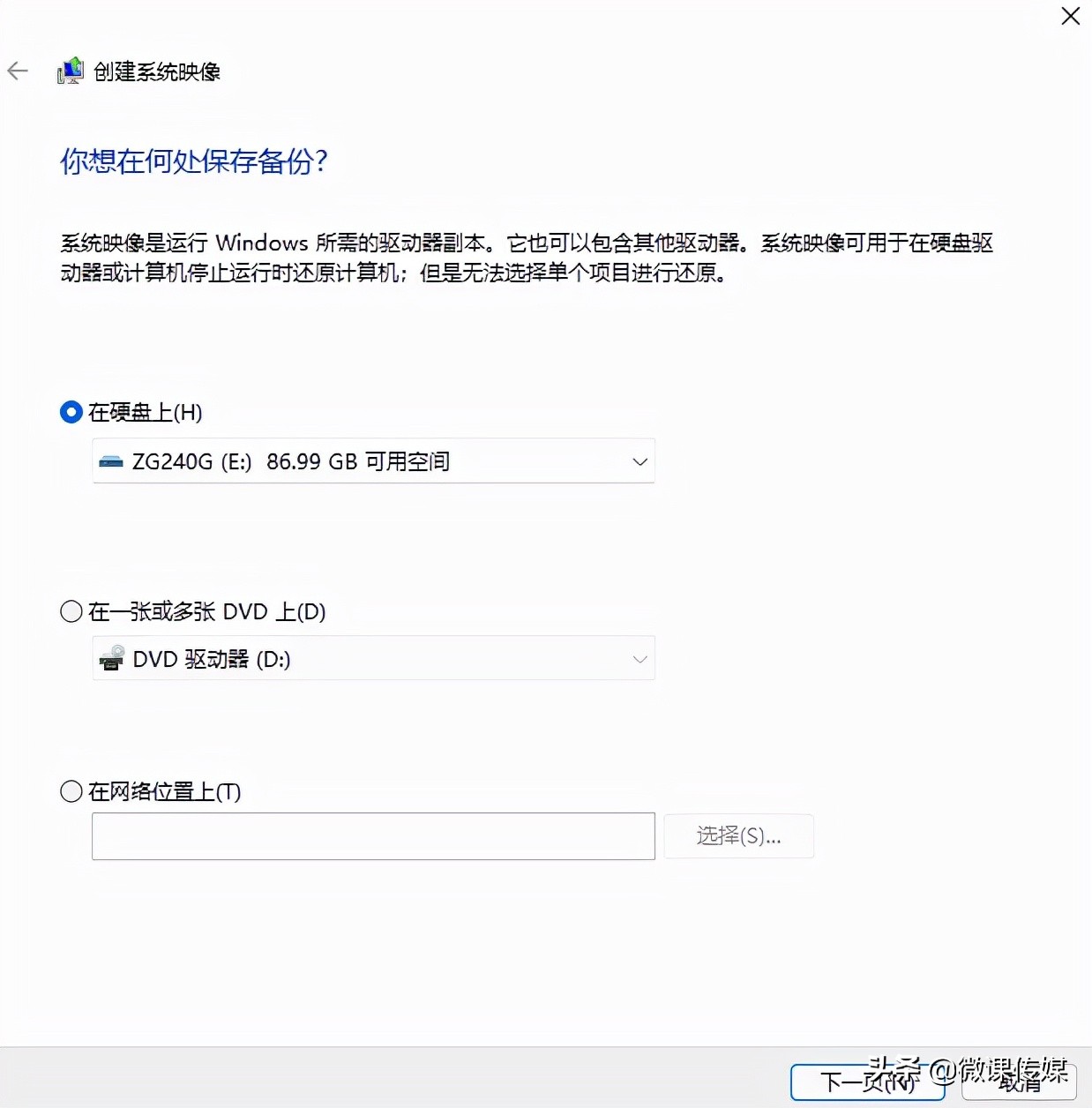
5.单击“下一步”按钮,然后选择要备份的所有驱动器,全部准备好后,单击“开始备份”按钮,完整备份可能需要一段时间,请耐心等待。为了备份得更快,建议备份在固态硬盘上。
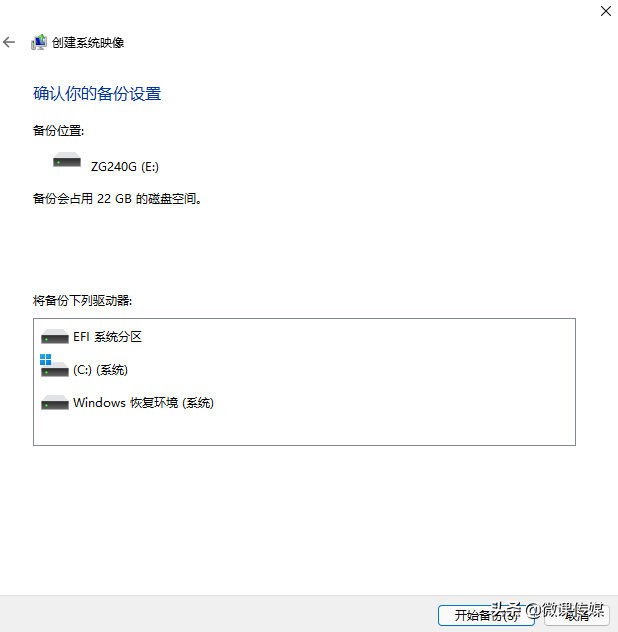
6.如果收到有关系统修复磁盘的提示,请单击“否”。如果你已经有带有Windows安装文件的U盘或DVD,则不需要将其用于系统映像备份。否则,单击“是”。
7.坐下来等待。
8.备份完成后,可以随时从Windows 11安装程序的“修复计算机”选项中选择从此系统映像进行恢复。只需选择“疑难解答”选项,然后单击“系统映像恢复”,可以选择使用最新的系统映像并按照屏幕上的步骤操作。
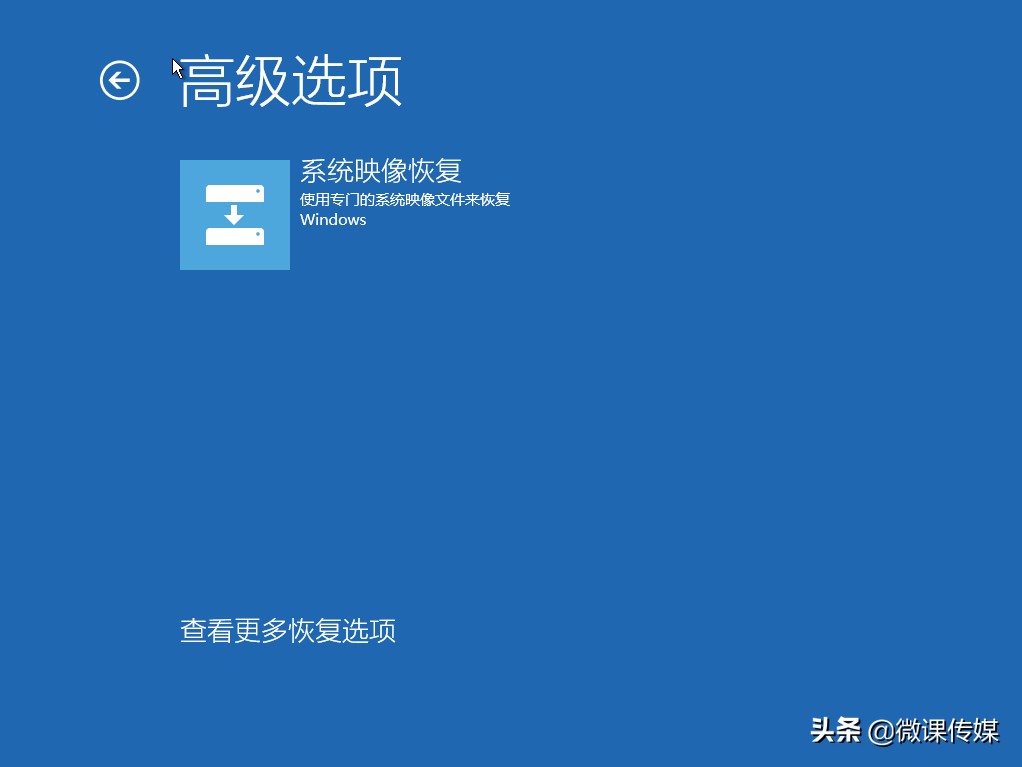
Recommend
About Joyk
Aggregate valuable and interesting links.
Joyk means Joy of geeK