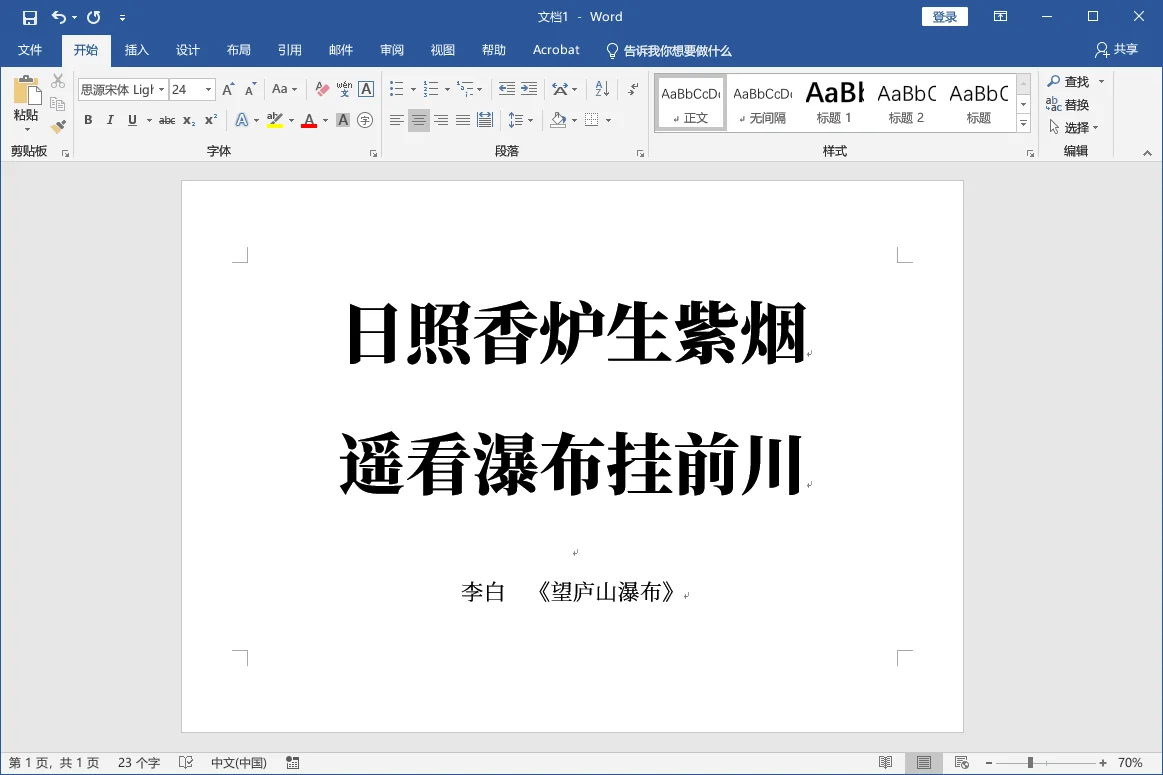使用 PowerShell 自动读写 Excel 表格
source link: https://akarin.dev/2019/10/06/powershell-automated-excel/
Go to the source link to view the article. You can view the picture content, updated content and better typesetting reading experience. If the link is broken, please click the button below to view the snapshot at that time.

封面图:Pixiv ID: 23245036 「綾あか」 by 雄塩
写完这篇去看了一下,《摇曳百合》的十周年纪念 OVA 有资源啦!
一个前提:只有在电脑上安装了微软的 Office 软件才能使用 PowerShell 进行自动操作,对于 WPS Office 是无效的。
使用 PowerShell 对 Excel 表格进行操作,实际上并不是让 PowerShell 解析 *.xlsx 文件然后进行修改,而是在调用 Excel 的软件对文件进行操作——简单来说,就是用脚本模拟了在 Excel 里面的各种点点点。
打开和保存工作表
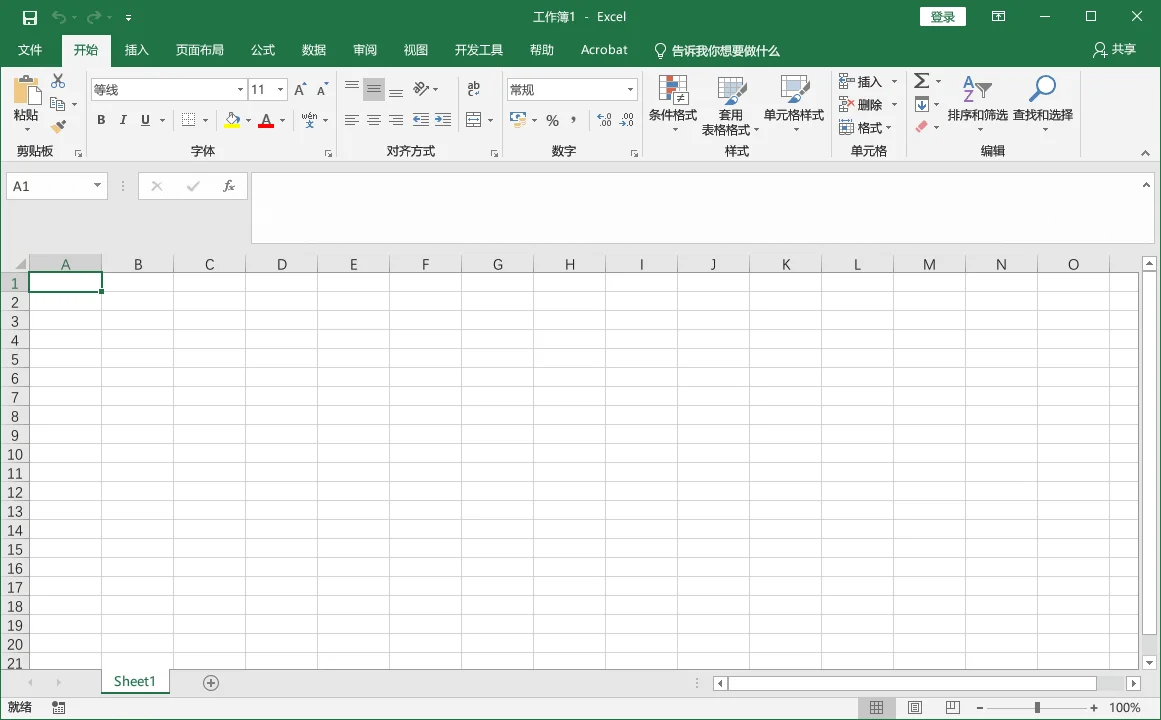
如图所示,打开一个 Excel 表格的时候,实际上是依次打开了以下三个东西:
- Excel 软件本体的一个实例
- 一个名为“工作簿 1”的工作簿(文件)
- 工作簿名为“Sheet1”的工作表
在 PowerShell 中对应的操作是:
# Excel软件本体
$Excel = New-Object -ComObject Excel.Application
# 新建或打开工作簿(文件)
$Workbook = $Excel.Workbooks.Add()
$Workbook = $Excel.Workbooks.Open($Path)
# 打开工作表,可以使用从1开始的序号或名称
$Sheet = $Workbook.Worksheets.Item(1)
$Sheet = $Workbook.Worksheets.Item('Sheet1')
# 新建工作簿时会默认添加一个名为Sheet1的工作表
# 也可以自己添加、重命名、删除工作表
$Sheet = $Workbook.Worksheets.Add() # 添加,新工作表的序号为1,其它工作表的序号向后顺延
$Sheet.Name = '新的工作表' # 重命名
$Sheet.Delete() # 删除,工作簿中至少要有一个工作表
# 保存工作簿
$Workbook.Save()
# 工作簿另存为
# 使用相对路径的话,根目录为“文档”文件夹
# 可以用常数指定类型,各个类型对应的常数可以参见:
# https://docs.microsoft.com/zh-CN/office/vba/api/excel.xlfileformat
$Workbook.SaveAs($Path) # 默认用xlsx格式保存
$Workbook.SaveAs($Path, 56) # 旧版Excel的xls格式
$Workbook.SaveAs($Path, 62) # 使用UTF-8编码的csv格式
# 退出Excel软件
$Excel.Quit()为了便于自动化操作,可以在脚本中设定 Excel 软件的实例是否需要显示窗口(默认不显示)和警告提示框(默认显示)。“警告提示框”的典型例子是退出 Excel 时显示的“是否保存对○○的更改?”或者保存时的“是否覆盖○○?”,如果设定为不显示的话,就会默认选取“不保存”然后直接退出。
$Excel.Visible = $false
$Excel.DisplayAlerts = $true修改单元格
工作表中的每个单元格也是一个对象,可以直接进行赋值,也可以通过它的属性获取单元格的值。
# 修改位于第1行第2列的单元格B1的内容
$Sheet.Cells.Item(1, 2) = 'B1单元格'
# 可以直接使用 PowerShell 中基本类型的变量
# 使用循环,将A1到A50的单元格用0-255的随机数填充
for ($i = 1; $i -le 50; $i++) {
$Sheet.Cells.Item($i, 1) = (Get-Random -Minimum 0 -Maximum 256)
}
# 使用公式和函数
$Sheet.Cells.Item(1, 2) = '=A1+A2'
$Sheet.Cells.Item(2, 2) = '=AVERAGE(A1:A50)'
# 获取单元格内的值
$Sheet.Cells.Item(2, 2).Text
# 获取单元格内的原始公式或函数
$Sheet.Cells.Item(2, 2).FormulaExcel 中的单元格使用的是类似于 A1、B2 这样的坐标,字母为列,数字为行,但是使用 PowerShell 脚本进行操作时,定位单元格时就是直接用数字指定行和列了。公式和函数中使用的还是单元格坐标而不是行和列,可以使用下面的函数将行和列转换为单元格坐标:
function Get-ExcelCellIndex([Int32]$Row, [Int32]$Column) {
$ColumnIndex = ''
do {
$Column--
$Remainder = $Column % 26
$ColumnIndex += [Char](0x41 + $Remainder)
$Column = ($Column - $Remainder) / 26
} while ($Column -gt 0)
return $ColumnIndex + $Row
}
Get-ExcelCellIndex 1 1 # 输出A1
Get-ExcelCellIndex 1 2 # 输出B1
Get-ExcelCellIndex 4 26 # 输出Z4
Get-ExcelCellIndex 5 27 # 输出AA5如果需要遍历某一整行/列单元格的话,可以通过工作表的 UsedRange 来获取工作表的行/列数:
# 获取行数
$Sheet.UsedRange.Rows.Count
# 获取列数
$Sheet.UsedRange.Columns.Count下面的录屏是使用 PowerShell 脚本打开 Excel、在工作表中编辑数据和使用函数、最后退出的全过程。这里不隐藏 Excel 软件界面只是为了演示,全程并没有在 Excel 软件中直接进行操作(注意鼠标的位置)。
实例:古诗词打印稿
这个例子是瞎扯的,主要是为了展示使用 PowerShell 操作整个微软 Office 全家桶的便利性_(:зゝ∠)_
某校正在开展传统文化宣传活动,内容之一是将用 A4 纸打印的古诗词名句张贴在校园各处。为此需要收集一批古诗词名句,以及将收集到的每条名句用 Word 制作成打印稿。
为了简化例子,这里就只考虑古诗(不考虑词)的打印稿样式,如图所示:
获取古诗词
古诗词的收集并不需要去从图书馆里翻出《唐诗三百首》之类的书籍然后一个一个字地录入,在网上有现成的接口“古诗词・一言 API”,访问 https://api.gushi.ci/all 就可以随机得到一条古诗词名句。这个接口使用 JSON 格式返回数据,示例:
{
"content" : "飞来山上千寻塔,闻说鸡鸣见日升。",
"origin" : "登飞来峰",
"author" : "王安石",
"category" : "古诗文-天气-太阳"
}PowerShell 可以解析 JSON 数据,于是可以使用下面的代码获取一批(这里设为十条)古诗词,保存在数组 $PoemList 中:
$PoemList = @()
for ($i = 0; $i -lt 10; $i++) {
# 使用Invoke-RestMethod直接得到解析后的JSON数据
$Poem = Invoke-RestMethod 'https://api.gushi.ci/all'
$PoemList += $Poem
}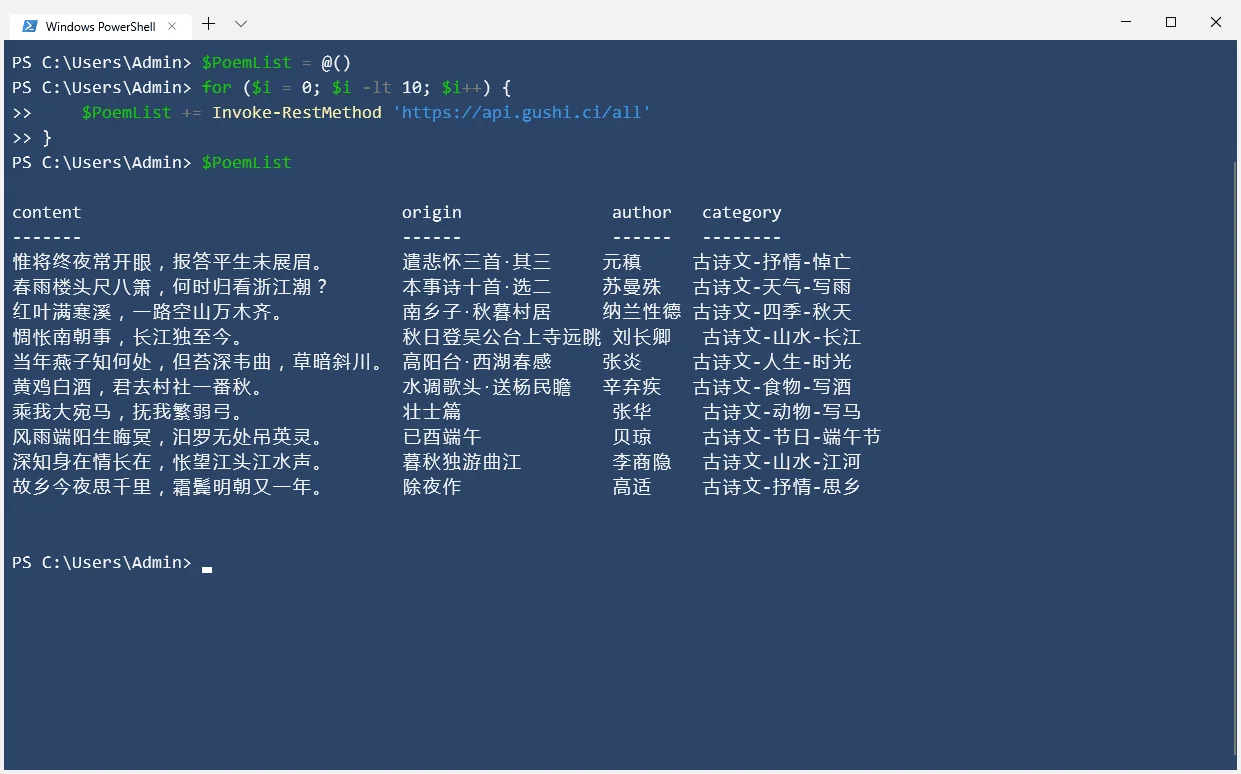
整理古诗词,保存到 Excel 表格中
使用一个循环就可以将数组 $PoemList 保存古诗词保存到表格中。
$Excel = New-Object -ComObject Excel.Application
$Workbook = $Excel.Workbooks.Add()
$Sheet = $Workbook.Worksheets.Item(1)
$Sheet.Name = '古诗词'
# 第一行用作表头
$Sheet.Cells.Item(1, 1) = '出处'
$Sheet.Cells.Item(1, 2) = '作者'
$Sheet.Cells.Item(1, 3) = '正文'
# 设定列宽
$Sheet.Columns.Item(1).ColumnWidth = 18
$Sheet.Columns.Item(2).ColumnWidth = 10
$Sheet.Columns.Item(3).ColumnWidth = 40
# 从第二行开始保存古诗词数据
$Line = 2
foreach ($Poem in $PoemList) {
$Sheet.Cells.Item($Line, 1) = $Poem.origin
$Sheet.Cells.Item($Line, 2) = $Poem.author
$Sheet.Cells.Item($Line, 3) = $Poem.content
$Line++
}
$Workbook.SaveAs('古诗词.xlsx')
$Excel.Quit()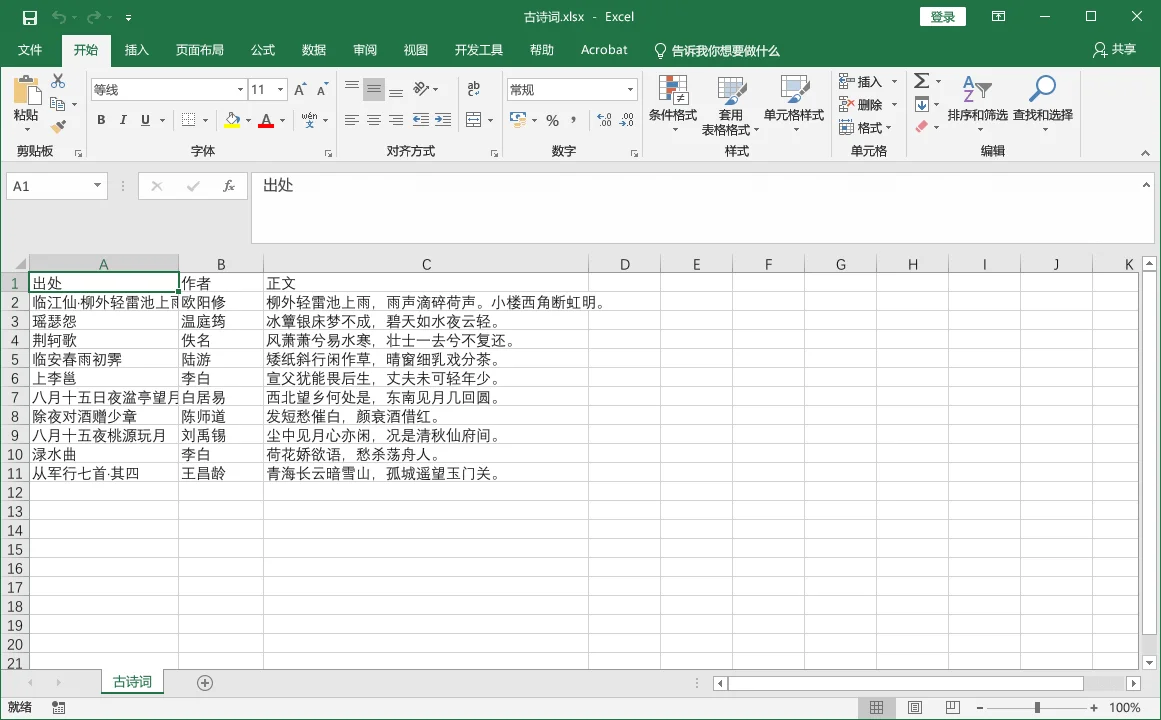
用 Word 生成打印稿
虽然这里涉及到的是用 PowerShell 操作 Word,但是和操作 Excel 是差不多的:
# Word软件本体
$Word = New-Object -ComObject Word.Application
# 打开文档
$Document = $Word.Documents.Open($Path)
# 另存为文档
$Document.SaveAs($Path)
# 关闭文档,但不退出Word
$Document.Close()
# 退出Word软件
$Word.Quit()由于 Word 文档不像 Excel 表格可以使用单元格直接定位修改位置,所以这里使用一个模板来生成打印稿:模板上留下四个用 % 表示的占位符(也可以使用其它符号),分别对应古诗词正文的前半句、后半句、作者、出处。在脚本运行时将占位符替换为对应的值,然后以古诗词的出处作为文件名,将文档另存为。

# 用于在Word文档中执行一次替换的函数
function Replace-WordDoc($Document, $FindText, $ReplaceText) {
$Range = $Document.Content
[void]$Range.Find.Execute($FindText)
$Range.Text = $ReplaceText
}
$Excel = New-Object -ComObject Excel.Application
$Workbook = $Excel.Workbooks.Open('C:\Users\Admin\Documents\古诗词.xlsx')
$Sheet = $Workbook.Worksheets.Item('古诗词')
$Word = New-Object -ComObject Word.Application
# 读取表格中的每一行数据(表头除外),在文档中进行替换,然后另存为
for ($i = 2; $i -le $Sheet.UsedRange.Rows.Count; $i++) {
$Origin = $Sheet.Cells.Item($i, 1).Text
$Author = $Sheet.Cells.Item($i, 2).Text
$Content = $Sheet.Cells.Item($i, 3).Text.Split(',。')
$Document = $Word.Documents.Open('C:\Users\Admin\Documents\古诗词打印稿模板.docx')
Replace-WordDoc $Document '%0%' $Content[0]
Replace-WordDoc $Document '%1%' $Content[1]
Replace-WordDoc $Document '%2%' $Author
Replace-WordDoc $Document '%3%' $Origin
$Document.SaveAs('C:\Users\Admin\Documents\古诗词打印稿\' + $Origin + '.docx')
$Document.Close()
}
$Excel.Quit()
$Word.Quit()脚本执行完成后,就可以得到批量生成的打印稿了。

如果把 Excel 表格中的内容以 CSV 格式保存的话,就可以使用 PowerShell 的 Import-Csv 命令直接读取数据,不需要在脚本中频繁调用 Excel,提高运行速度。
本作品采用知识共享署名-非商业性使用-相同方式共享 4.0 国际许可协议进行许可。不允许内容农场类网站、CSDN 用户和微信公众号转载。
本文作者:✨小透明・宸✨
本文链接:https://akarin.dev/2019/10/06/powershell-automated-excel/
Recommend
About Joyk
Aggregate valuable and interesting links.
Joyk means Joy of geeK