

VMWare Fusion安装Ubuntu的一些问题
source link: https://www.javatang.com/archives/2021/11/30/37123608.html
Go to the source link to view the article. You can view the picture content, updated content and better typesetting reading experience. If the link is broken, please click the button below to view the snapshot at that time.

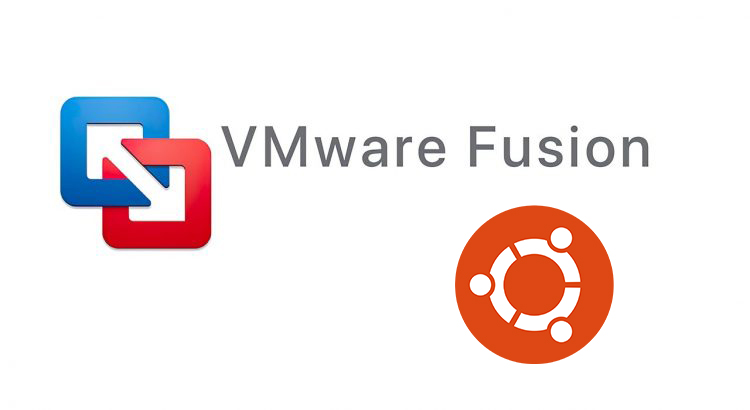
最近在VMWare下面安装了几个版本的Ubuntu,出现了一些问题,现在将问题及解决方法记录一下。
安装界面最下面的按钮遮挡
在安装Ubuntu 20.04的时候,安装向导选择中文之后,无法看到下面的“下一步”等按钮,移动窗口也无法显示,如下图所示: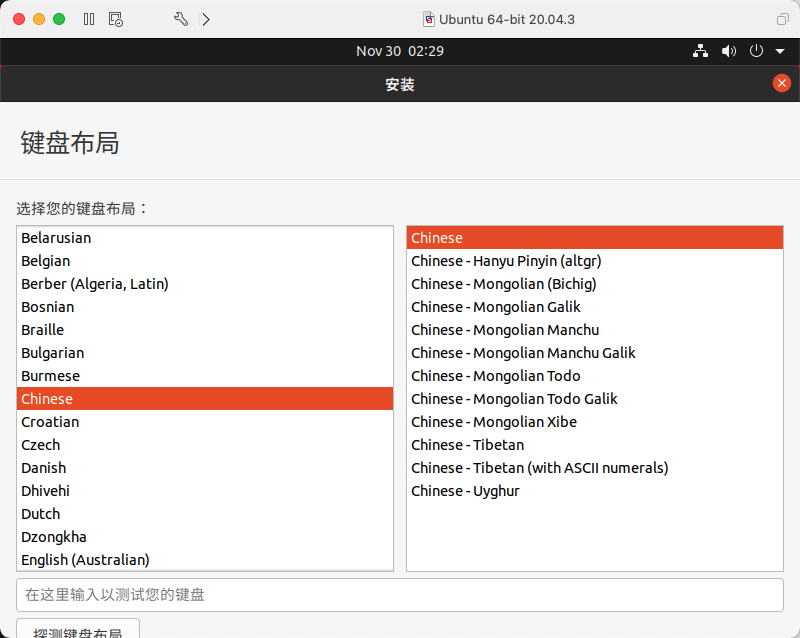
这个时候只要点击右上角的关闭按钮,并确定退出安装,稍等一会儿会进入Live模式的桌面,在桌面上右键选择显示设置: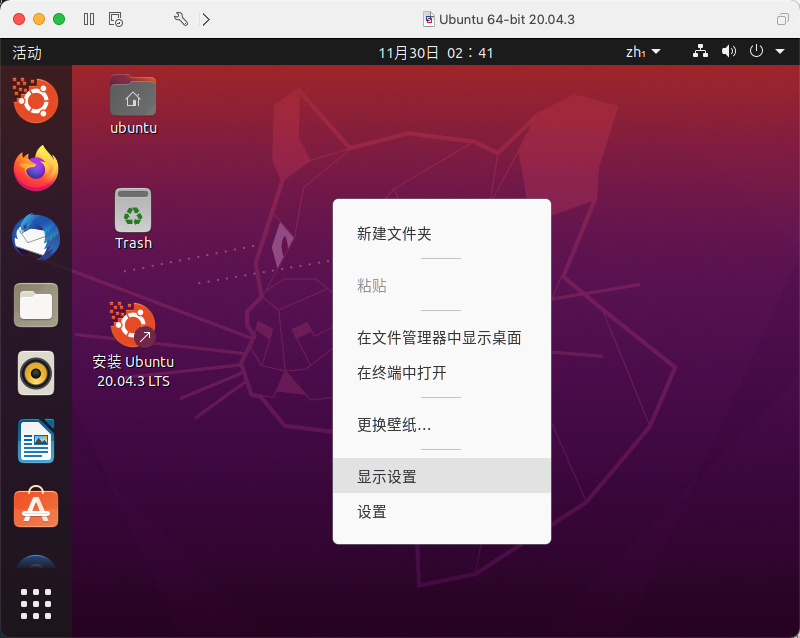
将分辨率设置成1280 x 960,应用之后再点击桌面上的安装Ubuntu 20.04.3 LTS 图标即可。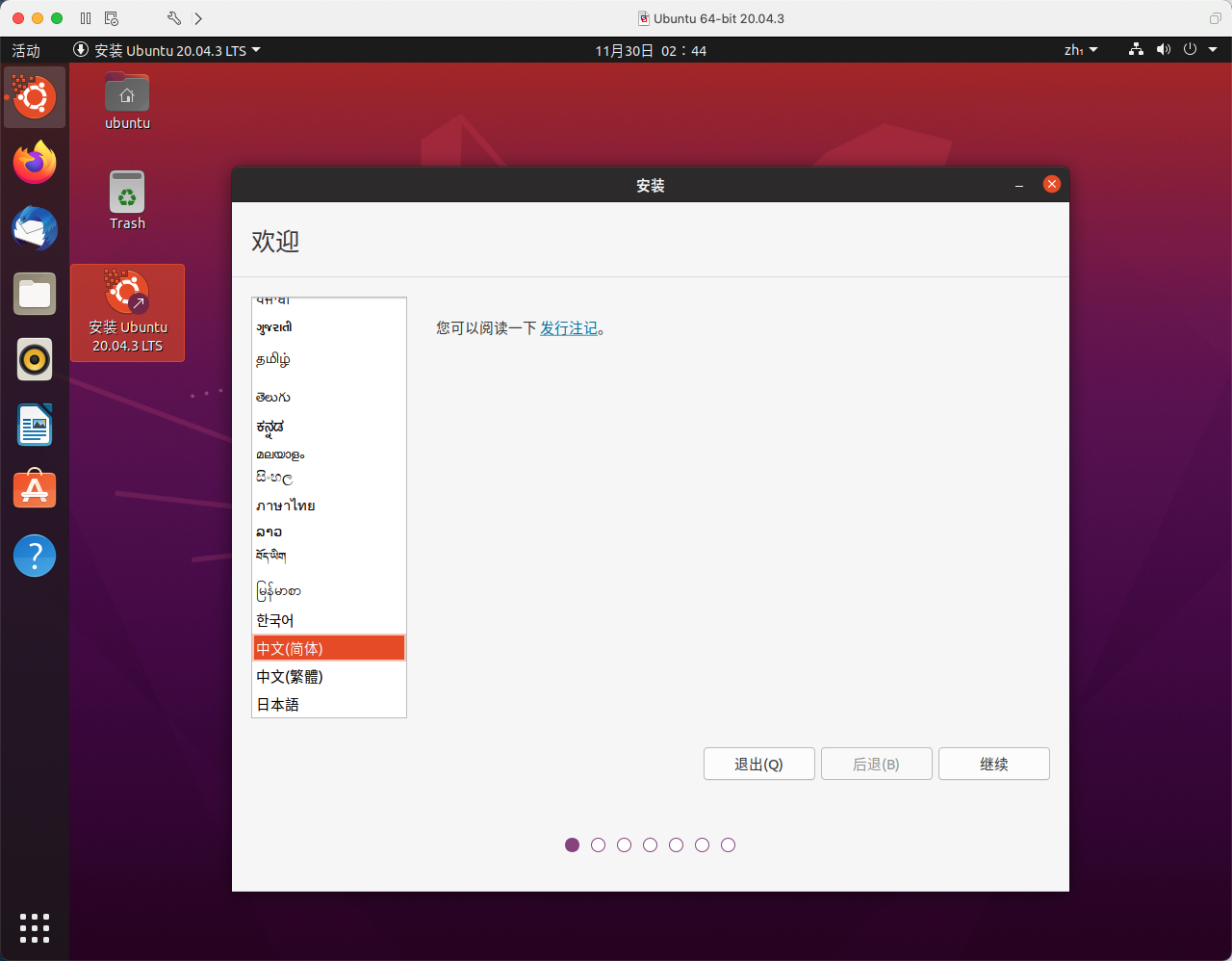
安装完成之后启动黑屏
在安装完Ubuntu 18.04和20.04之后,第一次启动的时候出现黑屏的现象。可以稍微等一会儿,如果超过5分钟依然黑屏的话,可以先关闭虚拟机,然后进入虚拟机设置,在Display中,将Accelerate 3D Graphics选项勾掉即可。
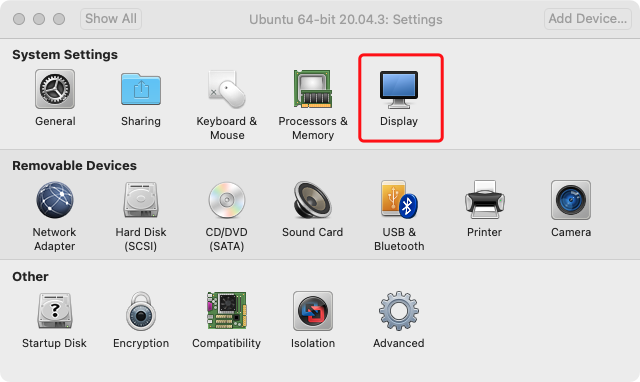
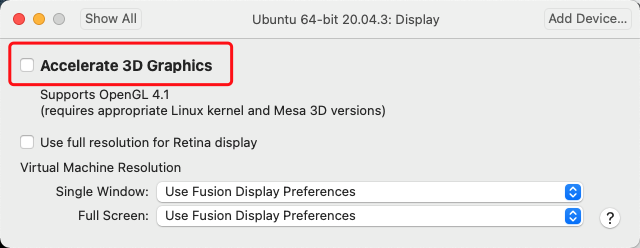
Ubuntu闪屏的问题
屏幕出现随机闪屏的问题,应该是显卡驱动和分辨率的问题,使用以下命令更新安装显卡驱动:
sudo add-apt-repository ppa:bumblebee/stable
sudo apt-get update
sudo apt-get install bumblebee bumblebee-nvidia
sudo reboot最后一定要重启才能生效。
Ubuntu桌面上无法拖动文件和文件夹
之前没有用过Ubuntu,安装完之后开始发现无法将桌面上的文件拖动到共享的文件夹中,后来发现所有的文件夹都无法拖动:
原来由于桌面图标是由扩展而不是Nautilus文件浏览器处理的,因此在Ubuntu桌面和文件浏览器之间进行拖放操作不再起作用。
解决方法很简单,只需要安装Desktop Icons NG扩展就可以了。首先安装Gnome Shell扩展:
sudo apt install chrome-gnome-shell gnome-shell-extension-prefs使用浏览器访问 https://extensions.gnome.org/extension/2087/desktop-icons-ng-ding,如果看不到右上角的启动图标,需要根据页面的提示安装浏览器插件。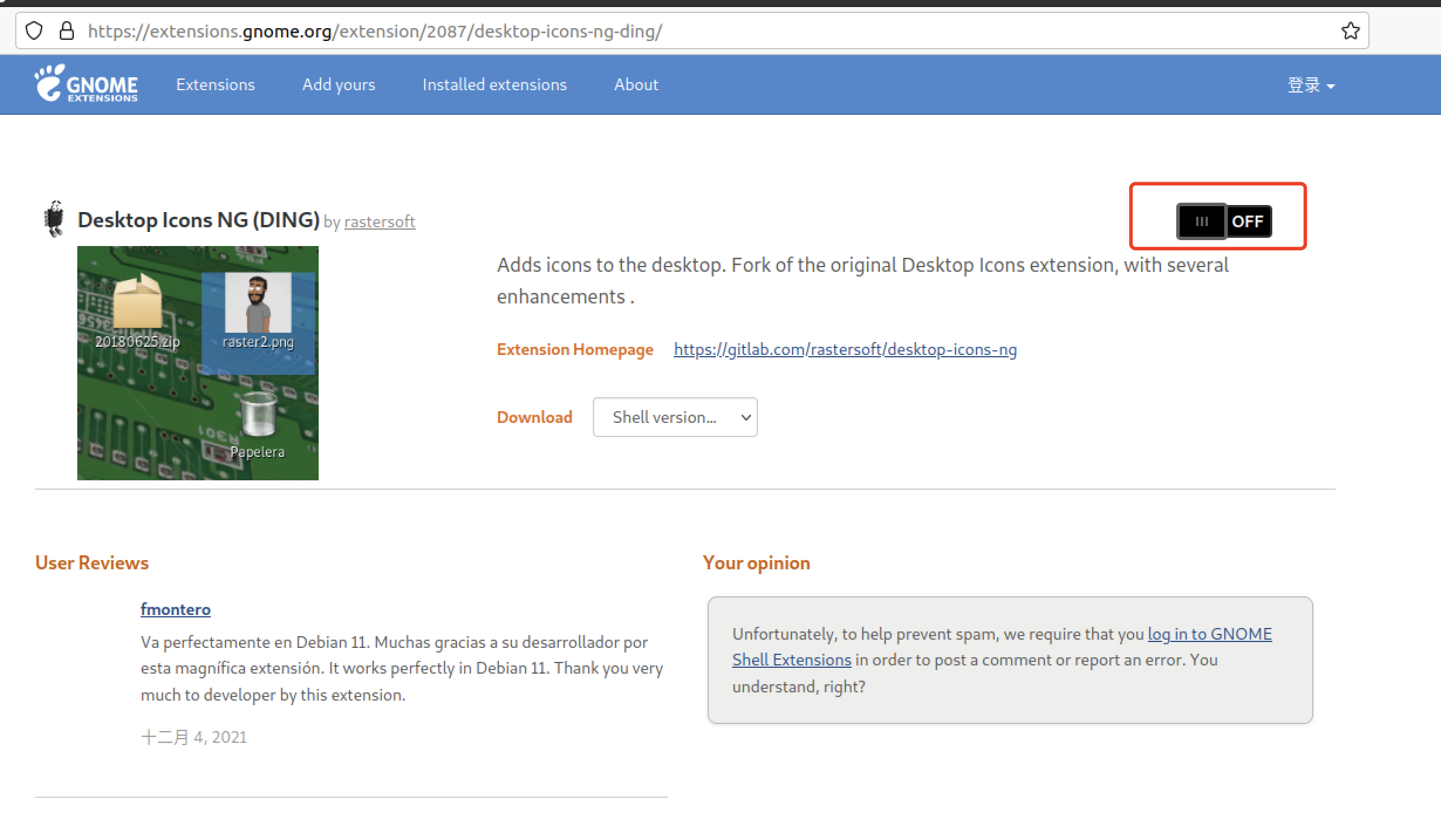
点击上述图标设置成ON,就会弹出安装Desktop Icons NG扩展的提示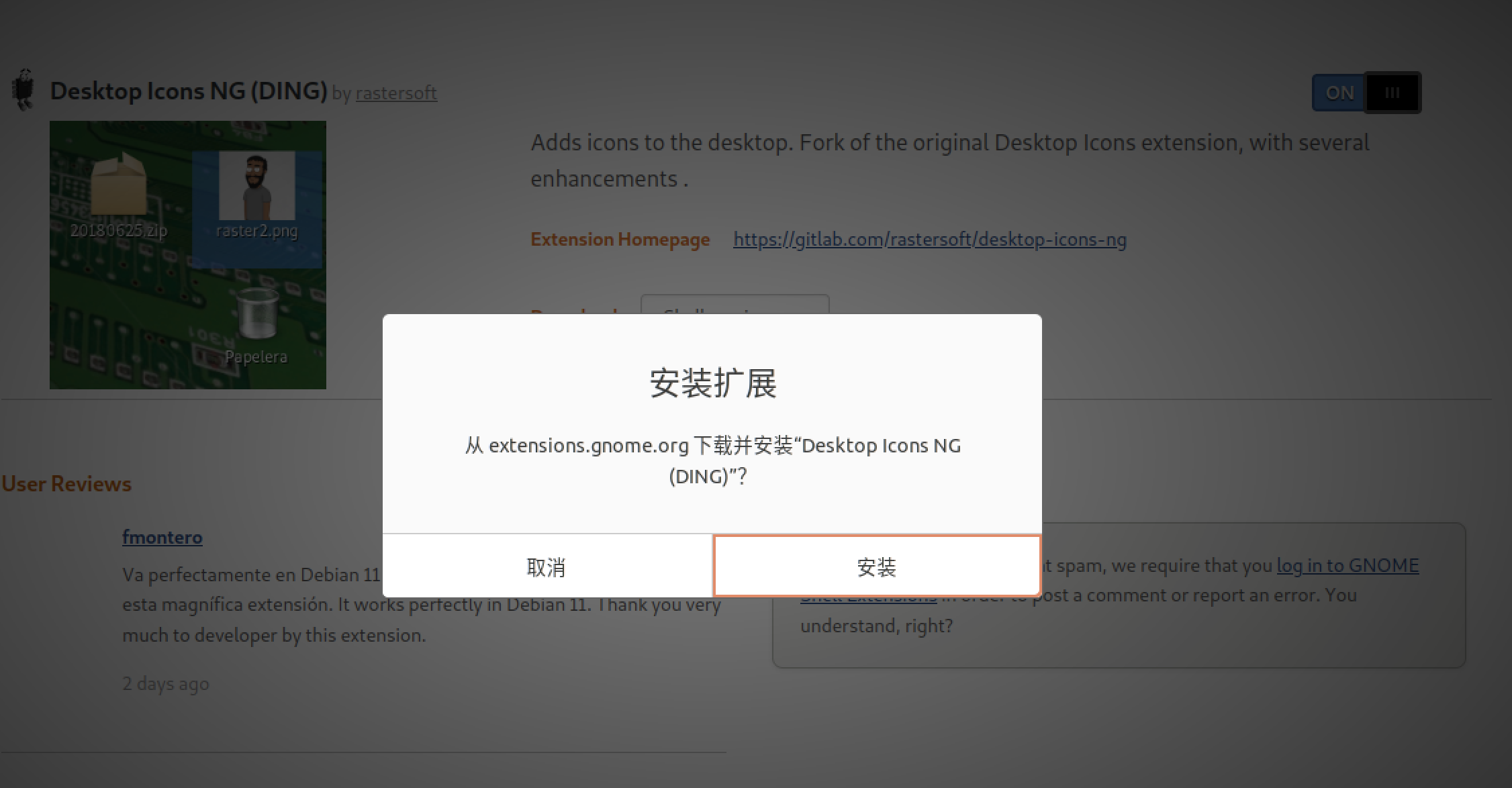
安装成功之后,点击左下角的启动按钮,打开“扩展”,将系统原来的Desktop Icons取消掉: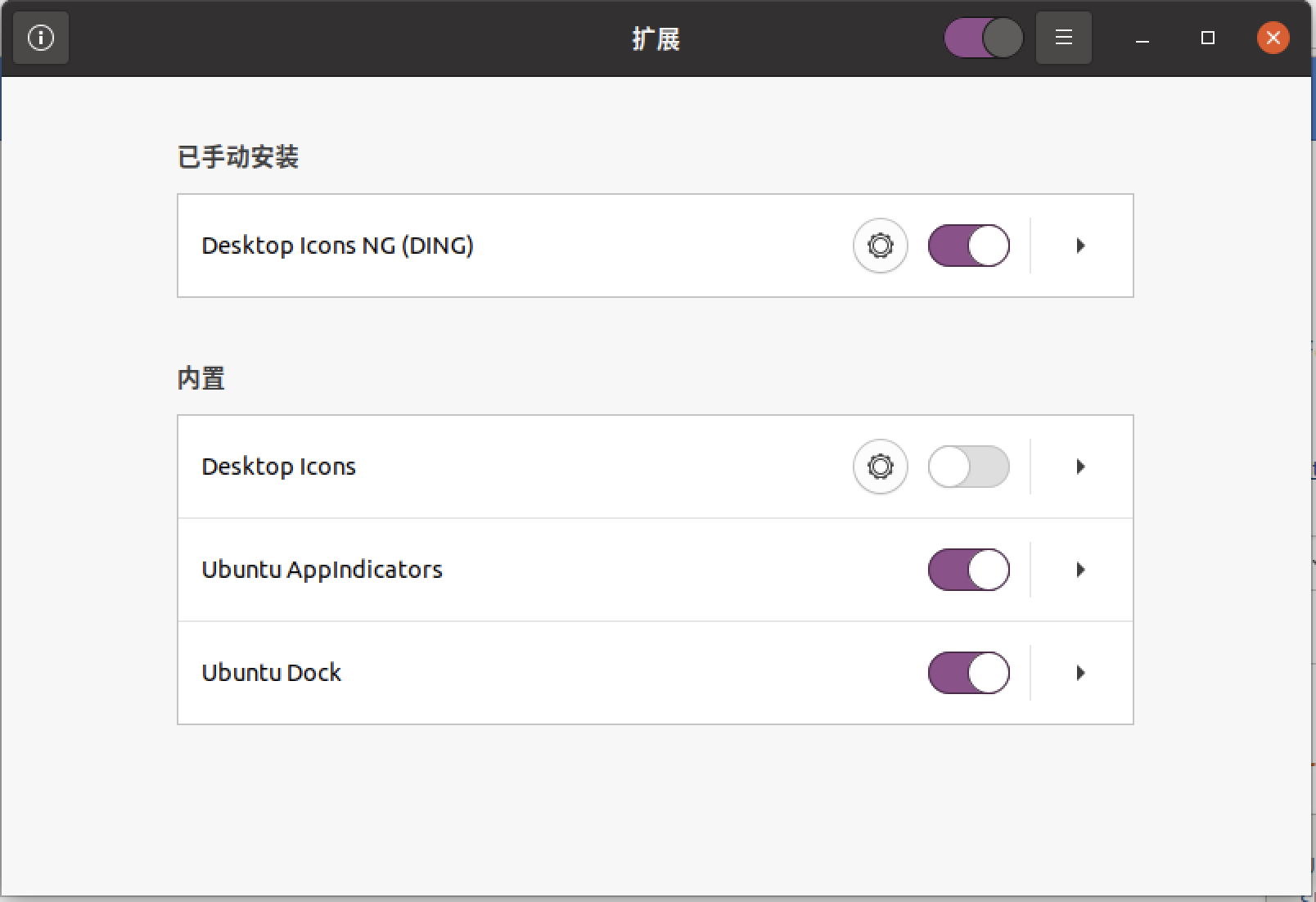
这个时候从桌面上拖拽文件和文件夹就正常了。
无法共享复制/粘贴或Install VMware Tools菜单变灰
正常安装完系统之后会自动安装了VMWare Tools,但有时候发现安装失败或者安装菜单变灰,这个时候可以在线安装open-vm-tools来替代VMware Tools::
sudo apt-get autoremove open-vm-tools
sudo apt-get install open-vm-tools open-vm-tools-desktop
sudo reboot最后一定要记得重启服务器才能生效。
无法打开VMware共享的文件夹
首先确定已经成功安装了VMware Tools或上述 open-vm-tools,并且已经设置了文件共享,但是在Ubuntu里面无法看到共享的文件夹,在/mnt/hgfs文件夹下面也无法看到。
首先使用vmware-hgfsclient命令能够看到共享的文件夹,这个是时候执行下的命令:
sudo /usr/bin/vmhgfs-fuse .host:/ /mnt/hgfs -o subtype=vmhgfs-fuse,allow_other这个时候刷新一下 /mnt/hgfs文件夹,就可以看到共享的目录了。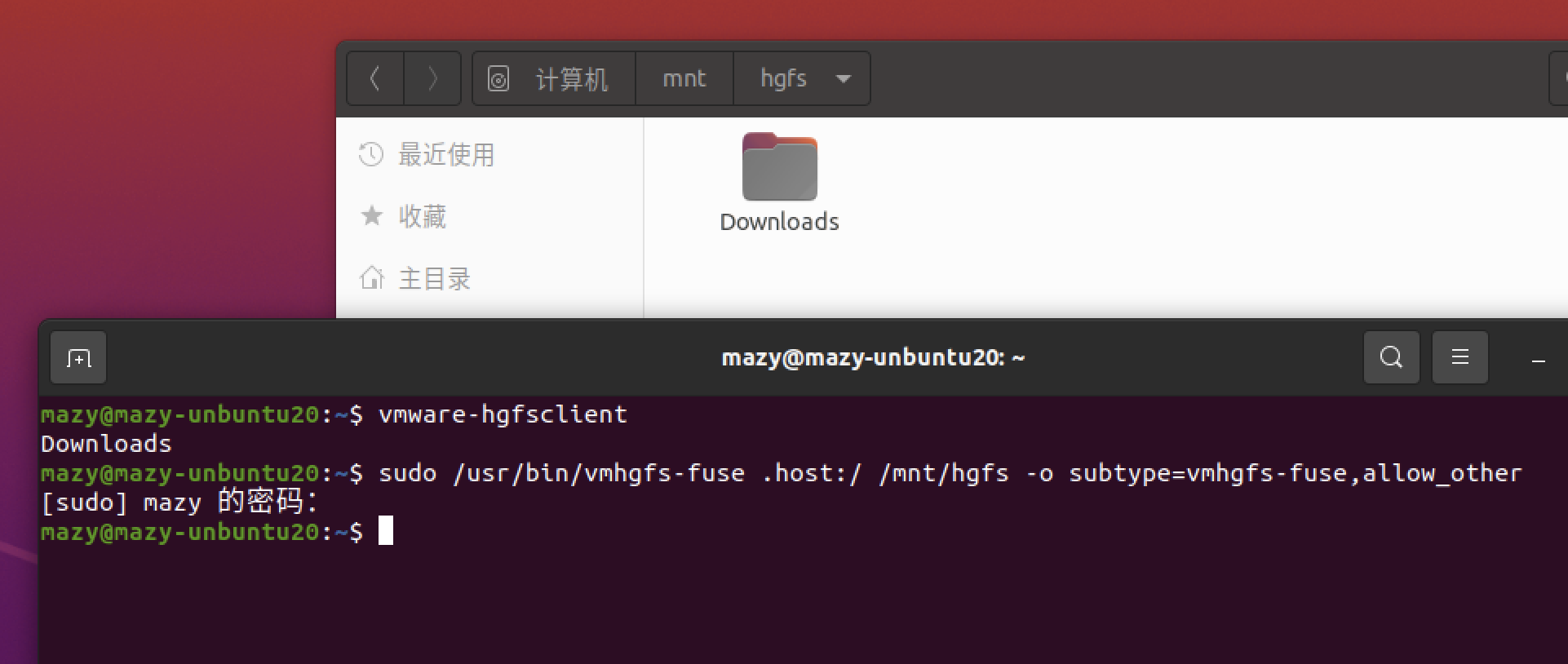
不过如果重启系统之后,又无法看到共享的文件夹了,还需要在 /etc/fstab 文件最后增加下面的内容:
.host:/ /mnt/hgfs fuse.vmhgfs-fuse allow_other,defaults 0 0这样重启之后也可以正常看到共享文件了。
Ubuntu终端中无法使用Ctrl+C中断命令
安装成功VMtools之后,可以使用⌘+C/⌘+V进行复制/粘贴,但是无法使用Ctrl+C在终端中中断正在执行的代码,后来经过测试可以使用Shift+Ctrl+C快捷键实现。
出现"The virtual machine xxx is busy"的错误
期间在关闭虚拟机的时候总是无法关机,点击虚拟机上的'Power Off'菜单也没有反应,反而会弹出"The virtual machine xxx is busy"的错误提示(当时没有截图,选取其他网友的截图)
解决方法也很简单,不需要重启电脑,只要选择VMware Fusion菜单栏中的Virtual Machine菜单,按住option(⌥)键,这个时候Shut Down菜单项会变成Force Shut Down/Power Off,点击它就可以强制关闭虚拟机了。
使用VNC远程访问Ubuntu桌面
首先在Ubuntu中安装并设置vnc的密码:
sudo apt-get install x11vnc -y
# 设置vnc的密码,默认密码文件为 ~/.vnc/passwd
sudo x11vnc -storepasswd /etc/x11vnc.passwd创建 sudo vim /etc/systemd/system/x11vnc.service 文件,并写入以下内容:
[Unit]
Description=Start x11vnc at startup.
After=multi-user.target
[Service]
Type=simple
ExecStart=/usr/bin/x11vnc -auth /run/user/1000/gdm/Xauthority -forever -loop -noxdamage -repeat -rfbauth /etc/x11vnc.passwd -rfbport 5900 -shared
[Install]
WantedBy=multi-user.target启用并启动x11vnc服务:
sudo systemctl enable x11vnc
sudo service x11vnc start在macOS中打开Screen Sharing或VNC Viewer,输入Ubuntu的IP地址就可以连接了。
一些系统优化命令
# 关闭应用菜单显示动画
gsettings set org.gnome.desktop.interface enable-animations false参考资料:
VMware15安装ubuntu18.04,打开ubuntu出现黑屏
在MacOS上安装VMware Fusion虚拟机和Ubuntu 20.04.3
macOS系统VMware Fusion安装高版本Ubuntu的一些问题的解决方法
Ubuntu更新或者安装后的闪屏问题解决
VMWare、Ubuntu Server 18.04 共享文件夹
vmware共享文件夹
Enable ‘Drag & Drop’ Between Desktop and File Browser in Ubuntu 20.04
Forcing a virtual machine to power off in VMware Fusion (1006215)
mac使用VNC远程访问Ubuntu图形界面
Related Posts:
Recommend
About Joyk
Aggregate valuable and interesting links.
Joyk means Joy of geeK