

Anaconda&Jupyter Notebook配置
source link: https://capallen.gitee.io/2018/Anaconda%E9%85%8D%E7%BD%AE.html
Go to the source link to view the article. You can view the picture content, updated content and better typesetting reading experience. If the link is broken, please click the button below to view the snapshot at that time.

很多同学对Anaconda和Jupyter Notebook的安装与配置有疑惑,这里对课程中的选修:配置Anaconda和Jupyter Notebook作为一个补充。
Anaconda
点击下载链接,先选择你的操作系统,然后选择Python 3.7 version版本下载。
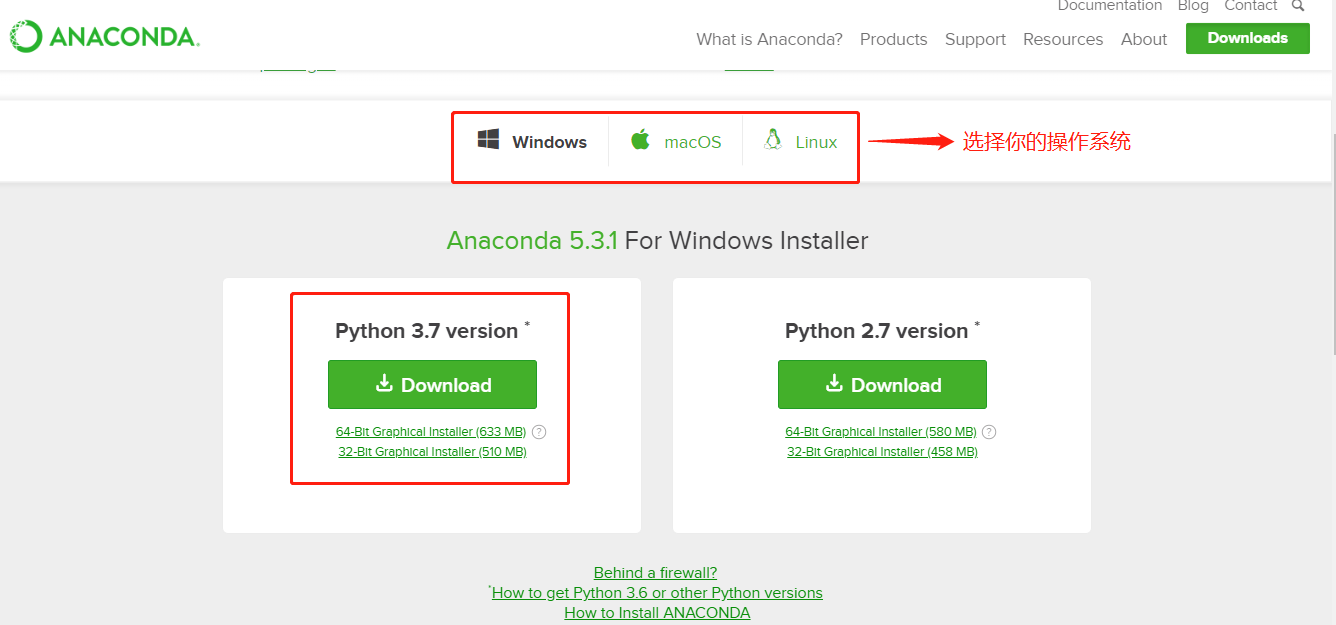
安装过程中,记得这里的两个框,都勾选上。
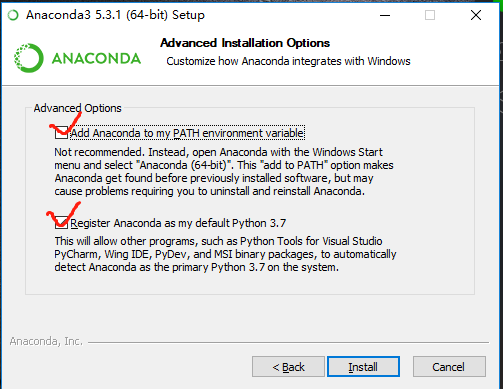
安装完Anaconda之后,Windows用户可以通过开始-所有程序找到Anaconda的文件夹,在文件夹下有三个程序是你经常会用到的,分别是:
Anaconda Prompt:这里就是Anaconda的控制台,你进行第三方包的管理和编程环境的管理都是在这里进行。但是现阶段用不到。
Jupyter Notebook:使用非常非常频繁的web文档,在项目三和项目四中都会用到。
Spyder:python的IDE(集成开发环境),在项目二中会用到。
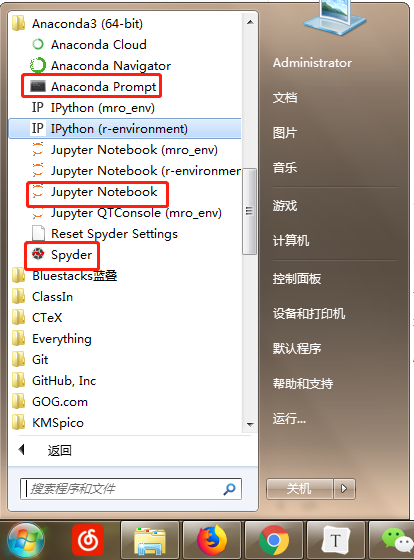
Jupter Notebook
notebook的使用技巧在教室内说得很详细了,这里只补充一点,那就是如何在你工作的文件夹下使用notebook。
1. 进入到工作文件夹
2.按住Shift键,然后右击,选择“在此处打开命令窗口”
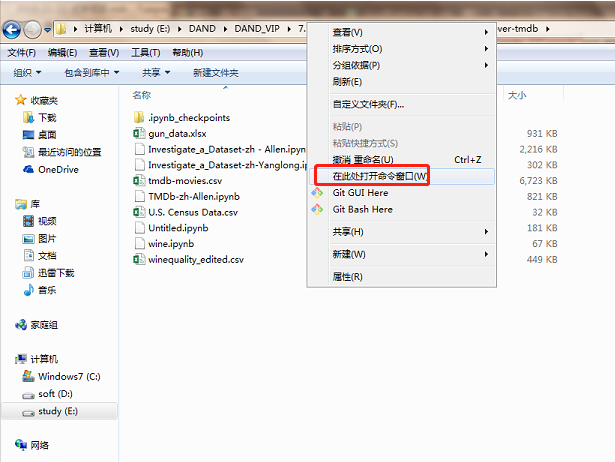
3.输入jupyter notebook,回车
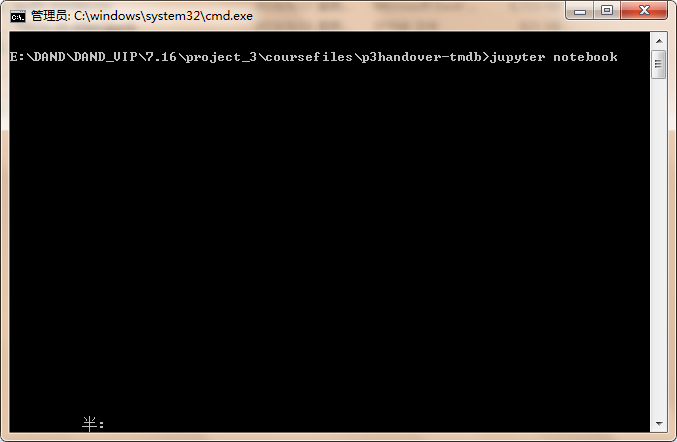
4.notebook即会在你的默认浏览器中弹出,目录即为该路径下的文件
注意:不要关掉弹出notebook的命令窗口,这是将notebook与你电脑内的python链接的纽带。
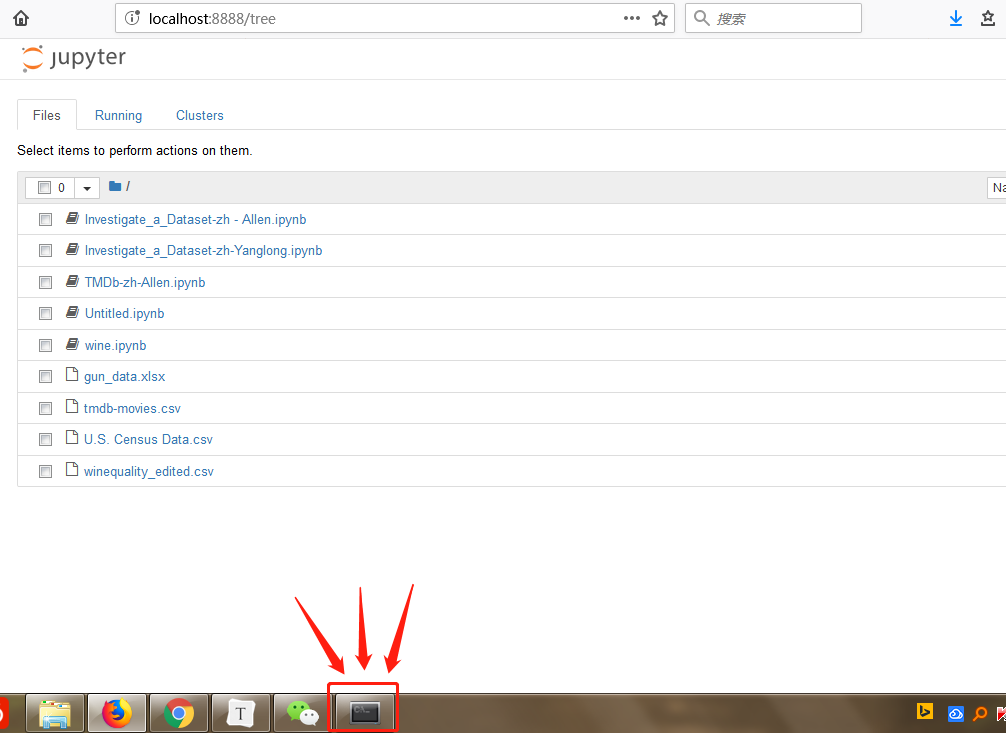
Spyder
我们将会在项目二中用到Spyder这个软件,这个软件也没什么操作难度,所以课程内没有讲解。
我在这里给大家具体讲一下吧。
Windows用户依次点击开始-所有程序-Anaconda-Spyder即可。
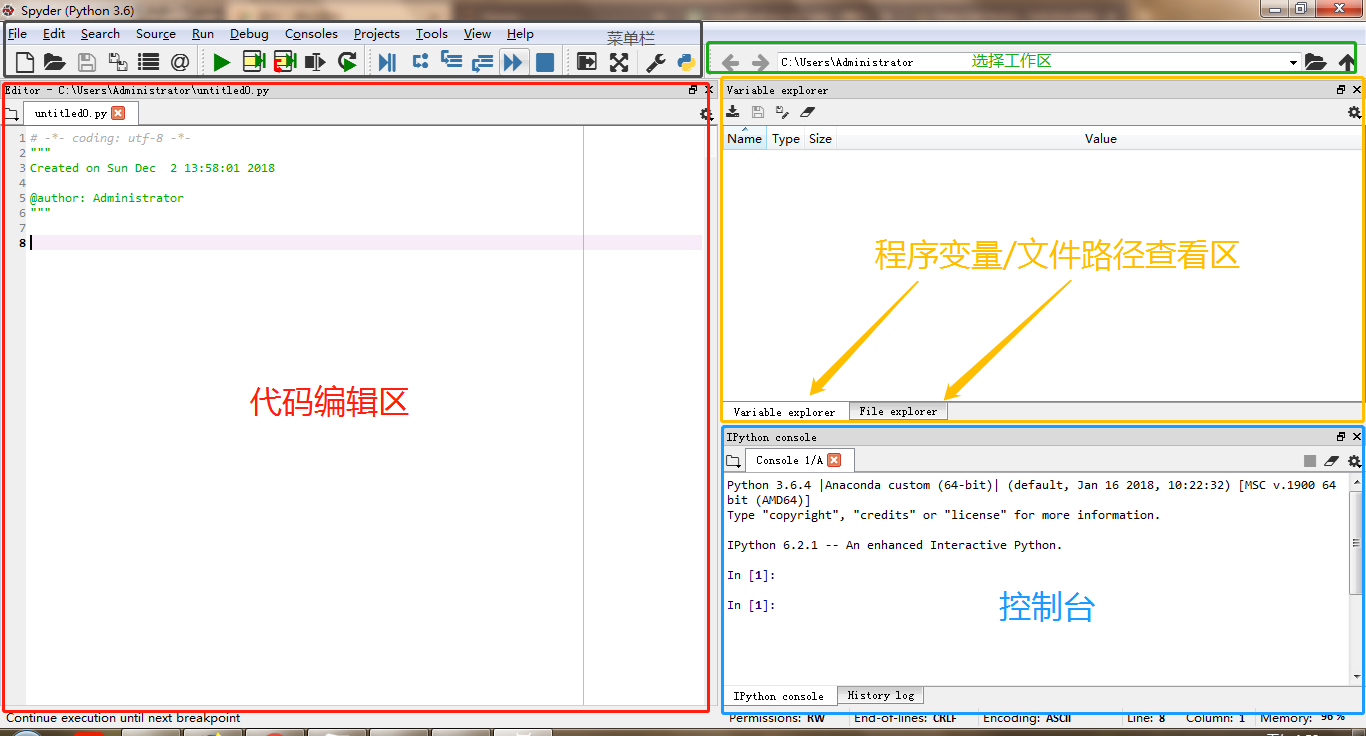
如上,我们可以把Spyder的界面划分为5个部分,分别为:
菜单栏:就是一些新建、打开、运行、终止等等操作,自行摸索
选择工作区:这里可以选择工作区路径
代码编辑区:这里就是你写代码的地方
程序变量/文件路径查看区:通过选择箭头标注的选项卡,可以显示代码中的变量,或者是当前路径下的文件
控制台:这里就是显示你代码运行结果的地方,如果代码运行卡住了,可以通过点该区域右上角的■终止运行。
先确定工作路径,然后新建脚本,开始编写代码、运行(快捷键F5)、调试。
做完项目二,大家就能熟练操作啦,不要担心~
Recommend
About Joyk
Aggregate valuable and interesting links.
Joyk means Joy of geeK