

VisualSVN 使用手册
source link: https://exp-blog.com/scm/visualsvn-shi-yong-shou-ce/
Go to the source link to view the article. You can view the picture content, updated content and better typesetting reading experience. If the link is broken, please click the button below to view the snapshot at that time.

1. VisualSVN Server简介
介绍VisualSVN Server之前,首先说说Subversion。
Subversion是一个自由,开源的版本控制系统。在Subversion管理下,文件和目录可以超越时空。Subversion将文件存放在中心版本库里。这个版本库很像一个普通的文件服务器,不同的是,它可以记录每一次文件和目录的修改情况。这样就可以籍此将数据恢复到以前的版本,并可以查看数据的更改细节:做了哪些修改,谁做的修改,等等。正因为如此,许多人将版本控制系统当作一种神奇的“时间机器”。
Subversion的版本库可以通过网络访问,从而使用户可以在不同的电脑上进行操作。从某种程度上来说,允许用户在各自的空间里修改和管理同一组数据可以促进团队协作。因为修改不再是单线进行(单线进行也就是必须一个一个进行),开发进度会进展迅速。此外,由于所有的工作都已版本化,也就不必担心由于错误的更改而影响软件质量—如果出现不正确的更改,只要撤销那一次更改操作即可。
某些版本控制系统本身也是软件配置管理系统(如SCM),这种系统经过精巧的设计,专门用来管理源代码树,并且具备许多与软件开发有关的特性—比如,对编程语言的支持,或者提供程序构建工具。不过Subversion并不是这样的系统。它是一个通用系统,可以管理任何类型的文件集。
VisualSVN和Subversion一样,都是版本控制器SVN的服务端,一个重要区别是VisualSVN比Subversion配置起来容易的多了。
如果直接使用Subversion,那么在Windows 系统上,要想让它随系统启动,就要封装SVN Server为Windws service,还要通过修改配置文件来控制用户权限,另外如果要想以Web方式(http协议)访问,一般还要安装配置Apache,如果是新手,岂不是很头痛?
而VisualSVN Serve集成了Subversion和Apache,省去了以上所有的麻烦。安装的时候SVN Server已经封装为Windws service,Apache服务器的配置也只是在图像界面上,指定认证方式、访问端口等简单操作;另外,用户权限的管理也是通过图像界面来配置。
需要知道的是,VisualSVN和VisualSVN Server又有一定区别,两者虽然同是SVN的**服务端**,但前者是收费的,后者是免费的。
还有一点, 用VisualSVN Server所搭建的服务器仅能在局域网下工作,这是团队开发中必须要注意的,所有成员都必须在同一局域网才能进行资源的同步与共享。一旦客户机与服务机跨越了路由,便无法相连。
2. TortoiseSVN简介
TortoiseSVN 是 Subversion 版本控制系统的一个免费开源**客户端**,可以超越时间的管理文件和目录。
实际上安装TortoiseSVN后,它是以一种类似“右键插件”的方式存在,使用TortoiseSVN能够更方便地管理SVN服务器上的资源,在团队开发中能够更有效实时地共享所有资源。
这里使用TortoiseSVN的一个主要原因是为了使用它的一个基本功能:把代码或资源迁入SVN服务器以达到同步共享的目的。
3. VisualSVN Server的安装
先到网上下载VisualSVN Server的最新版(当前为2.1.10)。
运行 VisualSVN-Server-2.1.10.msi 安装程序后,点击Next按钮继续。
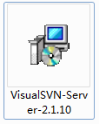
勾选“I accept the terms in the License Agreement”选择框,点击Next按钮继续下一步操作。

选择完全安装方式,点击Next按钮继续。
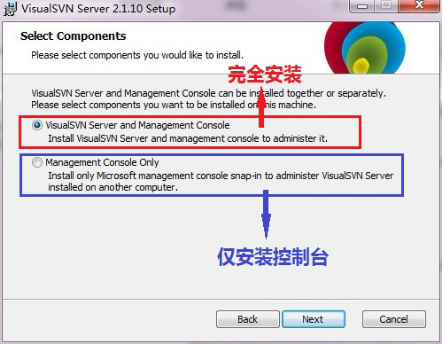
到这里开始要注意:
- “Location”为VisualSVN Server的安装目录,可任意选择。
- “Repositories”为SVN代码仓库的位置,即在使用时共享资料的位置,因此基于方便使用的考虑,不建议该位置设置太深(一般在磁盘根目录下再建一层即可),否则以后使用时同步资源库不方便。
- “Server Port”为服务端口选择,后面有一个选择框“Use secure connection”。不勾选该选择框为使用快速链接【http协议】,此时供选择的端口有80/81/8080三个;勾选该选择框为使用安全链接【https协议】,这时的端口只有433/8433二个可用。
一般建议选择安全链接【https协议】,即勾选选择框,端口使用默认的即可。设置完毕点击Next按钮继续下一步,然后一直到安装完成即可。
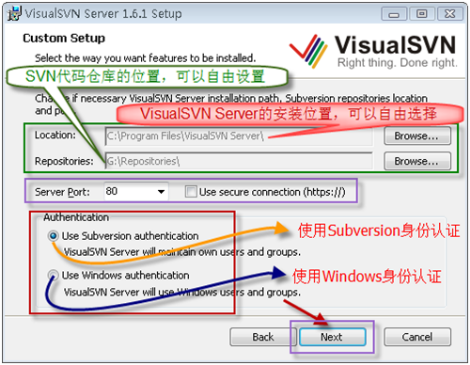
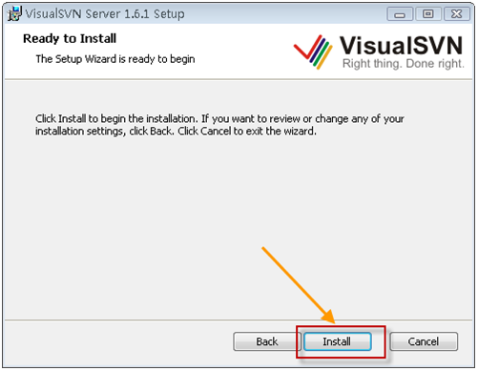
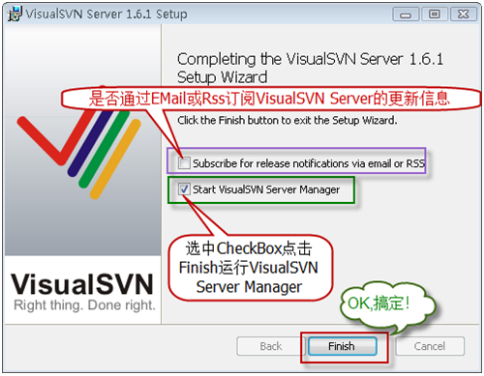
4. VisualSVN Server的配置
安装完VisualSVN Server后,运行VisualSVN Server Manger,启动界面,其中:
- “Status”为SVN服务器状态,包括运行状态和服务器URL地址。
- “Logging”为服务器日志。
- “Subversion Authentication”为账户(User和Groups)信息。
- “Repositories”为SVN代码库信息。
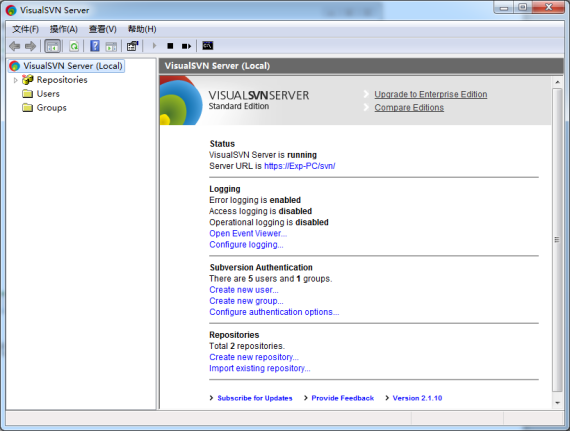
首先添加一个代码库。右击“Repository”,出现下图所示的右键菜单,任意选择一种方式均可创建一个新的代码库。
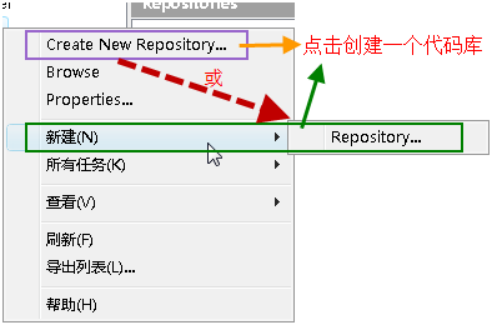
然后在文本框中输入代码库名称。
需要注意的是,若选择框“Creat default structure”被选中,则在代码库StartKit下面会创建trunk、branches、tags三个子目录;不选中,则只创建空的代码库StartKit。点击OK按钮,代码库StartKit则创建成功。
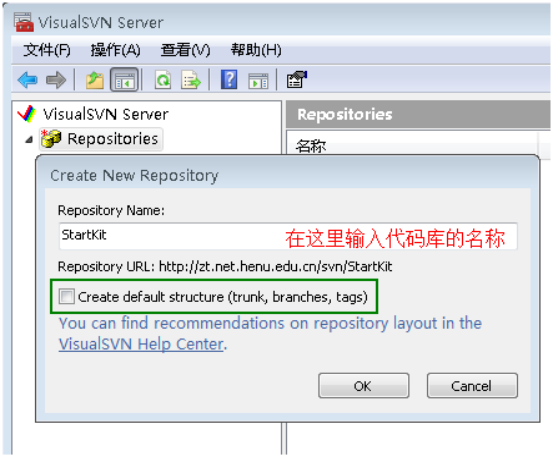
创建完代码库后,没有任何内容在里面。添加内容的方法会在后面说明,这里暂且略过。
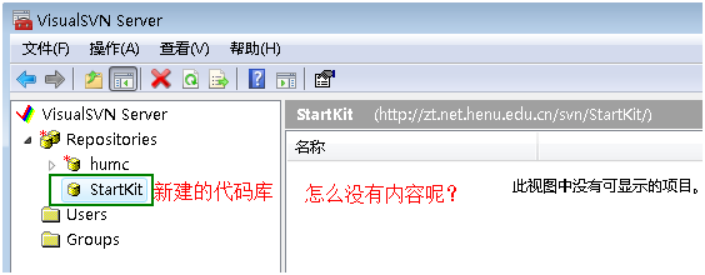
下面,开始创建用户Users。在左侧的Users上点击右键,出现下图所示的右键菜单,任意选择一种方式均可创建一个新的用户。
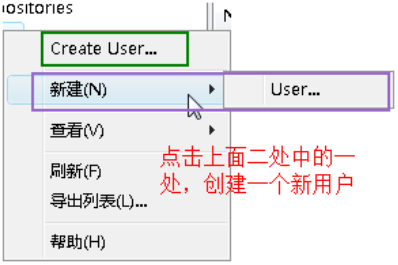
然后设置新用户的用户名和密码。输入信息后,点击OK按钮,就创建一个用户了。按照这种方式,创建4个用户:starter、Developer1、tester1、manager1。
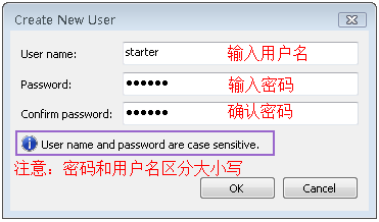
然后把这些用户授权给刚才创建的代码库StartKit。只有被授权的用户才能使用StartKit代码库内的资源,与其他用户进行资源共享。具体方法如下:
首先右击刚才创建的代码库StartKit, 选择“Properties”,弹出如下界面:
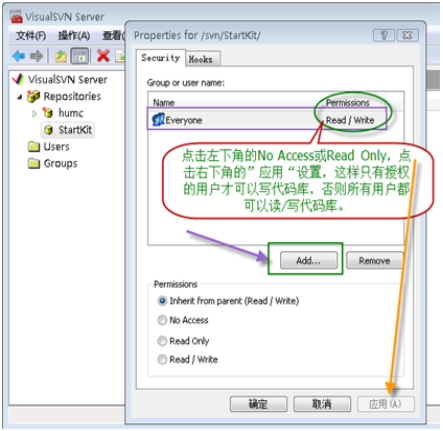
点击”Add…”按钮,然后选择刚才创建的4个新用户,点击OK按钮则完成了授权工作。
大家可能注意到了图中的Groups。是的,我们也可以先创建组,把用户添加到各个组中,然后对组进行授权,操作比较简单,在此略过。
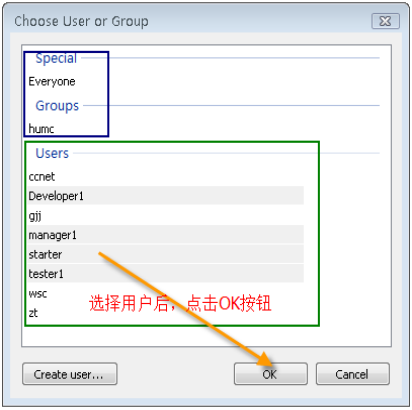
把用户授权给代码库后,还要继续对每个用户(或组)进行详细的权限设置:
- “No Access”为禁止该用户访问代码库。
- “Read Only”为虽然用户可以访问代码库,但只有读资源的权限。
- “Read / Write”为用户不但可以访问代码库,还能对其中的资源进行读或写。
需要注意的是,在用户列表中存在一个“Everyone”用户,为缺省用户,暂时无视之即可。
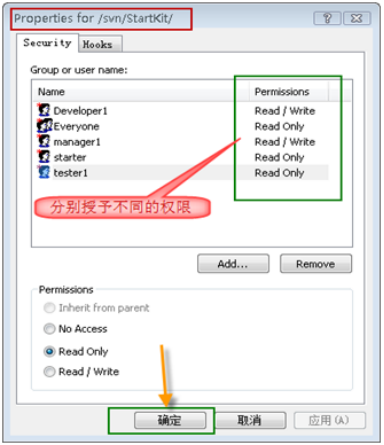
设置完权限后,点击“确定”按钮,这4个用户就具有了访问StartKit代码库的不同权限。
本例中各个用户的权限说明:
- 用户starter:在团队中是新来者,不希望他向代码库中提交新代码,所以他只能读取代码库中的代码,不能提交代码。
- 用户tester1:是测试人员,不负责代码编写,所以也是只读权限。
- 用户Developer1:是开发人员,自然具有读写的权限。
- 用户manager1:是项目经理,自然具有读写的权限。
在实际的项目开发过程中,Developer和tester往往不可能只有一个人,这时候使用组来授权会更加方便。
5. TortoiseSVN的安装
先到网上下载TortoiseSVN的最新版(当前为1.7.2)。
运行 TortoiseSVN-1.7.4.22459-x64-svn-1.7.2.msi安装程序后,点击Next按钮继续。
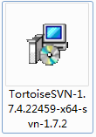
此时点选“I accept the terms in the License Agreement”选择框,点击Next按钮继续下一步操作。
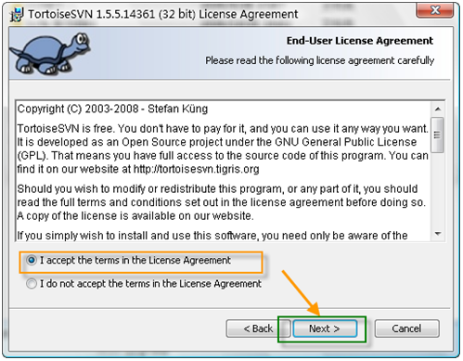
然后选择安装目录,任意即可。设置完毕点击Next按钮继续下一步,然后一直到安装完成。
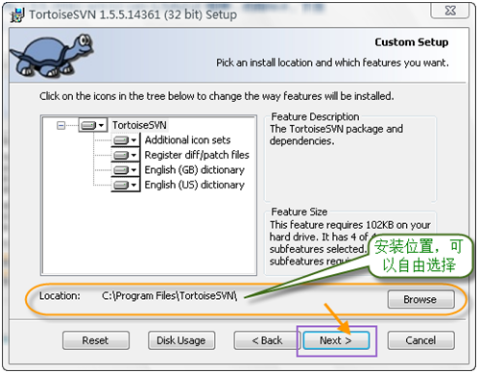
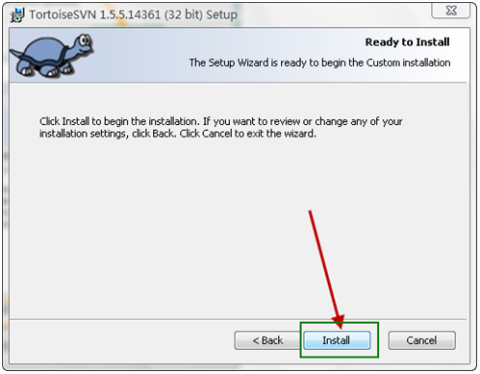
点击Finish按钮后TortoiseSVN即安装完毕,但此时可能会提示重启系统,其实不重启也没有关系。
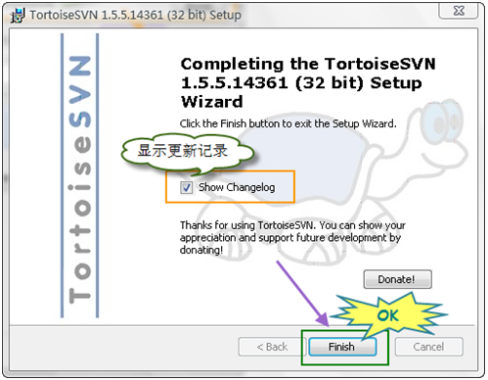
6. VisualSVN Server与TortoiseSVN的基本组合使用
注意在使用SVN服务之前,要先确保关闭Windows防火墙,否则可能出现无法连接到SVN服务器的情况。
关闭Windows防火墙的方法是:
右击计算机 -> 属性 -> 系统和安全 -> Windows防火墙 -> 打开或关闭Windows防火墙
为方便下文说明,这里重新配置了一下VisualSVN Server:
SVN资源库为CodeLib(代码库)和FileLib(文件库),其所在的位置可在VisualSVN Server启动界面查得:
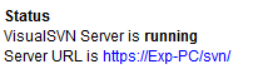
用户及其权限分别为:(Everyone是缺省用户,暂无视之)
- CaiZhenBiao Read Only
- DengWeiWen Read Only
- LiaoQuanBin Read/Write
- LiJianCong Read Only
这里设置4个用户的密码均为123456。
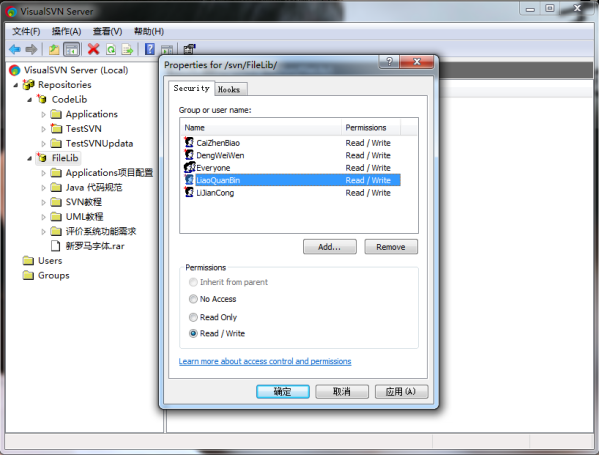
然后说一下用TortoiseSVN把源代码迁入SVN服务器的例子。
首先在Eclipse新建项目TestSVN:
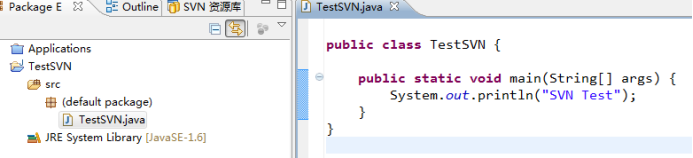
然后打开Eclipse的工作空间,可以找到项目TestSVN的文件夹,如下图:
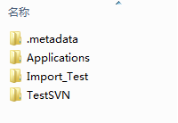
右击要迁入SVN服务器的项目文件夹TestSVN,可以看到TortoiseSVN出现在右键选项中。若选择Setting则可进行相关的设置,这里不做详细说明。我们选择Import把项目TestSVN迁入SVN服务器。
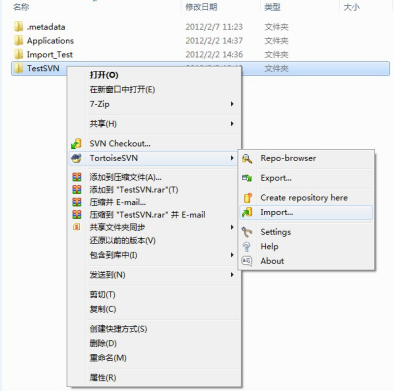
此时弹出如下图所示的界面, URL : https://Exp-PC/svn/CodeLib 就是当前要迁入的SVN服务器地址。其中 https://Exp-PC/ 是服务器名,svn是代码库的根目录,CodeLib就是刚才添加的代码库。
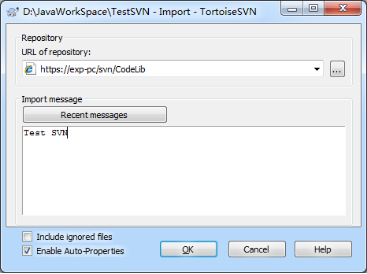
注意上图中左下角的“Include ignored files”,在第一次迁入源代码时没有用,可以不勾选。但是,在以后提交代码的时候是非常有用的。
点击OK按钮后则自动把TestSVN项目迁入了SVN服务器。迁入过程如下图所示。迁入完成后再点击OK关闭窗口。
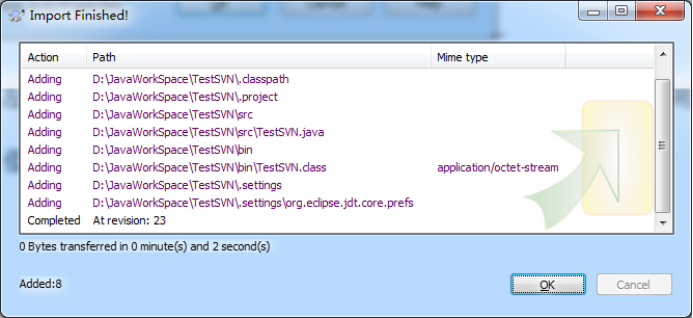
此时在VisualSVN Server中点击CodeLib,可在右方看到刚才迁入SVN服务器的源代码(如下图),若没有显示,右键刷新即可。
注意:也可从这里的灰色条栏中看到当前代码库CodeLib的URL地址。
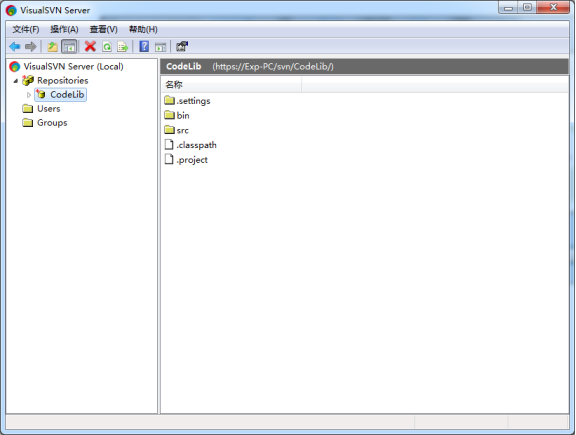
不难发现项目TestSVN的项目文件夹没有了,在CodeLib中只保留了其项目内容。这是因为“根文件夹默认不上传”,因此要把整个TestSVN项目(包括项目文件夹在内)都上传到SVN服务器,可以把整个项目复制到任意一个空文件夹A中,使得文件夹A作为根文件夹,再右击文件夹A进行上传。效果如下图所示。
资源上传到SVN服务器的是资源的副本,因此一旦资源被上传,即使在本地删除也不会对服务器中的资源有任何影响。
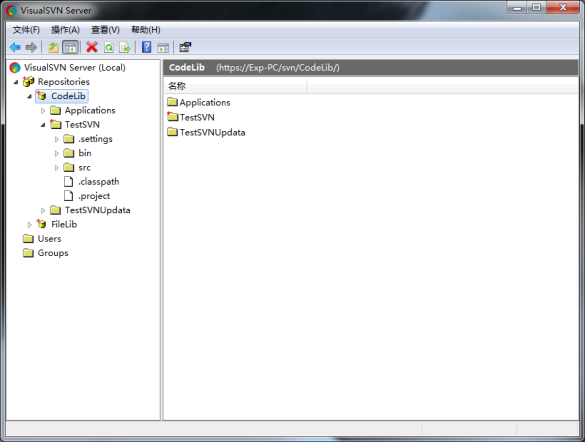
7. 资源的同步与共享
第6节 介绍了如何利用TortoiseSVN把源代码上传到SVN服务器,其实上传非代码的其他资源也是同样的方法,把所需上传的资源(如Word、Excel、*.rar等)放在文件夹内,右键Import即可。同样要注意的是“根文件夹默认不上传”。
本节主要介绍怎样读取已上传到SVN服务器的指定资源的方法,主要有三种:
- (1)浏览器连接SVN服务器查看和下载资源;
- (2)TortoiseSVN的Checkout功能导出SVN服务器资源;
- (3)Eclipse连接SVN服务器查看和导出资源。
方法(3)要在Eclipse安装SVN插件后(见 第8节)才能使用,这将在 第9节 和 第10节 介绍。所以在本节中主要介绍方法(1)和方法(2)。
7.1. 浏览器连接SVN服务器查看和下载资源
要通过浏览器连接SVN服务器,首先需要获取SVN服务器的URL地址,URL地址的获取方法如下图所示:
打开VisualSVN Server界面,右击想要连接的代码库CodeLib,点选“Copy URL to Clipboard”即把代码库的URL复制到剪贴板。
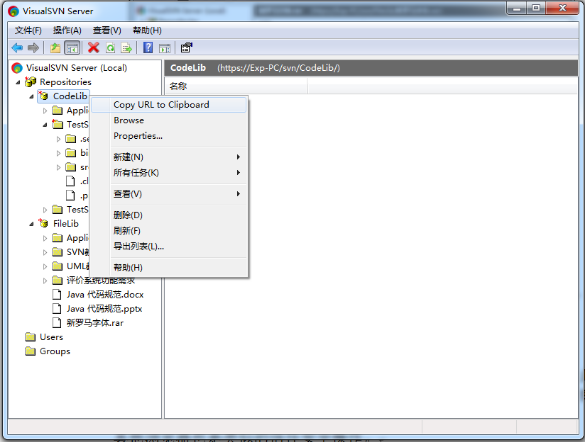
然后把URL黏贴到浏览器地址栏回车即可。
部分浏览器可能会拦截,如火狐浏览器可能会出现下图的警告。此时点击“我已充分了解可能的风险”,然后点击“添加例外”,“确认安全例外”即可。 同时请确认windows防火墙已关闭。 其他浏览器也是类似的信任安全操作。
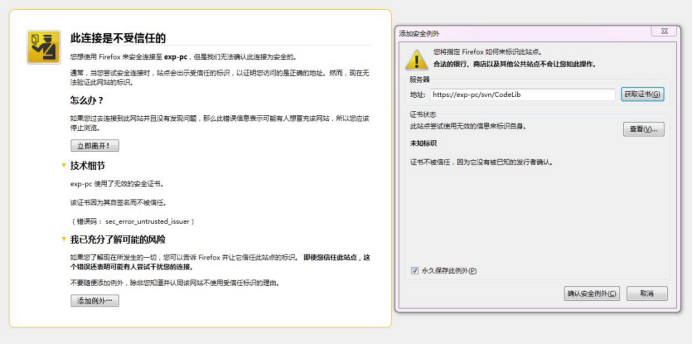
通过浏览器拦截后,会弹出身份认证窗口。此时只需要把刚才在VisualSVN Server中设置的4个用户之中的一个账号密码输入即可。然后浏览器就会反馈出当前SVN服务器所保有的资源。
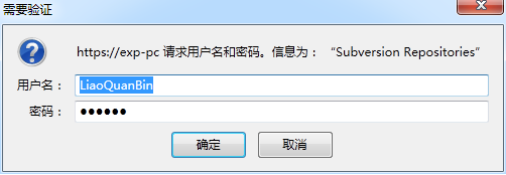
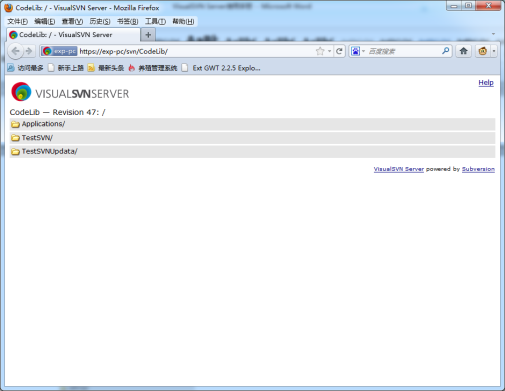
下载界面如下:
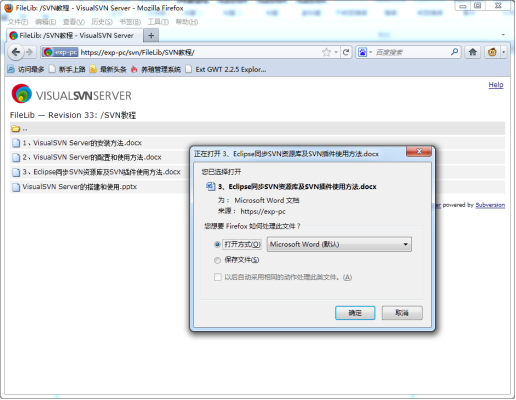
7.2. TortoiseSVN的Checkout功能导出SVN服务器资源
在任意空白位置点击鼠标右键,在弹出的功能菜单中选择“SVN Checkout”。
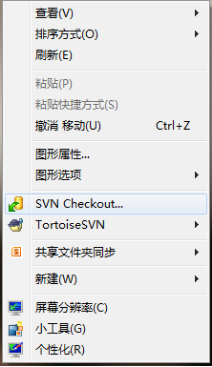
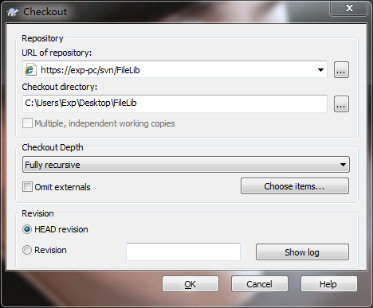
如上图所示(下述的“检出”实质就是把SVN服务器上的资源复制一份副本到本地):
- “URL of repository”为要检出资源的SVN资源库地址。
- “Checkout directory”为要检出到的位置,可自由选择。
- “Checkout Depth”为检出资源的深度,默认为把整个数据库的资源都检出。若要指定检出的项目,可点击“Choose item”按钮进行选择,只勾选需要检出的资源,然后点选OK按钮。
- “Revision”为版本控制选项,功能很重要,将在第11节叙述相关作用。
- “Show log”为显示被选中的服务器的操作日志。
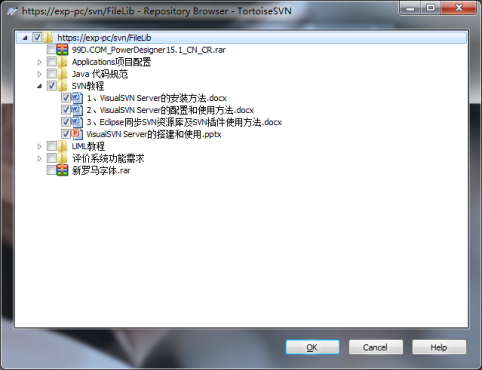
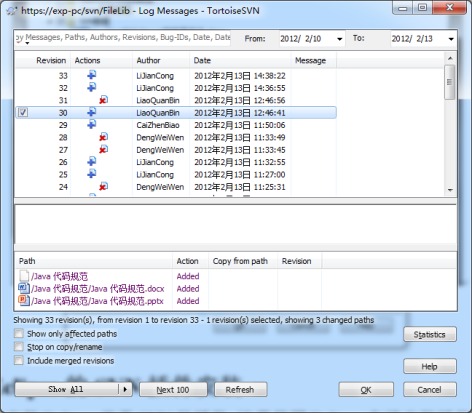
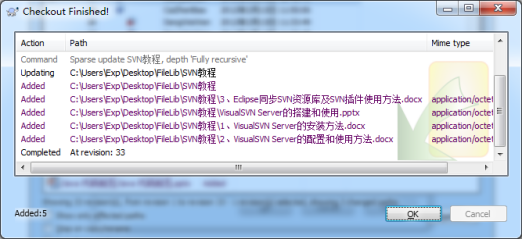
如上图为检出过程。
如下图为检出后的资源文件。其中左下角的Icon若为“绿色√”说明本地资源与服务器资源一致。当本地资源被修改后,“绿色√”变成“红色!”,说明本地资源与服务器资源不一致。
而关联本地与服务器资源一致性的功能由“.svn”文件夹实现,该文件夹默认为隐藏。当删除“.svn”文件夹后本地与服务器断开连接,Icon消失。
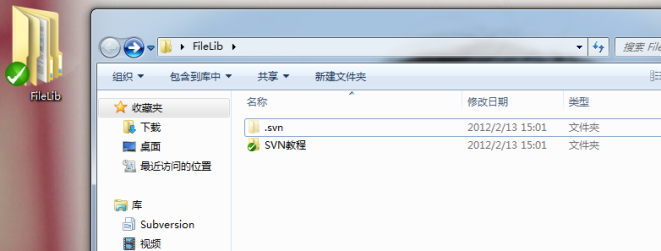
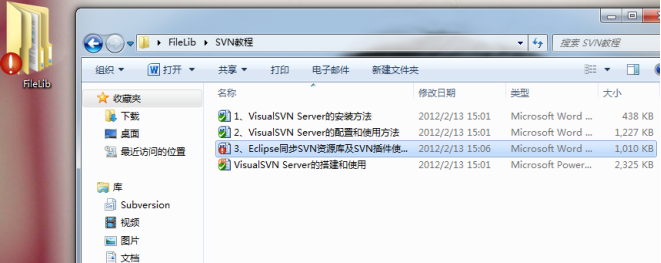
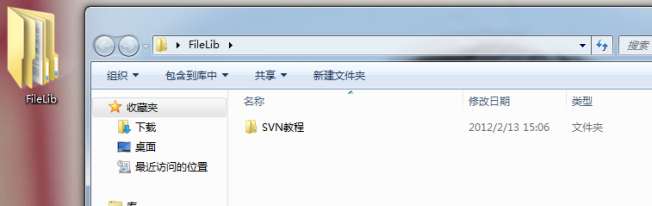
8. Eclipse的SVN插件安装
首先安装Eclipse关于SVN的插件。这里使用Eclipse在线安装插件的方法。
Google搜索“SVN Eclipse插件”即可很容易找到SVN插件的安装地址,当前的安装地址为:http://subclipse.tigris.org/update_1.6.x 。
然后打开Eclipse -> Help -> Install New Software。
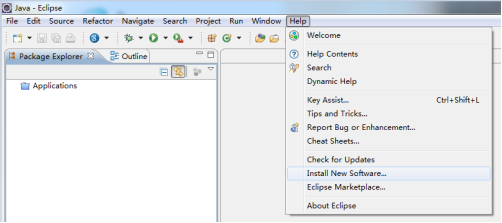
把地址 http://subclipse.tigris.org/update_1.6.x 复制到“Work with”下按回车,等待加载如下图的3个插件,点击 “Select all”按钮选中全部,然后点击Next按钮执行下一步,按提示操作即可完成安装。可能安装的时间较漫长,请耐心等待。
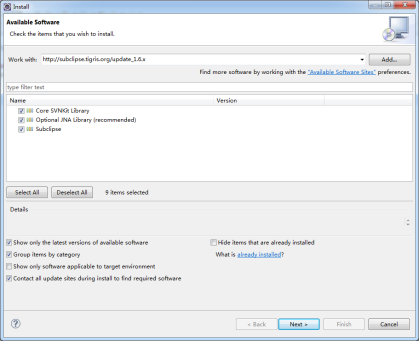
9. Eclipse与SVN服务器的连接
安装SVN插件后,找到Eclipse左下角的“+”(快速视图菜单),再点击打开快速视图菜单,选择Other。在弹出的界面中输入“SVN”,点选搜索到的“SVN资源库”,点击OK按钮确认。
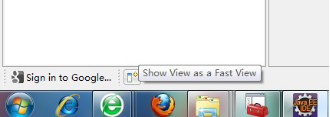
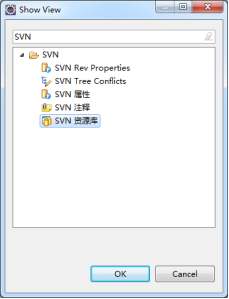
此时会出现SVN资源库窗口(如下图)。在空白处右击,选择“新建”,在点选“资源库位置”。然后在弹出的窗口输入SVN服务器的地址,这里使用前面创建的代码库的URL地址:https://Exp-PC/svn/CodeLib 。地址无误则点击Finish按钮确定。
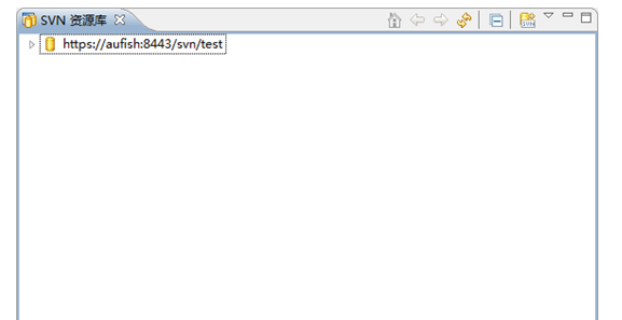
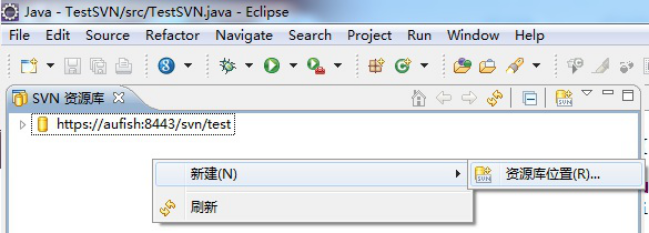
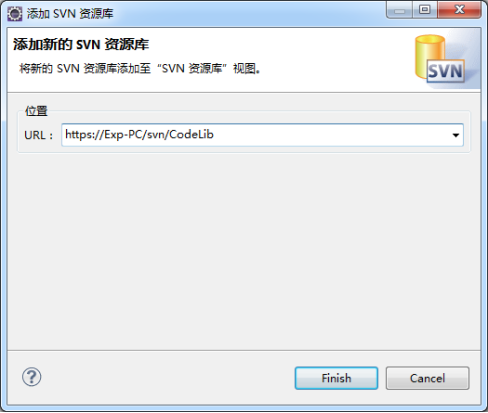
此时会弹出如下图所示的对话框,选择“永久接受”,然后输入用户名和密码。这里必须使用授权给当前正在同步的SVN资源库的用户。 前面第6节中,配置给CodeLib代码库的用户有4个,这里选择其中的一个即可,为避免以后再输入账户密码,可选择“保存密码”。
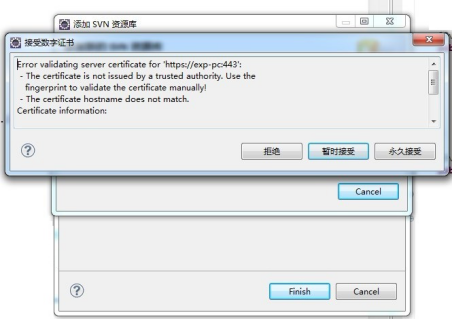
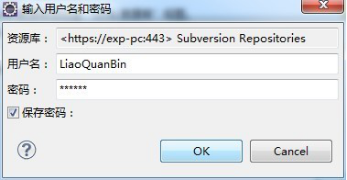
此时已经可以看到SVN服务器上的代码库,展开则可看到保存在SVN服务器的资源。
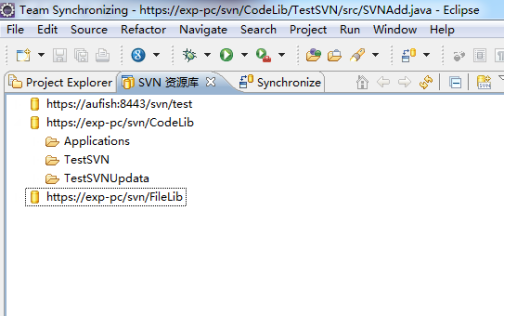
10. 利用SVN插件进行代码的同步与共享
10.1. 从SVN服务器上把代码同步到本地
打开Eclipse的“SVN资源库”,找到要下载的源代码项目,右击该项目的根文件夹,选择“检出为”则可把服务器上的项目同步到本地。
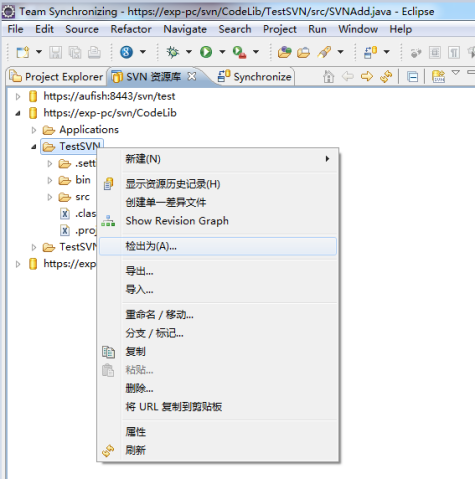
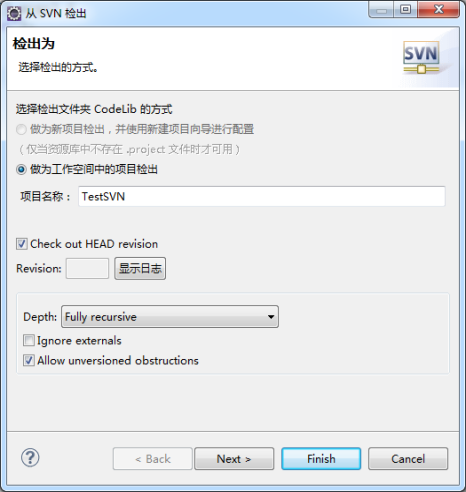
如上图所示,检出时会提示命名项目名称,任意命名均可(只要与本地已有项目不重名)。命名完毕后直接按Finish按钮。
此时返回本地Project目录,即可看到刚才从SVN服务器同步下来的TestSVN项目。
如下图所示,从服务器上同步到本地的项目,可以在左边项目列表看到该源代码的来源,以及最后被更新的时间和用户信息。
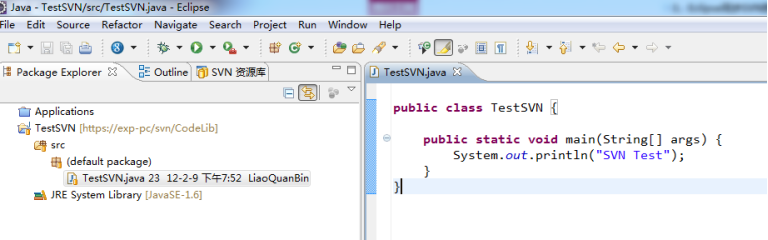
10.2. 把本地的代码共享到SVN服务器
新建项目TestSVNUpdata,右击项目文件夹,选择Teamshare project在弹出的界面中选择“SVN”,点击Next按钮继续。
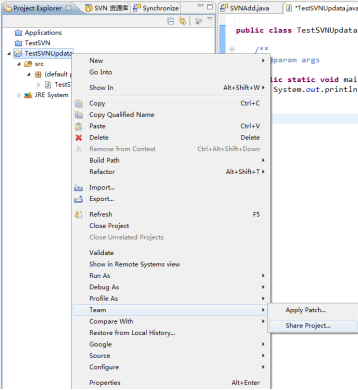
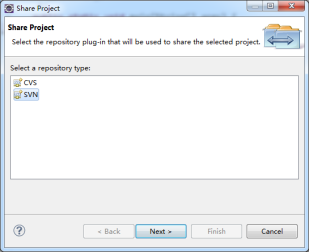
如下图所示,选择“使用已有资源库位置”,然后在资源库地址列表中点选要上传的SVN服务器,点击Next按钮继续下一步。若资源库地址列表为空,则选择“创建新的资源库的位置”,输入要上传的SVN服务器的URL地址即可。
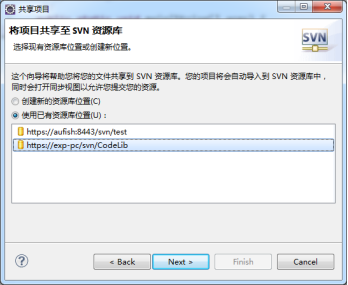
到这步选择“使用项目名做为文件夹名”,点Finish后自动切换到Synchronize标签,其中Synchronize显示的是为等待同步到服务器的项目,这里只有项目TestSVNUpdata可供选择。右击TestSVNUpdata项目文件夹,选择“提交”。
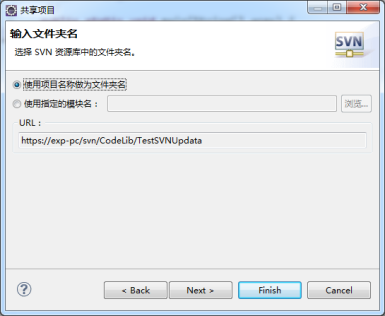
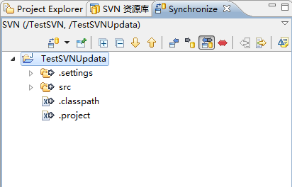
然后弹出下图的界面,勾选全部,点击OK按钮。
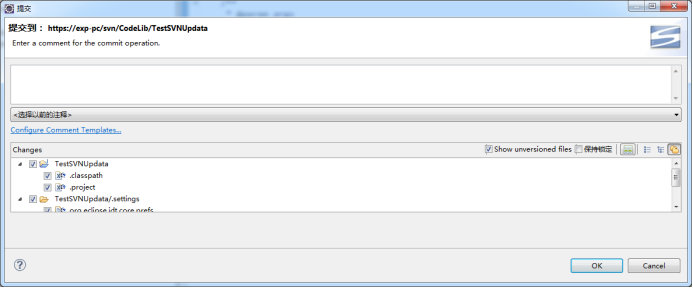
切换回到“SVN资源库”标签,右击刚才所上传到的SVN资源库,选择“刷新”,则可看到刚才上传的项目,上传成功。
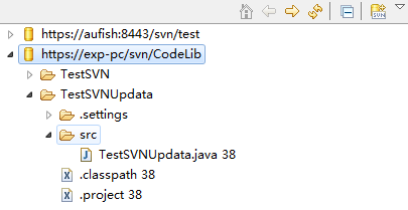
10.3. 本地代码与服务器代码的更新和冲突处理
在说明更新和冲突处理之前,先解释一下各种SVN图标含义。
当本地的项目是从SVN服务器上更新下来的时候,若本地或SVN服务器的代码有被修改过,则当进行如此操作时:在“Project Explorer”标签的本地项目上点击右键 Team 与资源库同步(“与资源库同步”仅是在本地和服务器进行比对,暂时并不会使得本地或服务器代码有任何改变)。
这时会在“Synchronize”标签中列出本地与SVN服务器上不一致的文件列表。文件列表中各个文件的右方会根据不同的情况出现不同的Icon(即SVN图标),它们的含义分别为:
- 灰色向右箭头:本地修改过;

- 蓝色向左箭头:SVN上修改过;

- 灰色向右且中间有个加号的箭头:本地比SVN上多出的文件;

- 蓝色向左且中间有个加号的箭头:SVN上比本地多出的文件;

- 灰色向右且中间有个减号的箭头:本地删除了而SVN上未删除的文件;

- 蓝色向左且中间有个减号的箭头:SVN上删除了而本地未删除的文件;

- 红色双向箭头:SVN上修改过,本地也修改过的文件。

10.3.1. 更新处理
更新主要有两种操作形式:
- (1)从本地提交到服务器;
- (2)从服务器覆盖/更新到本地。
前者主要用于开发进度的更新,后者主要用于从服务器的备份恢复本地错误。两种操作都比较简单,在核对完本地和服务器代码后,只需在“Synchronize”标签中选中需要更新的文件(或文件夹),然后点击右击,找到“Team”,此时选择“提交”则是进行操作(1),选择“覆盖/更新”则是进行操作(2)。具体要进行哪种操作应该视情况而定,这里不再详细说明。
10.3.2. 冲突处理
产生冲突的原因很多,最普遍的一个原因就是:假设服务器上有源代码x,开发者A从服务器上复制了x的副本x1到本地Ax进行开发,开发者B从服务器上复制了x的副本x2到本地Bx进行开发。
当开发者A首先完成了他的开发任务时,此时其本地Ax的源代码就是x1*,当他x1*提交到服务器上后,服务器的源代码就被更新为x1*。
此后开发者B也完成了它的开发任务,此时其本地Bx的源代码就是x2*,当他试图把x2*提交到服务器上时,就出现了冲突。因为此时服务器的代码不再是x,而是被A修改过的x1*。x1*中不但有A增加的代码,原本x中还可能有被A删改过的地方。
此时B要提交代码x2*,就必须根据服务器的代码x1*先把x2*进行恰当的修改,使得修改后的x2**不但包含B的开发部分,还比包含A开发的x1*部分。
如下图所示为产生冲突的一种情况,Eclipse的SVN插件自动指出了本地与服务器不同或冲突的部分,B就能根据这些提示在本地进行修改再提交。结合下图在本地进行如下修改:
- (a)本地第6行由于是在本地被无故修改的,因此根据服务器进行恢复
- (b)本地第8行需要保留,因此不修改
- (c)服务器第8行需要被保留,因此复制到本地
- (d)服务器第10行不需要保留,因此不复制到本地
- (e)服务器第12行需要保留,复制到本地
- (f)本地第10行不需要保留,删除
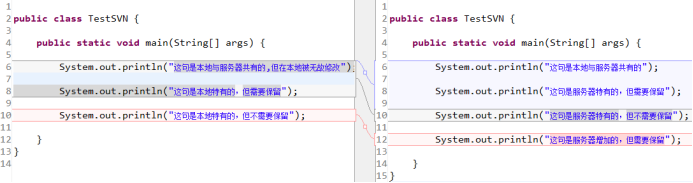
修改后如下图所示,此时冲突已解决,本地保存后,右击代码文件 -> Team -> 提交,即可更新到服务器。
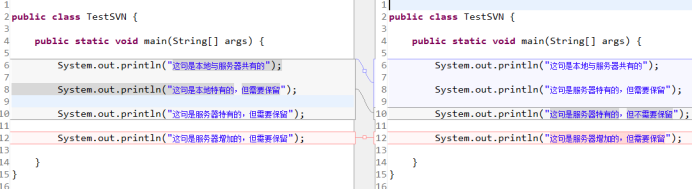
11. *版本控制
版本控制已在 第7.2节 介绍TortoiseSVN的Checkout功能时粗略提及过,本节将详细介绍如何利用Eclipse的SVN插件进行版本控制。TortoiseSVN的版本控制原理雷同,因此不再详细介绍,读者可自行摸索。
以下为示例。
如下图所示,首先在Eclipse建立一个新的本地项目“版本控制测试”。
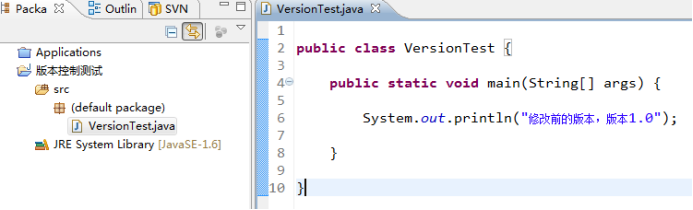
然后把该项目上传到SVN服务器:右击项目文件夹 -> Team -> Share project。
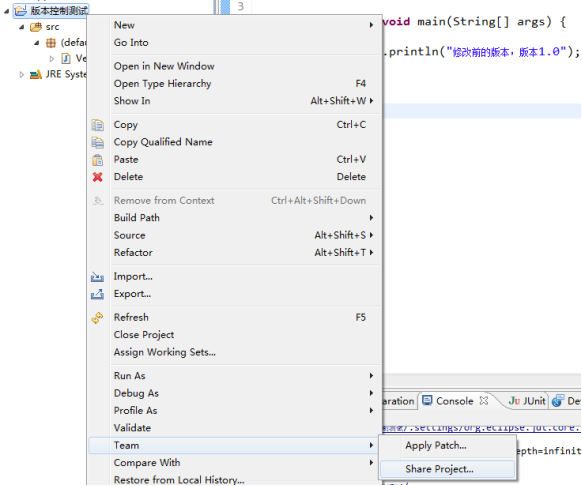
然后按下图依次进行操作。
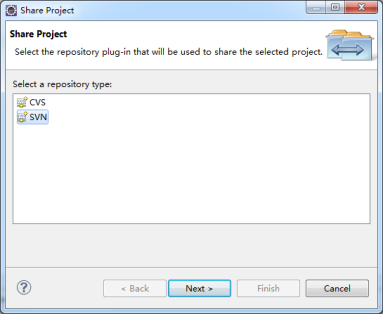
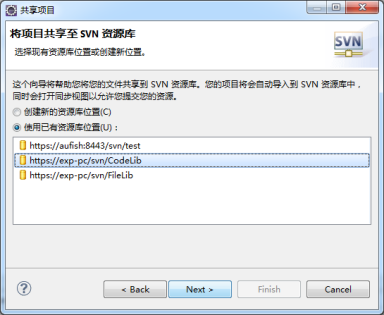
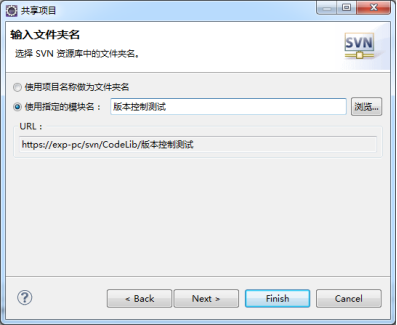
到这步为止,为当前提交到服务器的项目在“编辑提交注释”一栏中填写版本信息。这步很重要,是作为以后版本控制的依据。
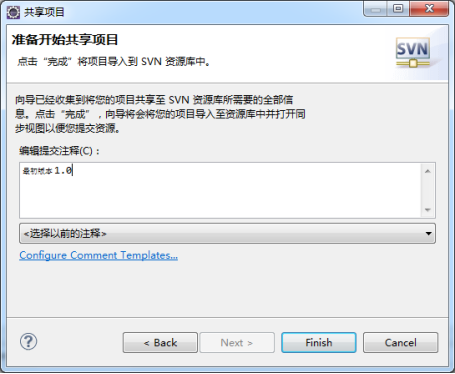
填写完版本信息后,点击Finish按钮,自动跳转到“Synchronize”标签(同步标签),在同步列表中出现等待同步到服务器的项目。右击“版本控制测试”项目的文件夹,选择“提交”,然后按提示操作即可把“版本控制测试”项目连同其版本信息写入SVN服务器。
若提交对话框的注释栏为空,请重新填写版本信息,也可利用下拉选择。
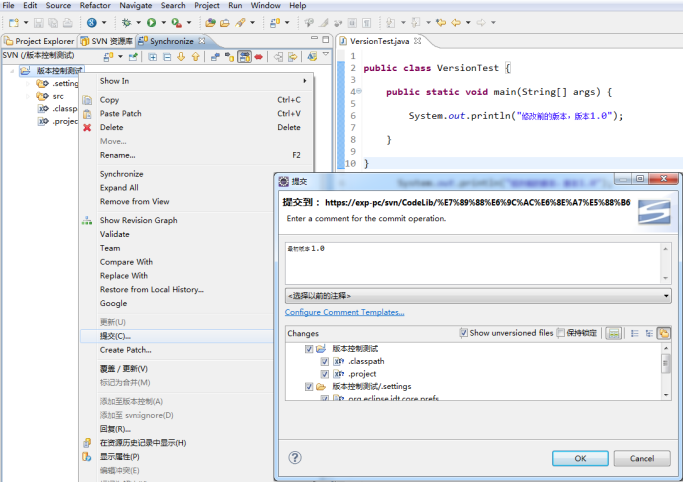
此时SVN服务器上只有“版本控制测试”项目的1.0版本。
现在回到本地,现在对本地的“版本控制测试”项目进行修改:
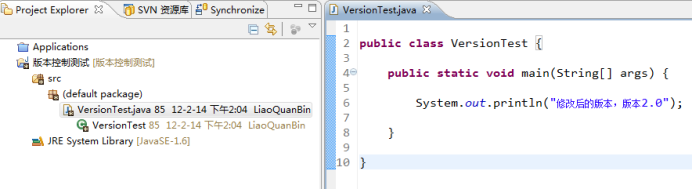
然后右击项目文件夹,选择“Team”,选择“与资源库同步”。自动跳转到“Synchronize”标签(同步标签)。右击“版本控制测试”项目的文件夹,选择“提交”。在出现的提交界面中填写新的版本号。
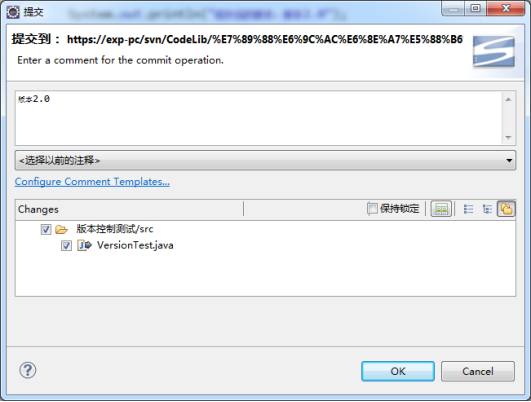
确认上传后,现在SVN服务器已经有了“版本测试控制”项目的1.0版本和2.0版本。虽然在SVN资源库中依然只有一个“版本测试控制”项目,这是因为SVN资源库默认是显示项目的最新版本。
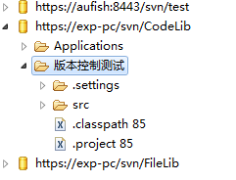
注意此时服务器上有两个版本1.0和2.0,而本地上只有最新的版本2.0。
下面我们试图把本地的版本恢复到1.0:
在资源库中右击“版本控制测试”,选择“检出为”。
可以看到“Check out HEAD revision”默认是被勾选的,表示从服务器检出最新版本(当前为2.0)的项目到本地。
- “Depth”为检出深度,默认为选中的整个资源文件,按需设置,这里为默认值。
- “Check out HEAD revision”下方有“Revision”,这里是填写希望检出的版本号,这里先不急着填,先点击“显示日志”。
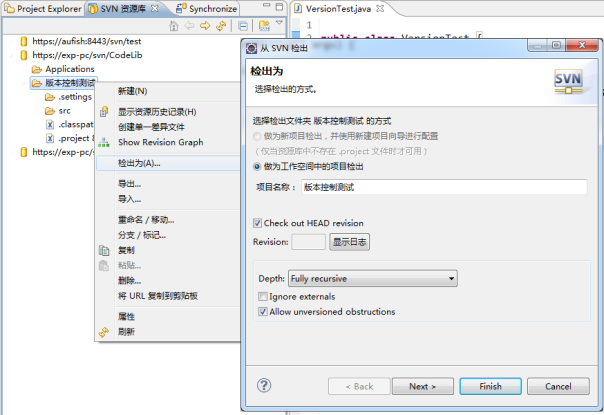
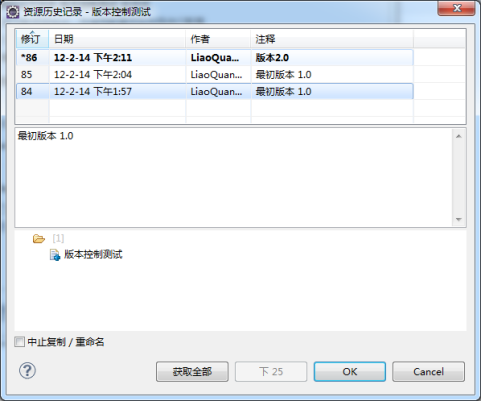
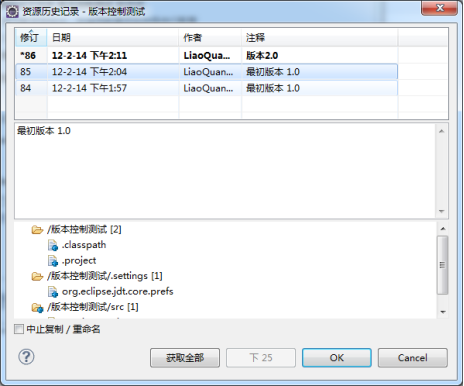
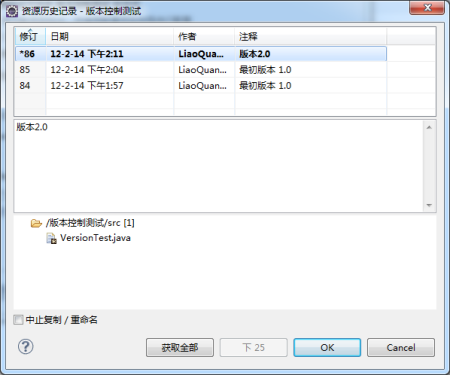
如上面几张图所示,可以看到点击“显示日志”后,出现了关于项目“版本控制测试”的修改日志列表,日志列表下方对应的是当前被选中的版本号的详细修改信息。但是出现了两个“最初版本1.0”和一个“版本2.0”。现在希望把本地项目恢复到1.0版本,应该选择哪个呢?
不难发现,最底下的“最初版本1.0”的修改信息只有1个空文件夹,那是之前我们把项目第一次同步到服务器时产生的:我们实际上分开了两步上传,先在服务器创建了项目文件夹,然后再上传项目文件,而这两次操作我们都编写了同一个版本号信息,因此会出现这种情况。
而中间的“最初版本1.0”的修改信息则是整个项目的内容,那么显然现在我们要恢复到的是中间的“最初版本1.0”,即修订号为85的版本。
至于“版本2.0”的修改信息只有“VersionTest.java”一个文件,这也是因为我们只对这个文件做了修改的缘故。
现在我们选择“最初版本1.0”(修订号为85)的版本,点击OK按钮。自动返回到检出界面,而“Check out HEAD revision”已不再被勾选,“Revision”一栏自动被填写了对应修订号85。点击Finish按钮,提示覆盖本地项目,点击OK按钮即可。
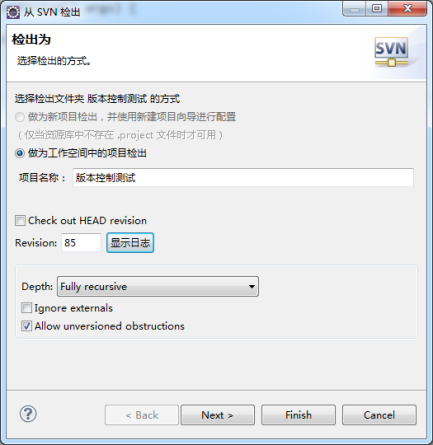
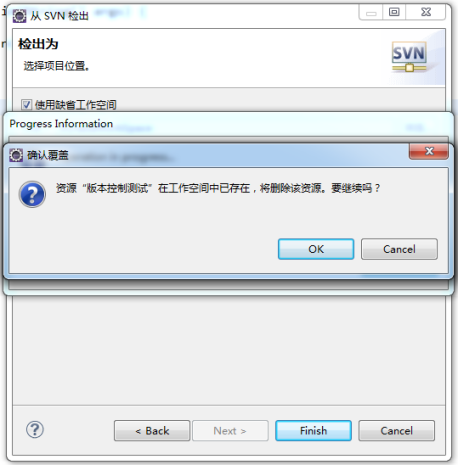
返回本地项目查看,已被恢复至1.0版本(如下图)。
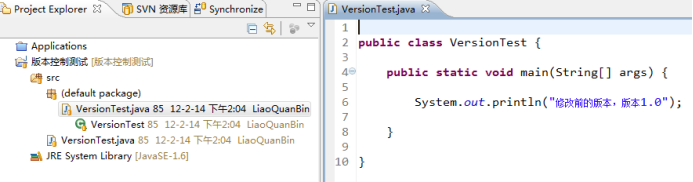
类似地,现在也可以从服务器中把最新的版本2.0重新检出到本地,方法一样,具体步骤不再阐明。
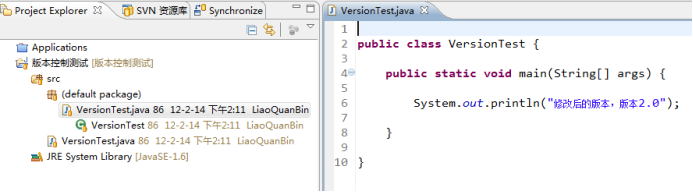
Recommend
About Joyk
Aggregate valuable and interesting links.
Joyk means Joy of geeK