

从零开始搭建个人书签导航应用:Flare
source link: https://soulteary.com/2022/02/23/building-a-personal-bookmark-navigation-app-from-scratch-flare.html
Go to the source link to view the article. You can view the picture content, updated content and better typesetting reading experience. If the link is broken, please click the button below to view the snapshot at that time.

从零开始搭建个人书签导航应用:Flare
本篇文章中,我将介绍如何快速的在 Docker 中使用 Flare 这个轻巧、美观,并且用户隐私优先、100% 数据用户自己掌控的书签导航工具。
如果你熟悉 Docker,那么你将能够在十分钟内拥有属于自己的书签导航;如果你是一个新手,也没关系。跟着文章一步步操作,大概半个小时,你将能够将 Flare 运行在 Docker 之中,步入容器世界的大门。
在上一篇文章《使用 Docker 搭建适用于 HomeLab 的书签导航》的开头中,我曾提到过一些我过去使用书签导航工具的状况:在使用 Chrome 的十几年里,上千个书签慢慢的出现在了收藏夹里,然后和现实中放在书柜里的书一样,慢慢的蒙上了厚厚的灰尘。
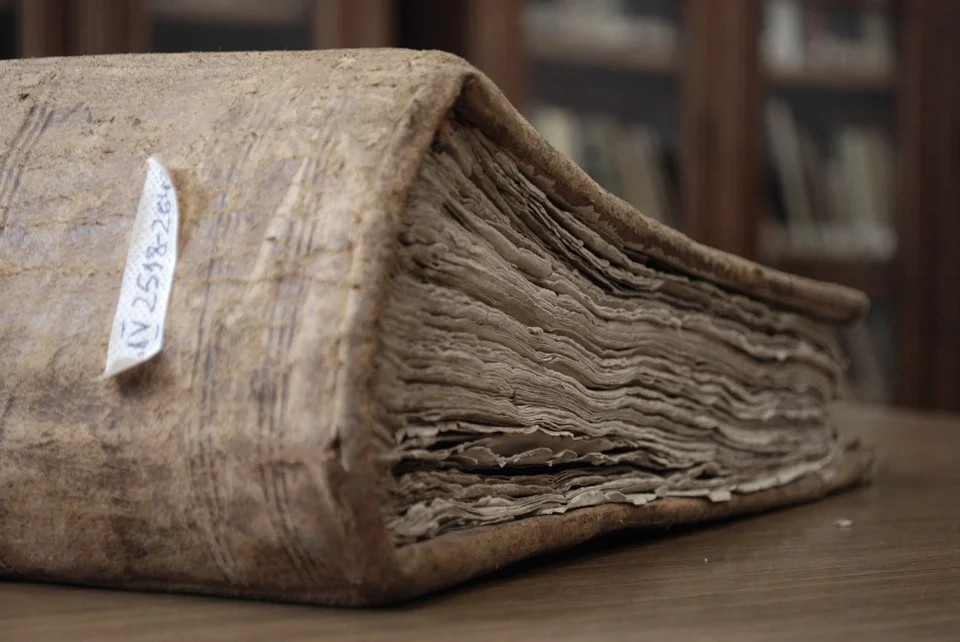
几个月前,我开始进行个人的 PKM 重建,其中有一部分是关于书签的使用。实话说,我对于当前书签程序并不是特别满意,主要有几个原因:
我希望这个工具能够更高效和更简单,而不是只有极少数内容在书签栏呈现,更多的内容需要在层层“文件夹”中翻找,或者需要绞尽脑汁,通过在搜索栏中碰运气,看看能不能靠关键词和自动补全来匹配出具体内容。猜测和翻找都太浪费时间了。
我希望这些数据都是私有化的、少一些不确定因素。作为一个使用了各种互联网产品二十多年的“年轻人”,看到过太多工具和公司的生生死死、浮浮沉沉。不少在线服务和软件背后的公司慢慢变成了时间长河里的一粒沙,在产品和公司陨落的过程中,用户的数据则经常变成陪葬品。数据随着产品一起消失,这是我不愿意看到的。
我希望软件能够通用一些,书签数据不应该掺和浏览器打架,也跟着玩“生殖隔离”。只能在 Chrome中、或者只能在 Safari、IE 中使用的工具和插件,总让我有一种数据被绑架的感觉。即使我绝大多数情况下只用 Chrome,但是我依旧希望在我打开 Safari 的时候,也能够用鼠标“指指点点”这些书签,快速的到达我想要去的地方。(我对浏览器之间的书签导入功能持保留态度,因为曾经在 Chrome、Firefox、国产浏览器之间迁移的时候,出现了“书签大乱斗”、“书签影分身”这类意外。)
在尝试了使用各种软件之后,我把目光锁定在了一个波兰程序员小哥的项目上(Flame)。在深入使用这个软件,重构了一部分代码、封装了容器应用,并提交了几个 PR 之后。我想清楚了我到底要的是什么,于是我开始动手,制作了这个看起来和 Flame 并无二致的小工具:性能更高、数据更透明、使用起来更简单 的书签导航工具。
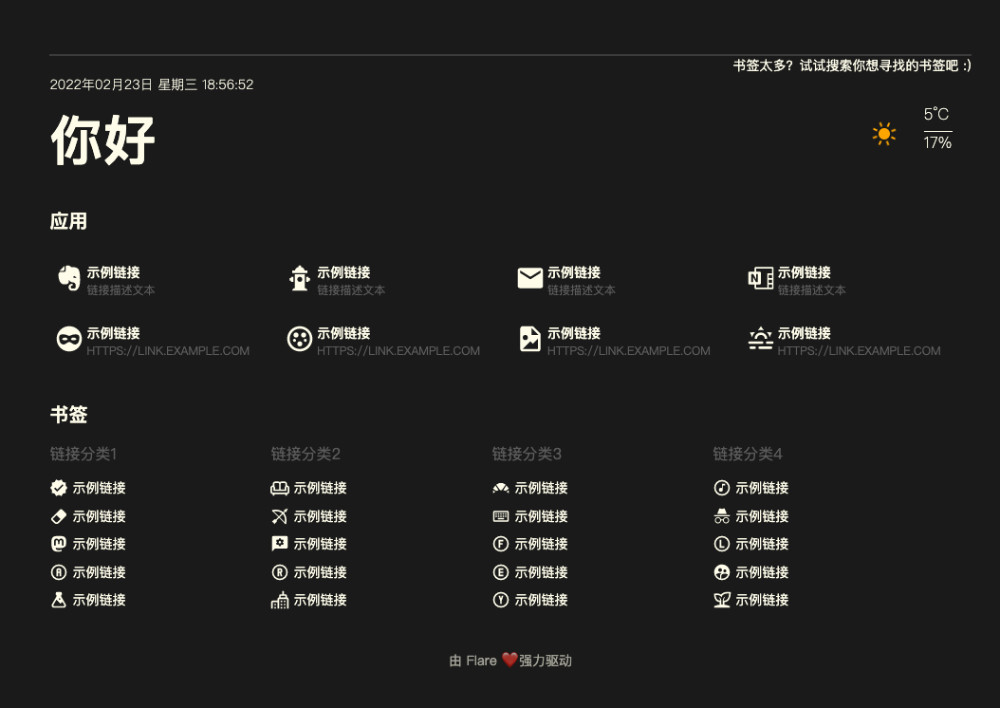
在介绍如何使用它之前,我相信你可能更好奇,它好在哪里?
Flare 的优势
Flare 最大的优势是在拥有和 Flame 一样的美观界面的前提下,拥有着绝对的性能优势:不论是 10M 不到的容器镜像体积、还是平时运行起来30M 以内的内存消耗、亦或者 99% 情况下的页面秒开(成千上万条书签),并且不会触发笔记本等设备的风扇狂转。
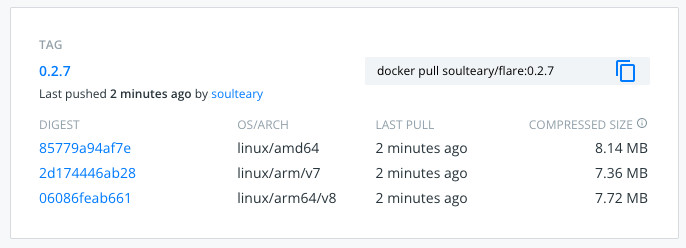
“快”作为 Flare 的主要优势而言,程序前端部分自然是需要一些“满分”来凑个热闹的。

这里举两个直观的小例子:使用测试工具针对不做任何配置项调整的 Flare 进行百万次请求的压力(稳定性)测试,在保持每秒 4800~5000 的并发请求的情况下,你依旧可以在1~2毫秒内打开页面,并正常使用它(极限状况下,内存使用量在 60M,通常会稳定在 30M 左右);以及 Flare 甚至是可以跑在一台搭载 2015 年 S805 芯片的ARM盒子上(成本差不多 50 元)。
# 简单的压力测试示例
wrk -t16 -c 100 -d 300s http://localhost:5005/
Running 5m test @ http://localhost:5005/
16 threads and 100 connections
Thread Stats Avg Stdev Max +/- Stdev
Latency 29.09ms 33.99ms 619.31ms 85.99%
Req/Sec 302.64 84.43 710.00 69.26%
1446450 requests in 5.00m, 33.70GB read
Requests/sec: 4819.96
Transfer/sec: 114.99MB
除了“天下武功,唯快不破”之外,Flare 拥有更简单透明的数据策略,使用文本格式来存储书签,不论是在遥远的未来,程序在当前的硬件设备和操作系统上无法运行的时候,我们遇到不得不切换软件的情况;还是在你使用 Flare 的过程中,发现了更符合你自己的审美的工具,你都可以以极低成本来进行数据迁移。“用户的数据,应该用户自己做主”,至少我是这样认为的。
大家对于美的要求一定是不同的,但如果我们使用的书签图标的风格和品质是高度一致的,那么软件的界面还是“比较能打,并且能打好长一阵的”(个人使用软件界面的底线,至少得是耐看)。这里我寻找和定制了几十个简约的天气动画图标,以及将 6000 多个 Material Design Icons 集成在了软件里,方便大家“开箱可用”。关于图标的使用细节,可以参考这篇文档。
![]()
在常用的天气展示功能上,相比较 Flame,Flare 的使用成本也更低。通常情况下你只需要启动软件,程序便会以非常克制的频率去获取必要的天气数据,并且尽可能让你少去设置(感谢 IPIP.net 提供的地理位置接口)。此处是目前 Flare 唯一需要联网的功能,你可以通过启用“离线模式”来禁止 Flare 联网,或者参考这个 Issue 回复,完成对容器应用的完全的、彻底的网络禁用操作,从根本上解决隐私顾虑。最新的版本里,程序也支持了使用外部的图片地址,或者让程序直接从目标链接网站抓取图标,来让页面中链接区分度更明显。
当然,为了照顾一些小伙伴随时随地的编辑需求,最近的版本更新中,也添加了在线编辑的功能。
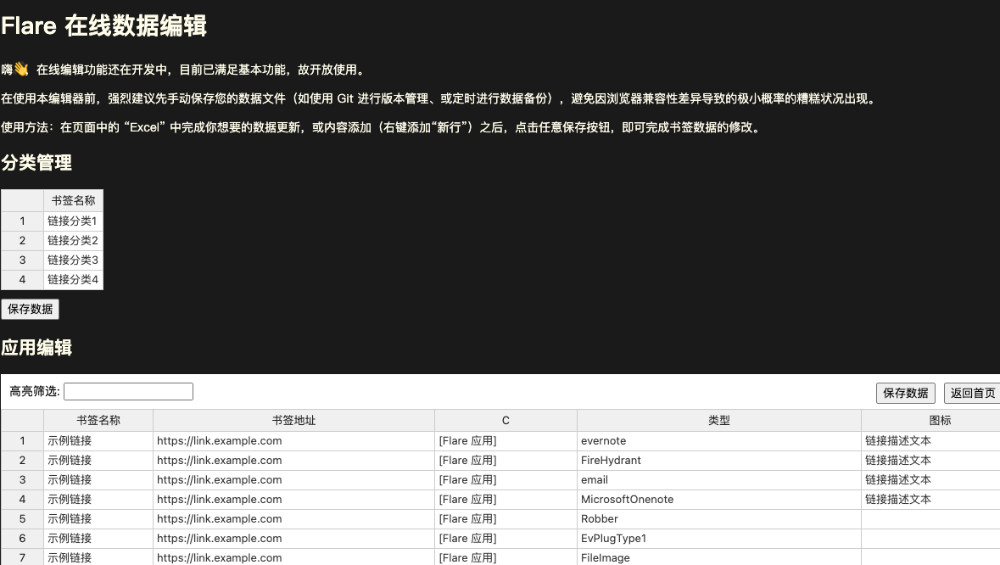
接下来,我们来看看如何使用它。当然,除了上面这些内容之外,还有一些很小的细节,就留给好奇的你来探索啦!
快速初始化 Docker 环境
目前 Flare 的下载和安全都需要使用 Docker 来完成,如果你是 Mac 或 Windows 用户,可以通过下载安装桌面版的 Docker 完成基础运行环境的初始化。
如果你是一个 Linux 初学者,可以考虑使用我做的一个简单的脚本,用来快速的安装和初始化 Docker 和常用工具 docker-compose。如果你的服务器在海外,可以使用下面的命令,快速完成环境的安装:
curl -sL https://github.com/soulteary/Home-Network-Note/raw/master/scripts/install-docker.sh | bash
curl -sL https://github.com/soulteary/Home-Network-Note/raw/master/scripts/install-compose.sh | bash
如果你的环境在国内,则可以执行下面的命令,并根据日志输出的提示,完成环境的安装:
curl -sL https://github.com/soulteary/Home-Network-Note/raw/master/scripts/install-docker-cn.sh | bash
curl -sL https://github.com/soulteary/Home-Network-Note/raw/master/scripts/install-compose-cn.sh | bash
上面的安装脚本,我上传到了 GitHub 中,有需要的小伙伴可以自取:https://github.com/soulteary/Home-Network-Note/tree/master/scripts 。
快速安装和使用 Flare
Flare 的使用方式有很多,不过为了“可持续发展”,我会将常用的方式都讲解一遍。
先来聊聊最简单的方案。(来自作者的小提醒,以下方案,根据个人情况选择一种顺手的即可)
HelloWorld:使用 Docker 快速试用 Flare
在 Docker 环境就绪之后,我们可以通过一条简单的命令,来完成 Flare 的启动:
docker run --rm -it -p 5005:5005 -v `pwd`/app:/app soulteary/flare
当命令执行完毕,我们将能看到类似下面的日志输出:
INFO[2022-02-23T19:08:43+08:00] Flare v0.3.1-85EED66 linux/amd64 BuildDate=2022-02-23T10:22:43+0800
INFO[2022-02-23T19:08:43+08:00]
INFO[2022-02-23T19:08:43+08:00] 程序服务端口 5005
INFO[2022-02-23T19:08:43+08:00] 页面请求合并 false
INFO[2022-02-23T19:08:43+08:00] 启用离线模式 false
INFO[2022-02-23T19:08:43+08:00] 已禁用登录模式,用户可直接调整应用设置。
INFO[2022-02-23T19:08:43+08:00] 在线编辑模块启用,可以访问 /editor 来获取程序使用帮助。
INFO[2022-02-23T19:08:43+08:00] 向导模块启用,可以访问 /guide 来获取程序使用帮助。
INFO[2022-02-23T19:08:43+08:00] 程序已启动完毕 🚀
这个时候,我们在浏览器中打开 http://localhost:5005,就能够看到前文中的书签导航页面了。
我们查看执行上面命令所在目录,会发现文件夹中“多出了”几个文件:
app
├── apps.yml
├── bookmarks.yml
└── config.yml
这些文件就是存储着“应用书签”、“分类书签”以及“程序配置”的数据文件啦,除了 config.yml 可以随意删除丢弃之外,其他两个文件中保存着你的书签数据,请注意妥善保存和备份。
我们随便打开一个书签数据文件,将能够看到类似下面的内容:
links:
- name: 示例链接
link: https://link.example.com
icon: evernote
desc: 链接描述文本
- name: 示例链接
link: https://link.example.com
icon: FireHydrant
desc: 链接描述文本
- name: 示例链接
link: https://link.example.com
icon: email
desc: 链接描述文本
...
没错,flare 中的链接就是以这样的格式保存起来的,一个个简单的“文本文件”,你可以使用任何你喜欢的方式对它进行编辑,以及任何你喜欢的方式对这些数据进行保存。当你根据自己的需求修改完这个文件,在刷新浏览器页面后,Flare 中的内容也会同步更新。
如果你希望软件能够以后台方式运行,或者希望软件能够换个端口运行,比如监听到 8080,可以将运行参数修改为:
docker run --rm -d -p 8080:5005 -v `pwd`/app:/app soulteary/flare
使用 docker-compose 运行 Flare
相比较使用一次性的命令,使用 docker-compose 可以让我们基于明确的配置文件来运行容器应用(比如 flare ),并细粒度的设置应用的功能,而无需记忆各种麻烦的参数,下面是一个简单的示例。
version: '3.6'
services:
flare:
image: soulteary/flare
restart: always
command: flare
ports:
- 5005:5005
volumes:
- ./app:/app
上面的配置只用了十行左右的代码,就完成了指定 flare 容器镜像、flare 启动命令、开放端口、映射数据文件,以及进程守护,遇到问题自动重启恢复,是不是有“真香”的味道。
当然,为了小伙伴更好的使用,我一般会为 docker-compose 配置文件加上一些必要的注释:
version: '3.6'
services:
flare:
image: soulteary/flare
restart: always
# 默认无需添加任何参数,如有特殊需求
# 可阅读文档 https://github.com/soulteary/docker-flare/blob/main/docs/advanced-startup.md
command: flare
# 启用账号登录模式
# command: flare --nologin=0
# environment:
# 如需开启用户登录模式,需要先设置 `nologin` 启动参数为 `0`
# 如开启 `nologin`,未设置 FLARE_USER,则默认用户为 `flare`
# - FLARE_USER=flare
# 指定你自己的账号密码,如未设置 `FLARE_USER`,则会默认生成密码并展示在应用启动日志中
# - FLARE_PASS=your_password
# 是否开启“使用向导”,访问 `/guide`
# - FLARE_GUIDE=1
ports:
- 5005:5005
volumes:
- ./app:/app
我们将上面的文件保存为 docker-compose.yml,然后使用 docker-compose up -d,稍等片刻,还是使用浏览器访问 http://localhost:5005,不出意外,你将看到 flare 的简洁的界面。
搭配 Traefik 使用 Flare
我的老读者中有不少小伙伴是 Traefik 用户,所以这里也给出 Traefik 的容器编排配置。
如果你有使用 docker-compose、nginx 的经验,那么我推荐你可以试试 Traefik,在熟悉之后,你将打开一个新的世界。如果你还没有玩过它,可以参考这个项目,来快速上手:https://github.com/soulteary/traefik-example/,或者阅读我以往的包含 Traefik 使用的技术文章。
# Traefik 快速上手和使用,可参考 https://github.com/soulteary/traefik-example/
version: '3.6'
services:
flare:
image: soulteary/flare
restart: always
# 默认无需添加任何参数,如有特殊需求
# 可阅读文档 https://github.com/soulteary/docker-flare/blob/main/docs/advanced-startup.md
command: flare
labels:
- "traefik.enable=true"
- "traefik.docker.network=traefik"
- "traefik.http.routers.traefik-flare-http.middlewares=https-redirect@file"
- "traefik.http.routers.traefik-flare-http.entrypoints=http"
- "traefik.http.routers.traefik-flare-http.rule=Host(`flare.example.com`)"
- "traefik.http.routers.traefik-flare-http.service=dashboard@internal"
- "traefik.http.routers.traefik-flare-https.entrypoints=https"
- "traefik.http.routers.traefik-flare-https.rule=Host(`flare.example.com`) && PathPrefix(`/`)"
- "traefik.http.routers.traefik-flare-https.tls=true"
- "traefik.http.services.traefik-flare-backend.loadbalancer.server.scheme=http"
- "traefik.http.services.traefik-flare-backend.loadbalancer.server.port=5005"
networks:
- traefik
expose:
- 5005
volumes:
- ./app:/app
networks:
traefik:
external: true
使用方式依旧是简单的 docker-compose up -d,在容器运行起来之后,浏览器直接访问我们在 Traefik 中动态注册的域名即可,本例子中是 flare.example.com。
虽然说了这么多种安装方式。
但是,我猜此刻的你对 Flare 还是会感到迷茫,接下来,我们来更进一步的了解 Flare 的功能和界面。
进一步了解 Flare
考虑到使用文本介绍会占用比较多的篇幅,于是我做了一个简单的使用向导,大概只需要十几秒时间,就能够快速看完功能点的介绍。
那么,如何打开 Flare 的向导呢?只需要在原来的地址栏后面加上 /guide 即可,像是这样:http://localhost:5005/guide,是不是很简单。

接下来,聊聊扩展话题。
在公网服务器上使用 Flare
虽然默认情况下 Flare 是单机模式运行,不需要“用户登录”。但是有的小伙伴希望软件能够跑在云服务器上,比如让吃灰久矣的“轻量云”焕发生机。
这个时候,如果谁都能够修改应用设置,未免会造成许多麻烦。所以我们可以调整一下程序的自定义启动参数,让程序禁用“免登录模式”。
flare --disable_login=0
默认情况下,程序会使用 flare 的账户名称,和随机生成的管理密码,如果我们想使用自己的指定账号和密码登录的话,可以通过在环境变量中设置 FLARE_USER 和 FLARE_PASS 两个家伙,来替换 flare 的默认登录账号和随机密码,以 docker-compose 编配文件为例:
version: '3.6'
services:
flare:
command: flare --disable_login=0
...
是不是很简单?完整的配置可以参考下面的内容:
version: '3.6'
services:
flare:
image: soulteary/flare:0.2.7
restart: always
# 默认无需添加任何参数,如有特殊需求
# 可阅读文档 https://github.com/soulteary/docker-flare/blob/main/docs/advanced-startup.md
# 启用账号登录模式
command: flare --disable_login=0
environment:
# 如需开启用户登录模式,需要先设置 `nologin` 启动参数为 `0`
# 如开启 `nologin`,未设置 FLARE_USER,则默认用户为 `flare`
- FLARE_USER=flare
# 指定你自己的账号密码,如未设置 `FLARE_USER`,则会默认生成密码并展示在应用启动日志中
- FLARE_PASS=your_password
ports:
- 5005:5005
volumes:
- ./app:/app
当你使用 docker-compose up -d 启动应用之后,使用 docker-compose ps,我们就可以看到包含密码的日志输出啦:
INFO[2022-02-23T19:10:07+08:00] Flare v0.3.1-85EED66 linux/amd64 BuildDate=2022-02-23T10:22:43+0800
INFO[2022-02-23T19:10:07+08:00]
INFO[2022-02-23T19:10:07+08:00] 程序服务端口 5005
INFO[2022-02-23T19:10:07+08:00] 页面请求合并 false
INFO[2022-02-23T19:10:07+08:00] 启用离线模式 false
INFO[2022-02-23T19:10:07+08:00] 启用登录模式,调整应用设置需要先进行登录。
INFO[2022-02-23T19:10:07+08:00] 当前内容整体可见性为: DEFAULT
INFO[2022-02-23T19:10:07+08:00] 用户未指定 `FLARE_USER`,使用默认用户名 flare
INFO[2022-02-23T19:10:07+08:00] 用户未指定 `FLARE_PASS`,自动生成应用密码 dd0624b7
INFO[2022-02-23T19:10:07+08:00] 在线编辑模块启用,可以访问 /editor 来获取程序使用帮助。
INFO[2022-02-23T19:10:07+08:00] 向导模块启用,可以访问 /guide 来获取程序使用帮助。
INFO[2022-02-23T19:10:07+08:00] 程序已启动完毕 🚀
接下来是登录应用和进行具体设置,这里就不过多赘述了,留给你自己探索和把玩啦。
如果你有更私密的要求,还可以使用 flare --disable_login=0 --visibility=private 设置首页内容必须登录能够看到。
如果你对 Flare 的制作过程感兴趣,可以移步 《Flare 制作记录:应用前后端性能优化》 这篇文章,分享了不少优化的思路和细节。
除此之外,为了方便你使用和调整 Flare,还可以参考下面的文档:
如果你觉得这个项目有帮到你,欢迎对本文进行点赞转发,让其他的小伙伴也能看到它(用户反馈越多,更新越快)。
如果你是一个代码爱好者,还可以在 GitHub 中为项目点赞✨(star)给予制作人一个小小的鼓励;如果你希望收到这个项目的更新推送,建议点击 GitHub 项目中的关注 👀(watch)并选择适合自己的关注模式,推荐选择 release 模式,一旦有新版出现,你会第一时间得到推送提醒。
当然,非常欢迎你在我主要出没的地方进行留言反馈,一起改进 Flare 的体验。
Recommend
About Joyk
Aggregate valuable and interesting links.
Joyk means Joy of geeK