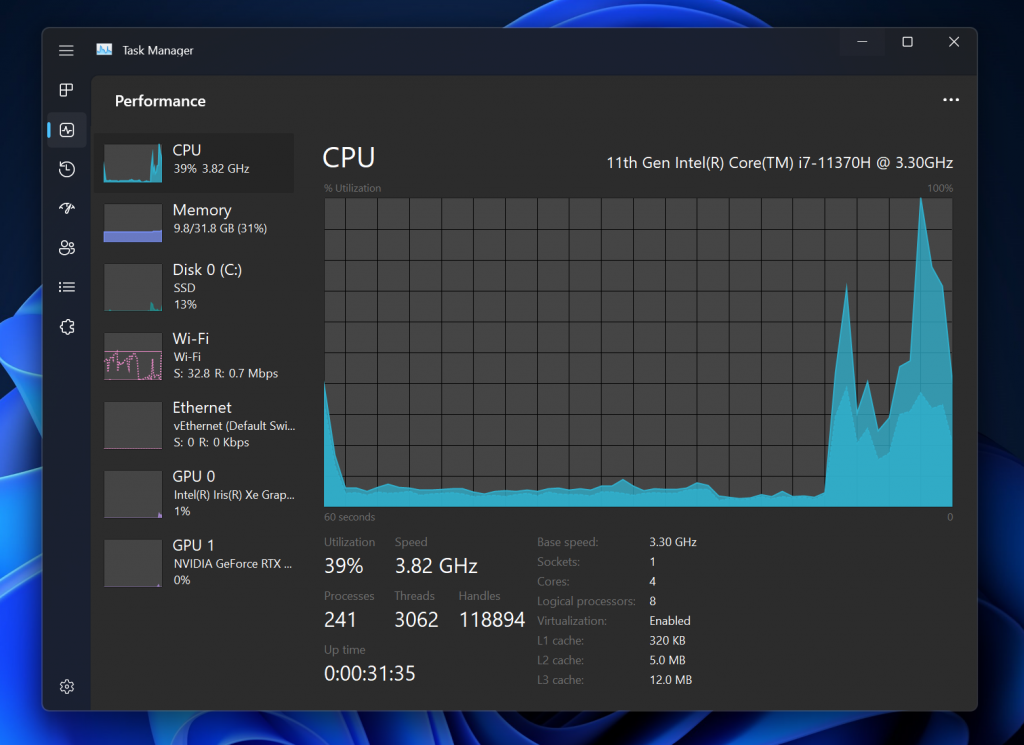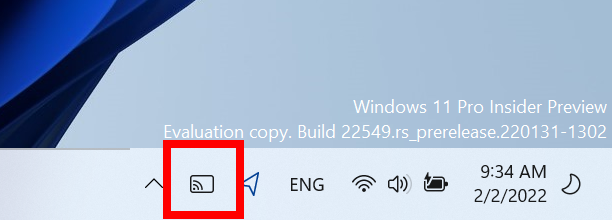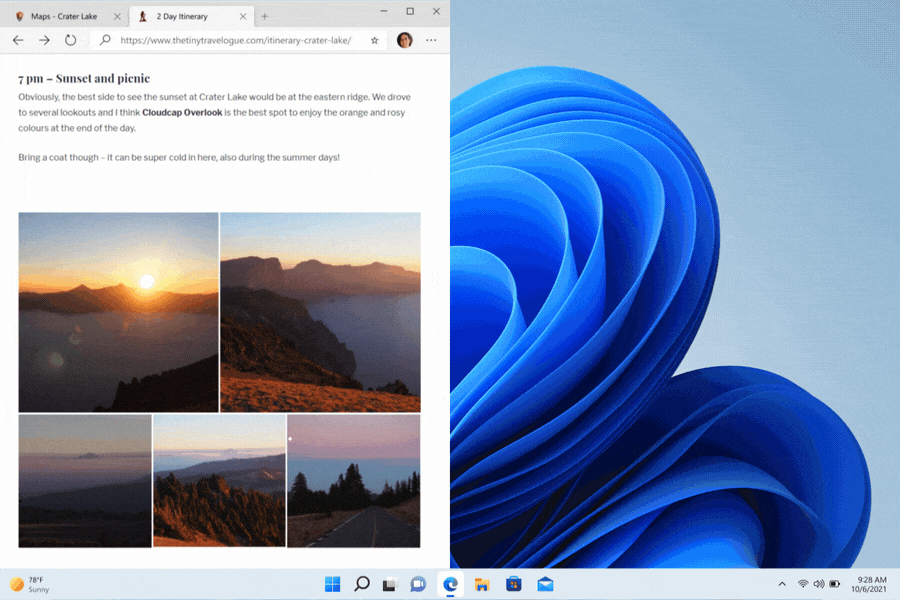海量重磅升级!微软 Windows 11 Dev 预览版 22557 发布
source link: https://os.51cto.com/article/701737.html
Go to the source link to view the article. You can view the picture content, updated content and better typesetting reading experience. If the link is broken, please click the button below to view the snapshot at that time.

2 月 17 日消息,今天是微软停更 Windows 11 Dev 预览版几周后再次发布新版本的日子,果然是重磅更新,微软最新面向 Dev 频道发布了 Windows 11 Insider Preview Build 22557 系统。带来了很多的新功能以及修复和改进等等。

亮点特性如下:
- Windows 内测人员会注意到,微软发布构建的分支名称已改为 NI_RELEASE。微软向开发频道中的内测人员发布构建的分支与其中包含的功能和改进无关。今后,微软将不再注意这些分支变化的时间。
- 此版本将不提供给 ARM64 电脑。微软希望能够很快为 ARM64 电脑的内测人员提供一个新的构建版本。
- 该版本包括一些新功能供内测人员尝试,包括“开始”菜单中固定的应用程序区域中的文件夹、实时字幕、新的专注体验、文件资源管理器中的快速访问改进、新的触摸手势,以及更多。
- 这个版本还包括对 Windows 11 的许多一般改进和完善。
- 微软确实有一些新的已知问题,这些新功能和改进被引入这个版本,所以在提交反馈之前,请务必阅读已知问题。
- 微软正在使你从你的手机应用程序中更快地获得手机上最近的 Android 应用程序。
Windows 11 Build 22557 的新内容
在“开始”菜单中“固定应用程序”区域创建和整理文件夹
微软从许多人那里听说,用户想通过将它们整理成文件夹来定制你在“开始”中的图标,所以微软在这个版本中引入了第一版文件夹。只需将一个应用程序拖到另一个上面就可以创建文件夹。你可以在文件夹中添加更多的应用,在文件夹中重新排列应用,并从文件夹中删除应用。请注意进一步的改进,比如在微软即将发布的版本中,可以命名和重命名文件夹。
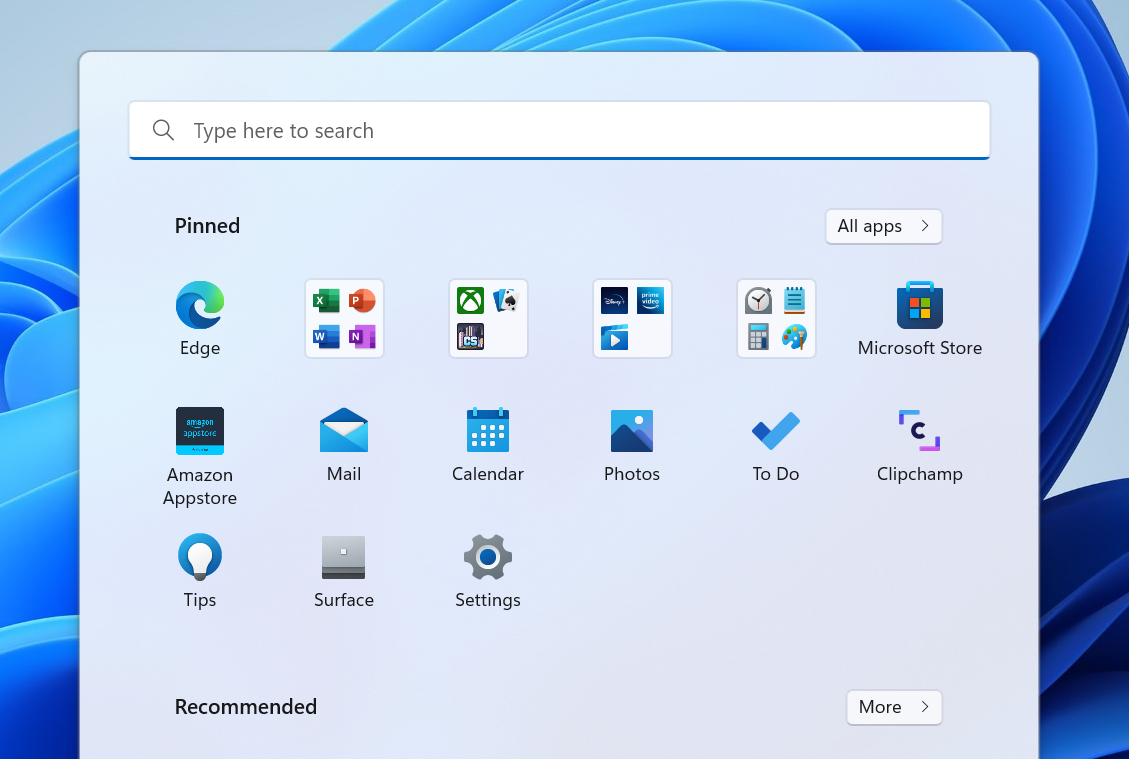
勿扰模式和专注的介绍
微软重新设计了 Windows 上的专注体验。勿扰模式使人们可以很容易地将通知静止。专注是一种新的体验,使每个人都能保持在当下,并最大限度地减少 PC 上的分心。为了帮助你保持专注,Focus 与 Clock 应用集成了其他专注工具,如专注计时器和平静的音乐。
勿扰模式:
现在比以往任何时候都更容易通过“勿扰模式”使通知横幅保持安静。当你准备好查看你可能错过的通知时,你可以在通知中心找到它们。
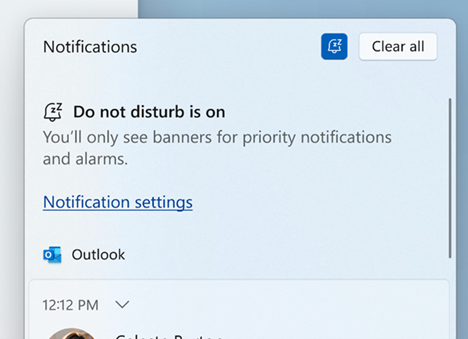
你可以随时控制你的通知。在“设置”>“系统”>“通知”下,你可以设置规则来自动打开免打扰。例如,你可以将免打扰设置为在你工作时间之外自动打开。此外,你可以设置优先通知,以控制在开启免打扰时,来电、提醒和特定的应用程序会是例外。

很容易直接从通知中心启动专注(点击任务栏上的时间和日期)。
- 打开通知中心。
- 选择专注的时间量。
- 按“开始专注”。
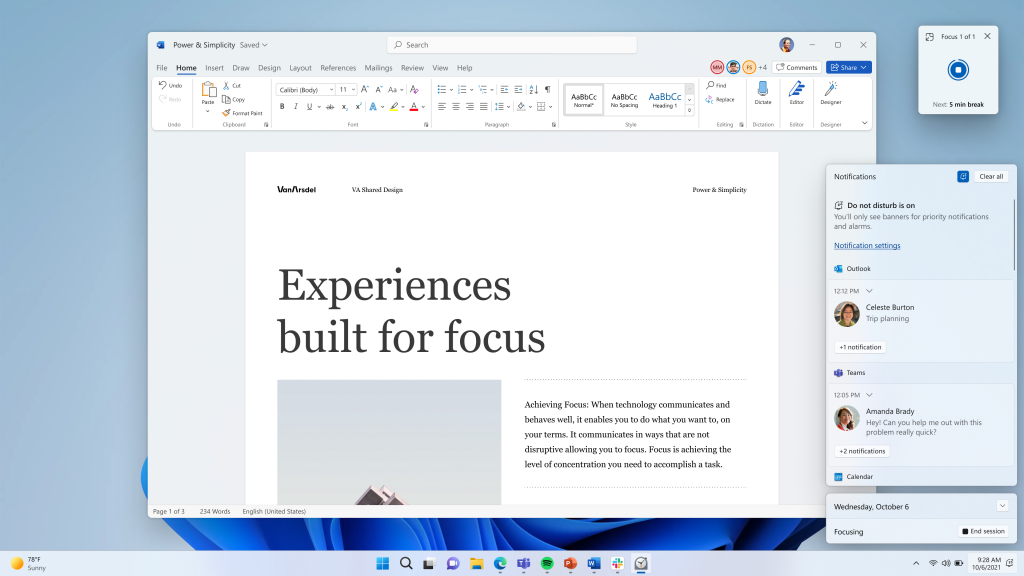
当你开始一个专注会话时,任务栏徽章将关闭,任务栏中的应用程序的闪烁将关闭,一个专注计时器将出现在屏幕上,并且勿扰模式将打开。Windows 中的专注与时钟应用程序中的专注会话相整合,因此你可以播放平静的音乐,并看到来自微软 To-Do 的任务列表。当你的专注会话结束时,你会收到一个通知,让你知道专注时间已经完成。你可以个性化你的专注体验(设置 > 系统 > 专注)。
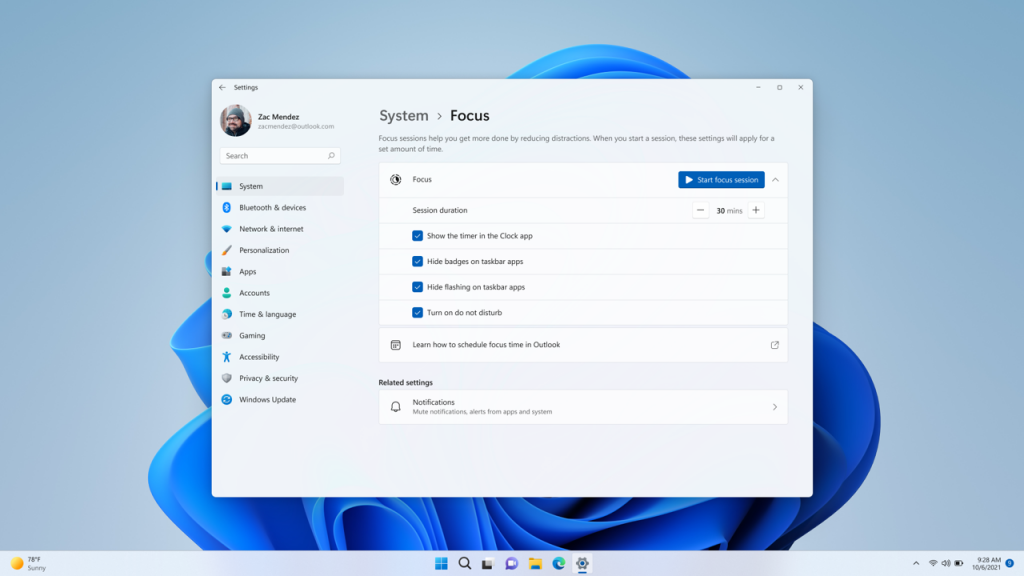
实时字幕将帮助每个人,包括听力障碍者或重听者,通过查看口语内容的字幕更好地理解音频。字幕是由任何带有音频的内容在设备上自动生成的。字幕可以显示在屏幕的顶部或底部,或在一个浮动窗口中。标题窗口可以调整大小,标题的外观可以通过应用或定制标题风格来进行个性化。麦克风音频可以包括在内,这在面对面的对话中可能会有帮助。实时字幕支持英语(美国)内容。
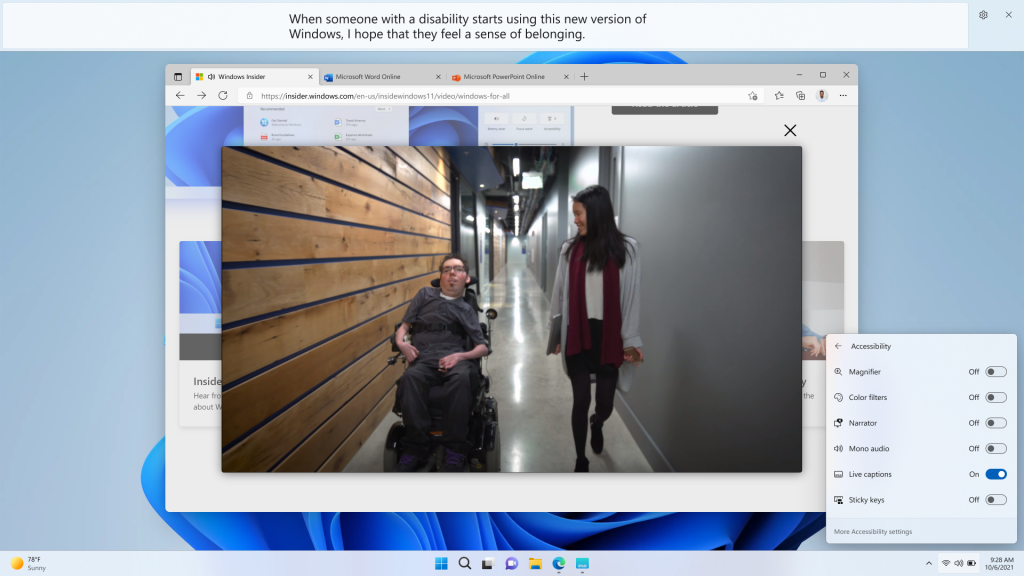
要开始使用,可以用 WIN+Ctrl+L 键盘快捷键打开实时字幕,或者从快速设置下的辅助功能弹出。第一次打开时,实时字幕将提示下载所需的语音模型,以启用设备上的字幕。
改进文件资源管理器中的快速访问功能
微软正在对文件资源管理器的快速访问视图进行更新。首先,“固定到快速访问”的支持已经从只支持文件夹扩展到现在也支持文件。固定住的文件显示在快速访问中最近文件上方的一个新部分。
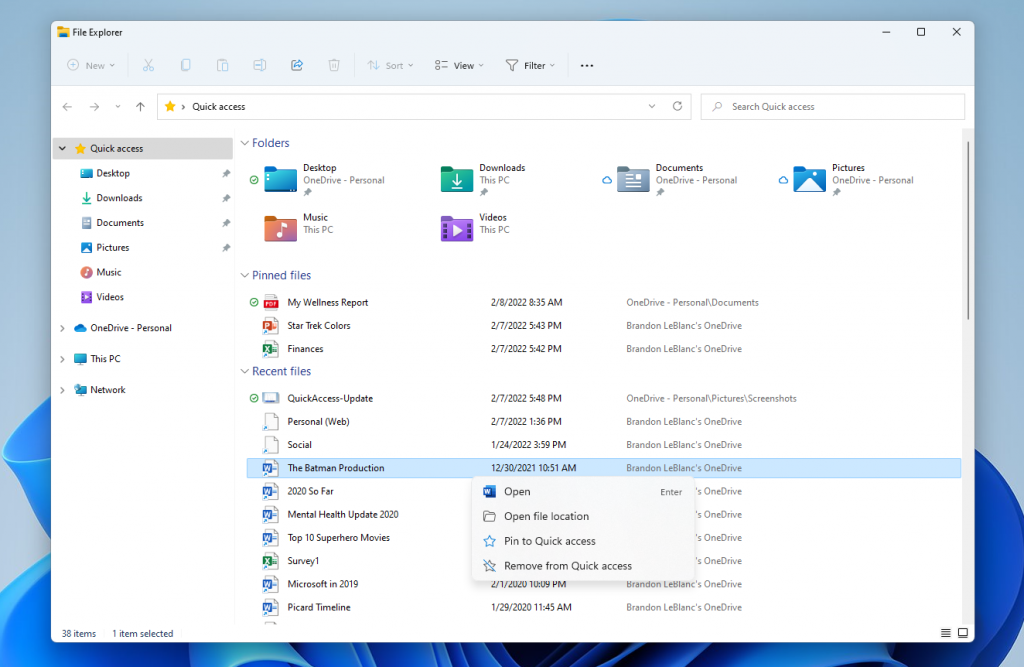
接下来,对于使用微软账户或工作 / 教育账户登录 Windows 的用户(或将其作为辅助账户),Office.com 的固定和最近文件也将在快速访问中显示。固定或取消固定的 OneDrive、SharePoint 和 Teams 中托管的文件的更改将同步并反映在 Office.com 和 Office 应用程序中。来自合作者的文件活动更新,如编辑和评论,显示在磁贴视图中,也可以显示在详细信息视图中。
在文件资源管理器中查看你的 OneDrive 存储
备份你的文件和管理你的云存储对内容的安全很重要。为了帮助你控制存储消耗并确保你的文件同步,微软在文件资源管理器中增加了 OneDrive 集成。在浏览 OneDrive 文件夹时,你现在可以看到同步状态和配额使用情况,而不必离开文件资源管理器。
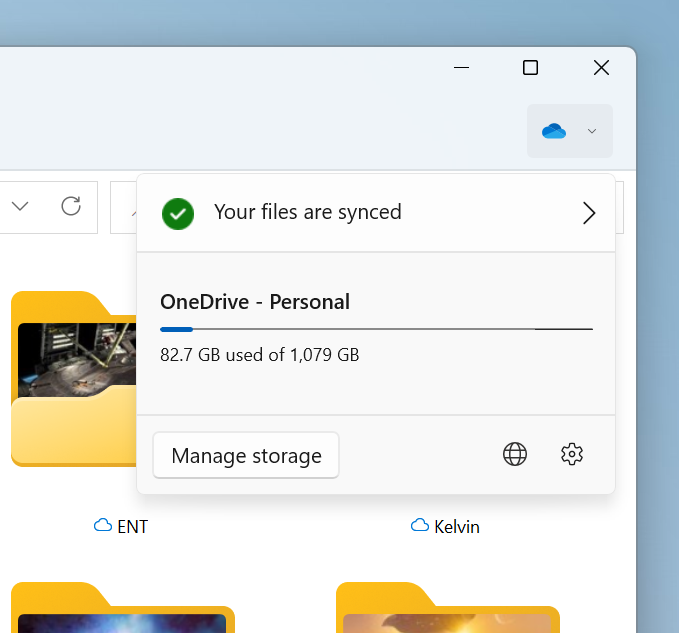
ALT-TEXT:当导航到 OneDrive 文件夹时,在文件资源管理器中显示的 OneDrive 存储。
全新的触摸手势
此版本包括 5 个新的触摸手势,使其更容易和更快地在 PC 上用触摸来浏览 Windows 11。
滑动以调用和取消“开始”:用手指从任务栏中间轻扫,以调用“开始”菜单,并向下轻扫以取消它。
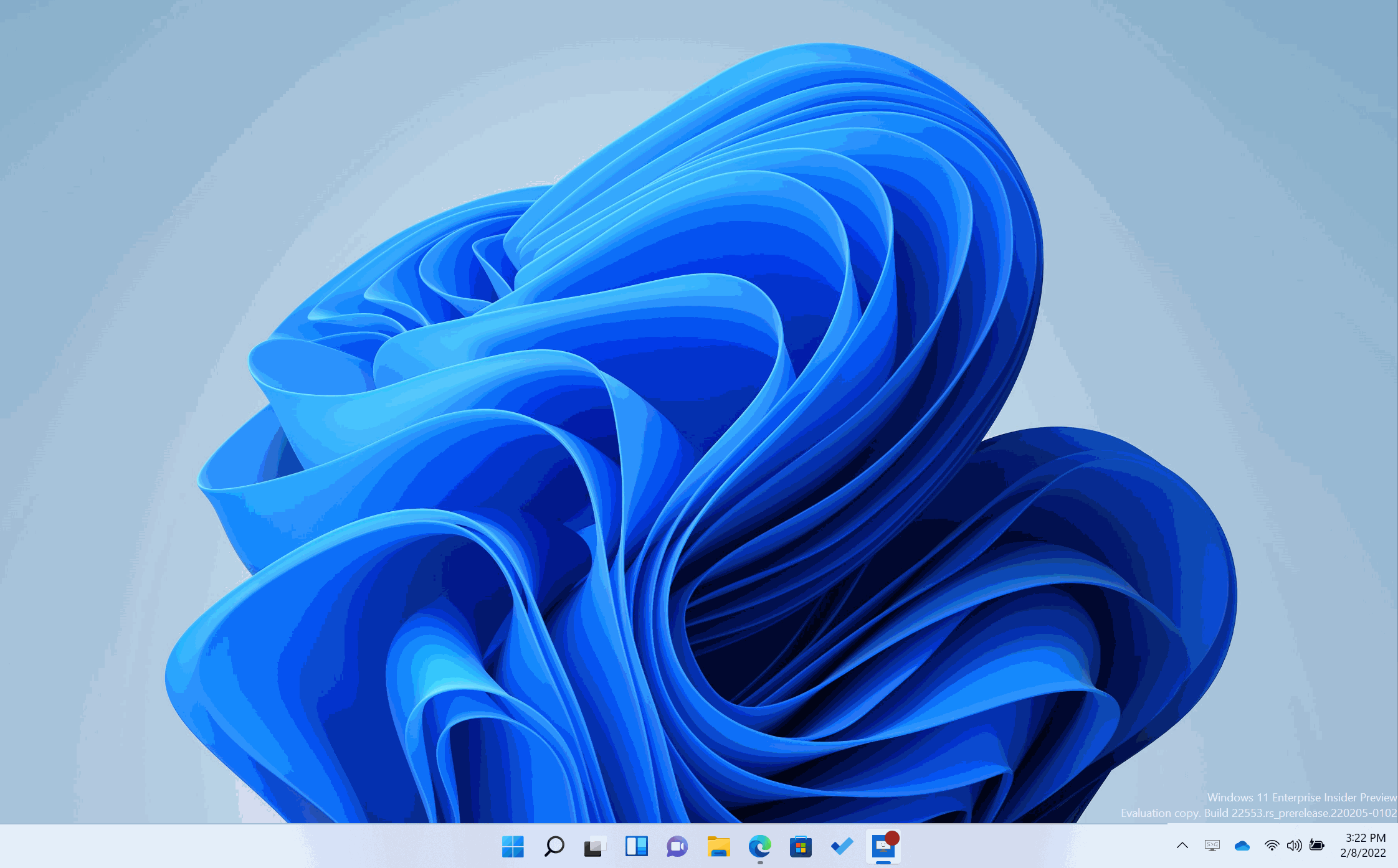
在“开始”中的“固定 / 所有应用程序”和“推荐 / 更多”之间轻扫:在“开始”中,从“固定”向右向左滑动可进入“所有应用程序”,从左向右滑动可回到“固定”。同样的手势适用于“推荐 / 更多”。
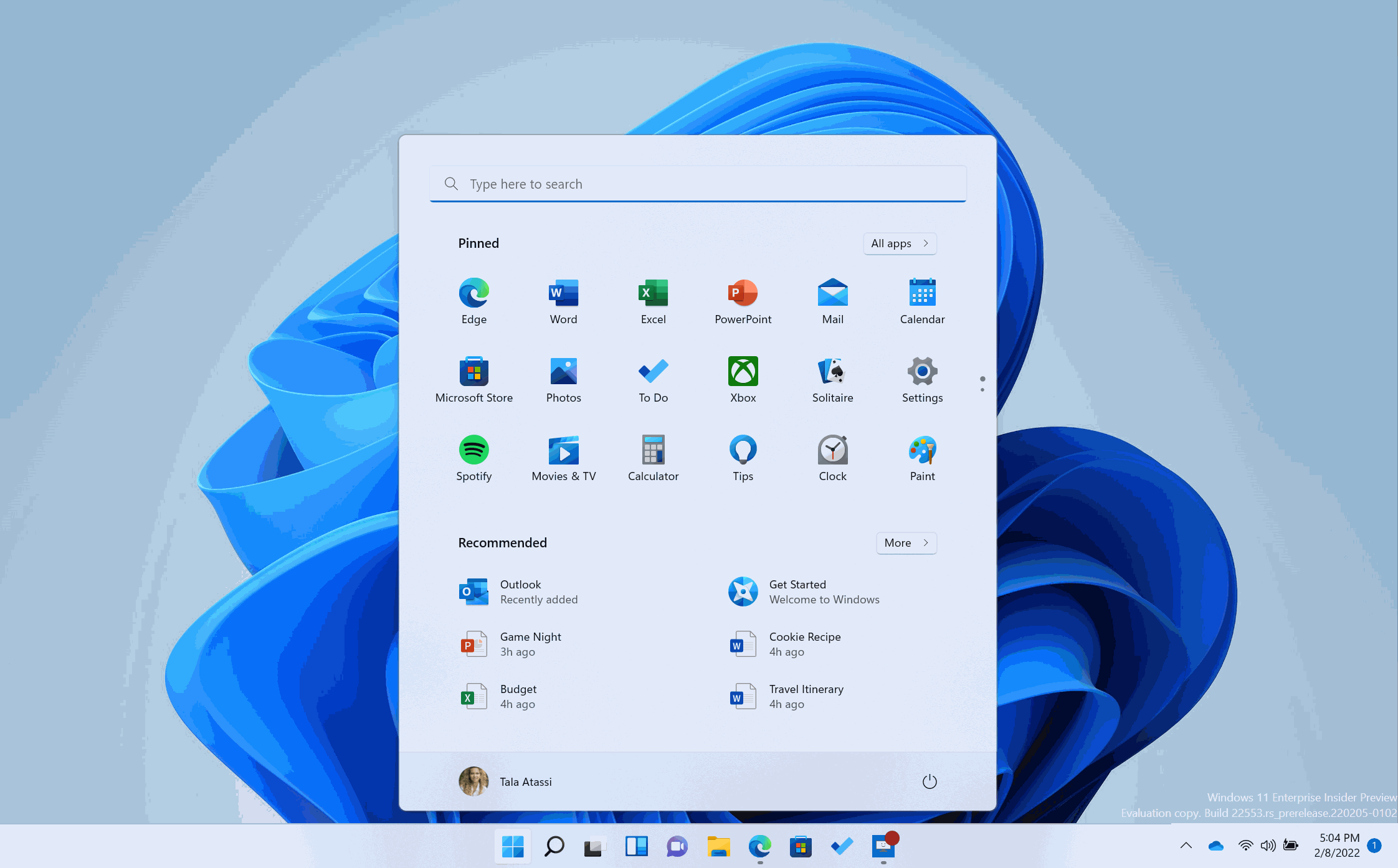
用手指滑动来调用和取消快速设置:用你的手指从任务栏的右下方轻扫来调用快速设置,然后再向下轻扫来取消它。
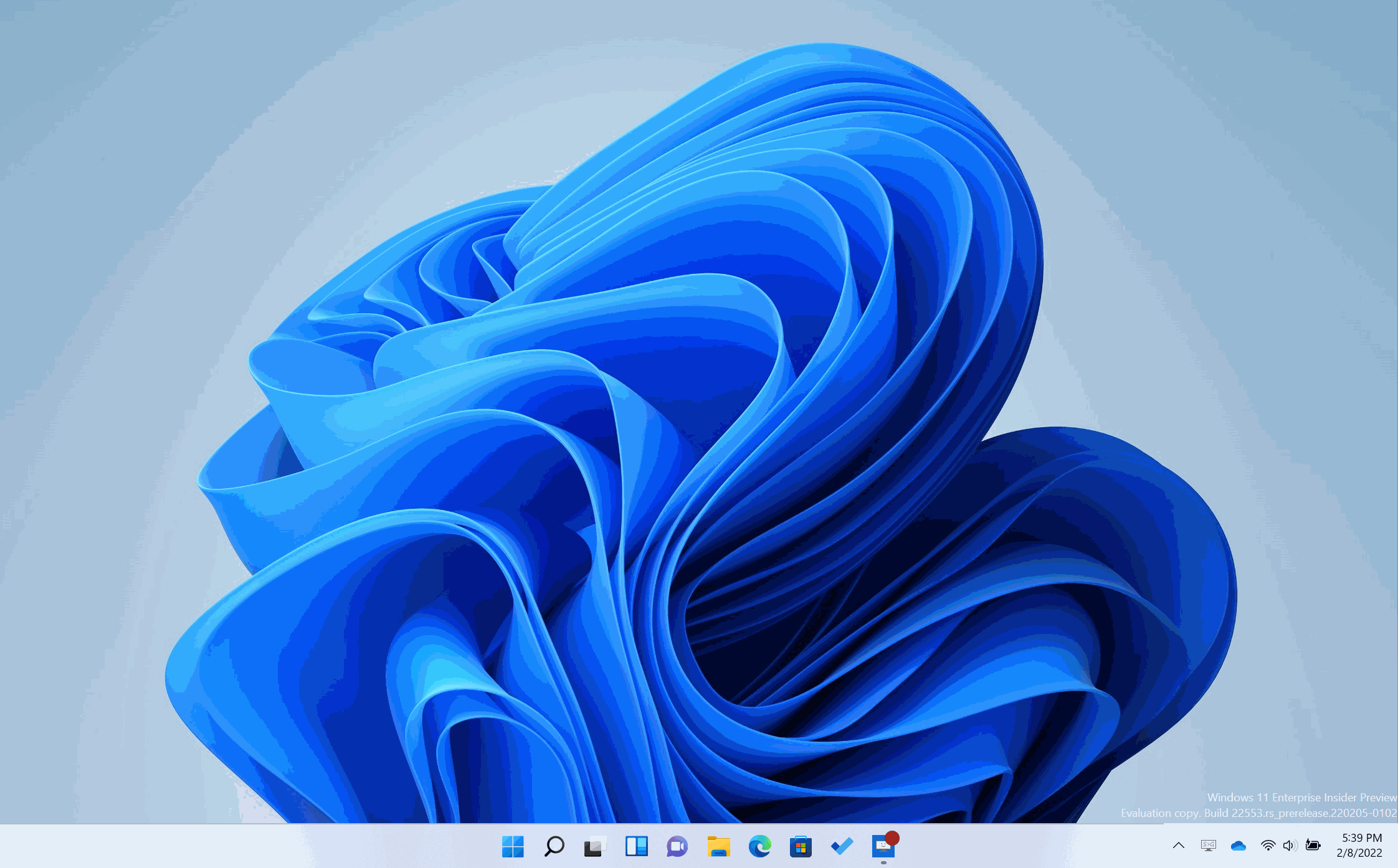
滑动以调用和关闭通知中心:微软更新了从屏幕右侧边缘轻扫调用和关闭通知中心时的动画,使其反应更灵敏,并跟随你的手指。
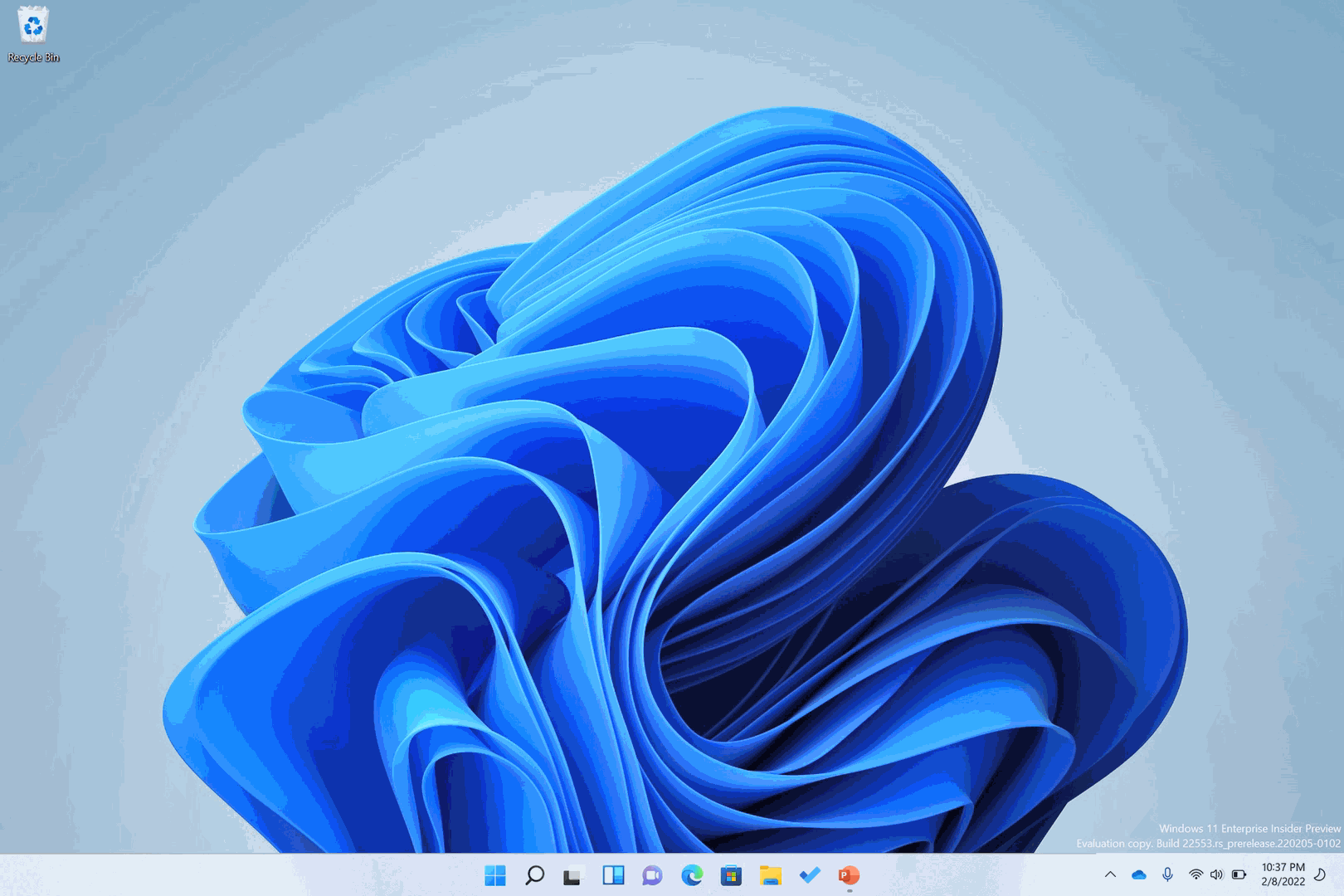
全屏抓取器:在全屏触摸的应用程序和游戏(如纸牌)中,如果你从屏幕的边缘轻扫,就会出现一个抓取器。这个功能的设计是为了在你不小心刷到边缘的时候让你留在应用中。如果你需要访问边缘的内容,只需在抓取器上再刷一下。
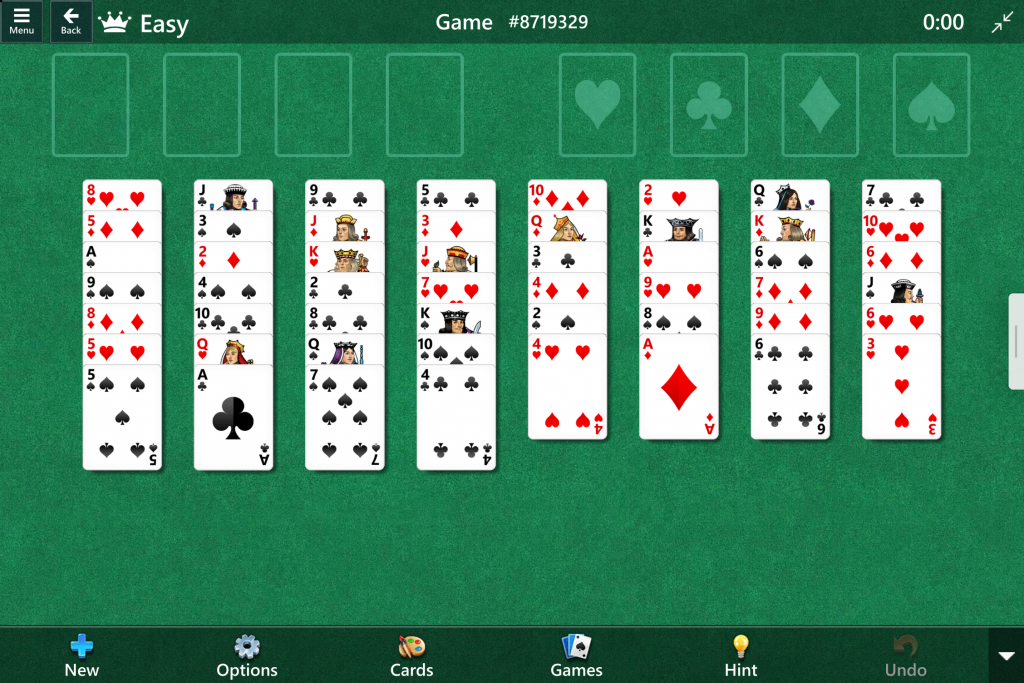
请注意,这些手势在从右到左的语言中是相反的。任何从右边的滑动都会变成从左边的滑动,反之亦然。
改进 Snap 多任务布局
微软增加了一种新的方法,可以将窗口扣入 Snap 多任务布局中,在触摸和鼠标上都能很好地工作。尝试一下,只需将一个窗口拖到屏幕顶部以显示 Snap 多任务布局,将窗口放到一个区域的顶部以 Snap 多任务排布它,然后使用 Snap 多任务辅助来完成布局。
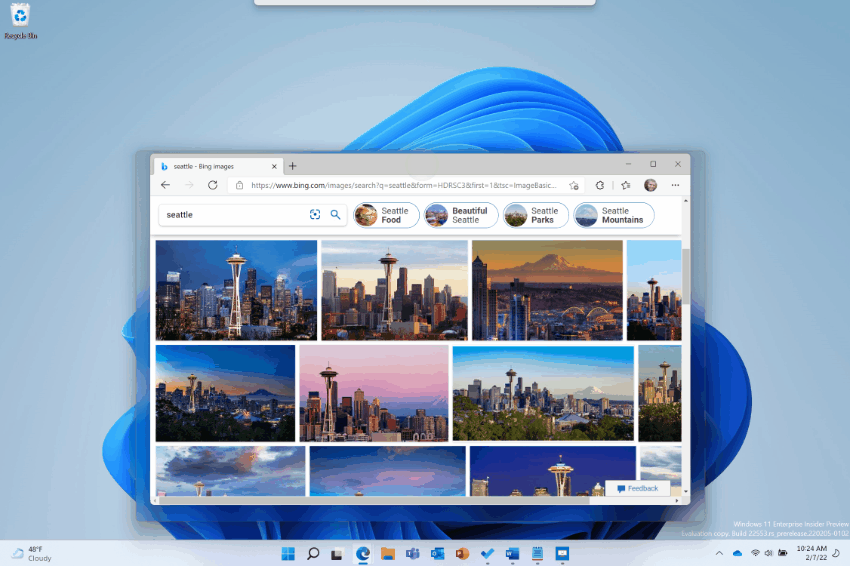
除此以外,微软还改进了 Snap 多任务辅助功能,使其在布局中的各区之间无缝衔接,以获得愉快的端到端 Snap 多任务体验。
更多可持续的电源设置和建议
睡眠和关闭屏幕的默认值已经更新,以减少 PC 闲置时的能源消耗和碳排放。微软还将提供节能建议,以帮助那些将睡眠和屏幕关闭设置为“从不”的用户减少碳排放。
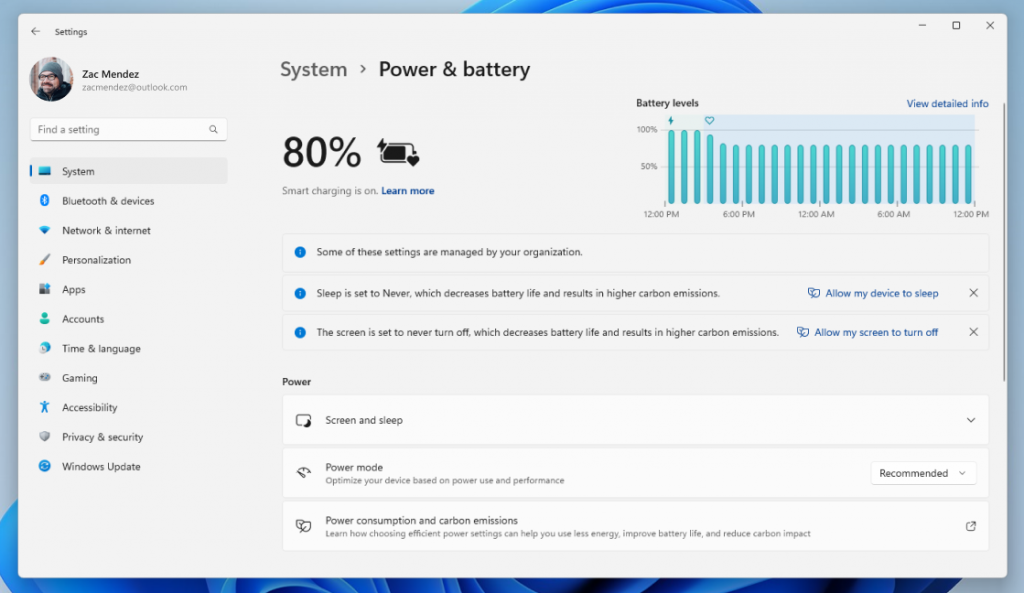
对默认睡眠和屏幕关闭设置的改变,只有那些使用此版本或更高版本纯净安装 Windows 11 的用户才能看到。如果你故意将睡眠 或关闭屏幕设置为“从不”,请让微软知晓原因,特别是如果睡眠没有达到预期的效果。微软仍在研究“功耗和碳排放”选项链接的内容 —— 请继续关注未来的更新。
在 Microsoft Edge 中使用 Narrator 讲述人浏览网页的更多改进
在 Build 22509 对 Narrator 和 Microsoft Edge 进行改进的基础上,微软一直在努力对使用 Microsoft Edge 和 Narrator 浏览网页进行更多改进。具体来说,在浏览网页时,会提供更多有用的信息,浏览对话框更自然,编辑文本现在应该更可靠。
在浏览网页时,你可以让 Narrator 读取当前项目(如当前页面、当前时间等),当你需要对网页上的表格进行排序时,Narrator 会宣布你选择的排序顺序(如升序、降序)。
微软还使知道树状视图控件中的一个项目被选中时的情况变得更加简单,并且当这些是列表的一部分时,知道复选框的状态。微软还改进了链接导航,你会发现,在网页上通过标签链接并按下回车键,总是能把你带到链接的目的地。
当你在网页上遇到一个对话框时,Narrator 将帮助你在对话框中保持注意力,防止导航到对话框后面的内容。这项改进目前在微软 Edge Canary 构建版本中可用。
最后,当你在 Web 上编辑文本时,Narrator 有一些改进。首先,如果你在一个表单字段上删除文本,Narrator 将读取被删除的字符,如果你需要用 Control + X 剪切一大组文本,Narrator 将确认文本已经被剪切。
任务管理器重新设计和效率模式
微软已经更新了任务管理器的设计,以符合新的 Windows 11 设计原则。这包括新的汉堡包式导航栏和新的设置页面。每个页面都有新的命令栏,可以访问常用操作。微软也很高兴为任务管理器带来了黑暗主题,并将自动匹配在设置应用程序中配置的全系统主题。
去年 4 月,微软在任务管理器中试验了名为“Eco 生态模式 " 的新功能,微软将以一个新的品牌名称将其带回来:效率模式。当你注意到一个应用程序消耗了大量资源,并希望限制它的消耗,以便系统优先考虑其他应用程序,这将导致更快的前台响应和更好的能源效率时,这个功能很有帮助。
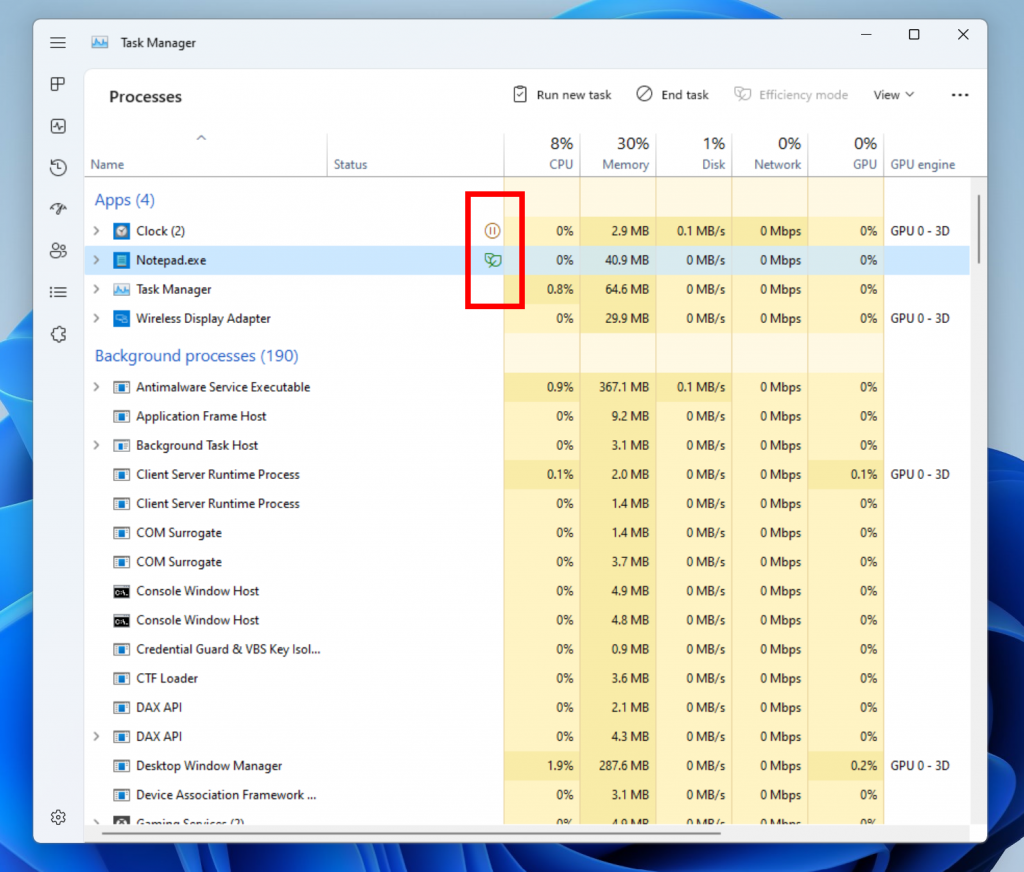
你可以通过点击进程页面的命令栏或右键点击进程来应用效率模式。你只能对单个进程应用效率模式,而不能对整个组进程应用。如果该选项是灰色的,这通常意味着它是一个核心的 Windows 进程,对它进行节流可能会影响系统的性能。效率模式的进程将被标记为一个新的叶子图标,微软还为暂停的进程引入了新的暂停图标,以表明该进程处于暂停模式。
[微软正在开始推广这一变化,所以现在还没有向所有的内部人员提供,因为微软计划监测反馈,并在向每个人推送之前看看它的情况。]
更改和改进
[任务栏]
- Windows 11 任务栏现在支持拖放功能。在应用程序窗口之间快速拖放文件,将鼠标悬停在任务栏的应用程序上,将其窗口带到前台。试着在 Outlook 电子邮件中附加一个文件,方法是拖动它并将鼠标悬停在任务栏的 Outlook 图标上,将窗口带到前台。一旦进入前台,将你的文件放到电子邮件中附加。你也可以用最喜欢的应用程序从“开始”的“所有应用程序”列表中定制你的任务栏,方法是在任务栏上拖动它们以固定它们。你还可以通过任务栏左上角的“显示桌面”拖放到桌面上。
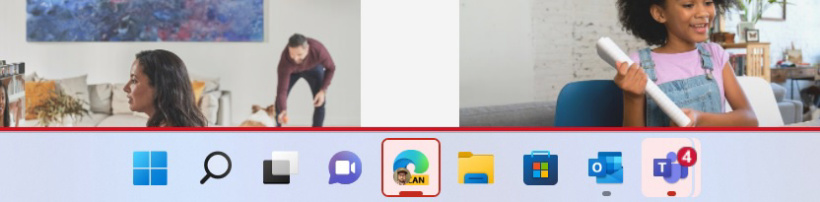
- 对于在工作和学校中使用微软 Teams 的内测人员,如果他们使用任务栏中的任何窗口进行共享,微软已经在任务栏中添加了一个新的视觉指示,表明哪个窗口正在被共享。当你有多个应用程序在运行,或者你的注意力被分散到多个显示器上时,这一点尤其重要。当你选择在微软 Teams 呼叫中共享一个窗口时,共享的窗口现在也将被一个彩色的边框所包围。
- 在有多个颜色配置文件的电脑上,你将能够添加一个快速设置,以更容易地在这些模式之间切换。在纯净的安装中,默认情况下,颜色配置文件按钮不应该被固定住,但它可能会在升级时出现。
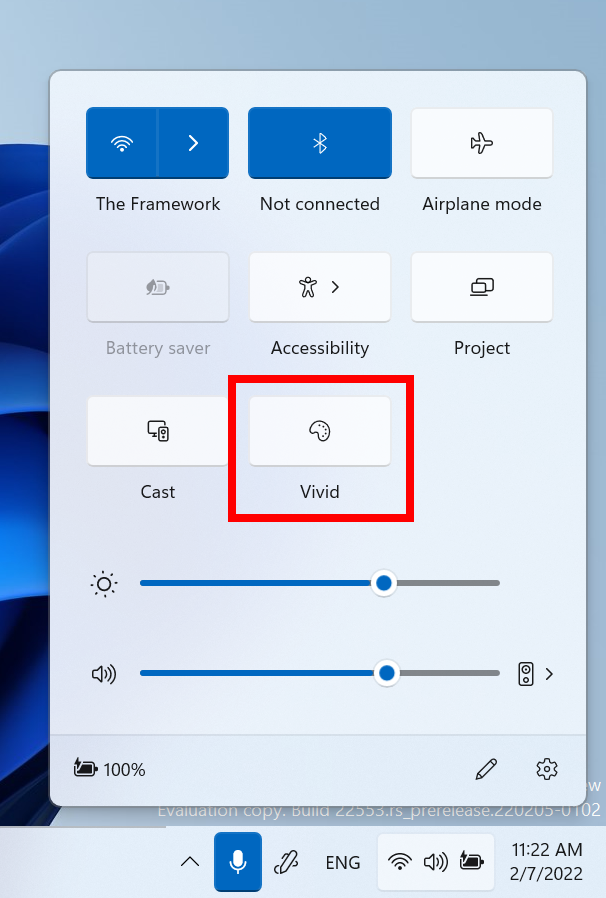
- 当从你的电脑投射(WIN + K)时,一个投射图标将出现在你的任务栏的左下角,显示你正在投射。点击该图标将打开 Cast 快速设置,如果需要的话,你可以在这里快速停止投屏。并期待这一体验的更多改进。
- 正如内测人士在 Build 22543 中发现的那样,微软已经更新了电池充电指示器,使用闪电而不是电源线。还解决了这样的反馈:由于被电缆遮挡,无法一目了然地看到较低的充电水平。这也与其他消费类电子设备保持一致,并反映了包括 USB 充电设备在内的充电领域的发展情况。
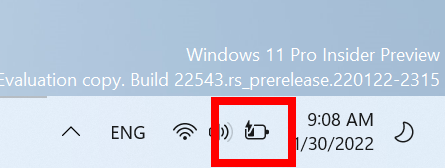
[文件资源管理器]
- 文件资源管理器现在将显示文件夹内项目的预览。
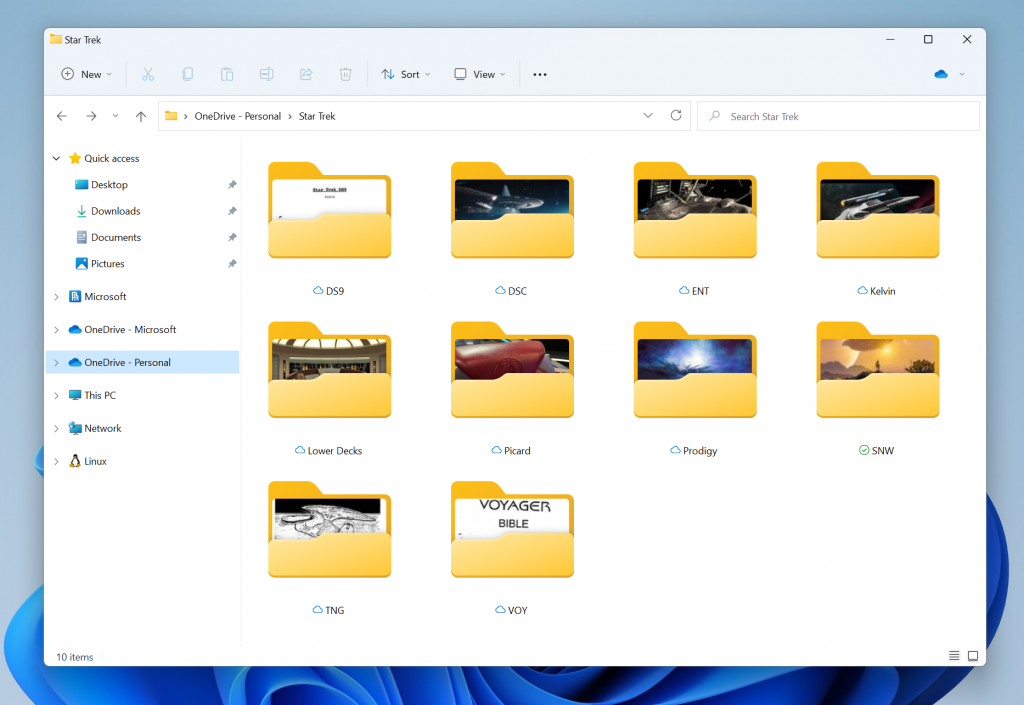
- 当在文件资源管理器中向 Outlook 共享本地文件时,你现在可以直接在共享窗口中编写电子邮件,而不必直接进入 Outlook。你需要通过商店安装 Outlook 桌面集成,这项功能不适用于 OneDrive 文件夹中存储的文件,因为 OneDrive 有自己的共享体验。此外,共享窗口现在将建议从微软 365 的联系人,通过 Outlook 共享文件。
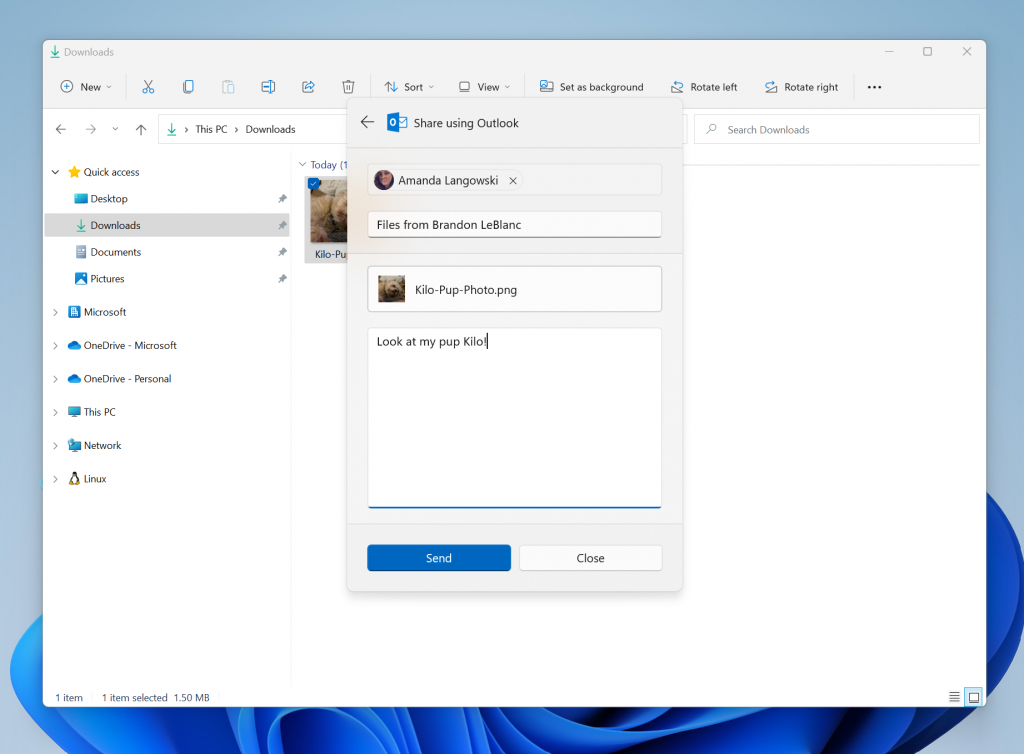
- 在任务栏上的 Windows 搜索框中搜索应用程序和设置,现在比以前更快、更准确。试着搜索你喜欢的应用程序或你经常使用的设置,以看到更快的结果。微软还修复了一个问题,该问题使 Windows 用户无法在应用安装后的前几秒内搜索到该应用。
- 微软更新了 Snap 快照组的视觉效果,包括桌面壁纸,使其更容易将你的组与普通窗口区分开来。这将在使用 ALT + TAB、任务视图和任务栏预览中出现。此外,ALT + TAB 现在对所有运行 Build 22554 及以上版本的内测人员显示为窗口化。
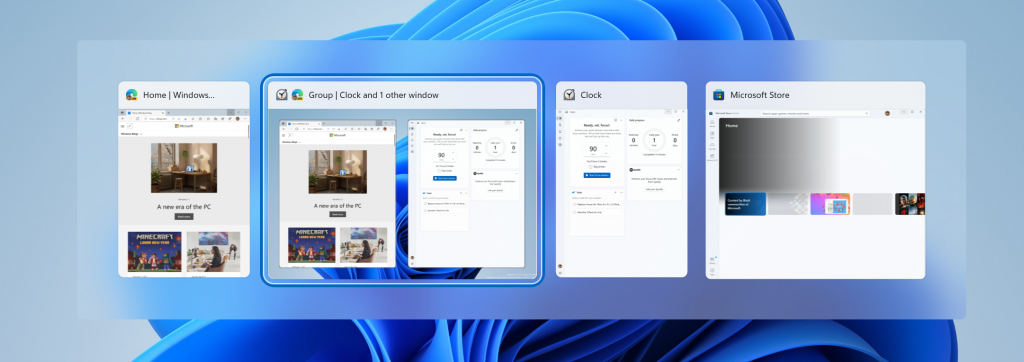
- 微软正在更新过渡动画,显示从一个被抓取的窗口状态到另一个状态。使用抓取辅助工具抓取一些窗口,将窗口从一个配置移动到另一个配置,观察新动画的过渡流畅性。
- 在纵向和横向之间旋转你的设备更快,反应更灵敏。
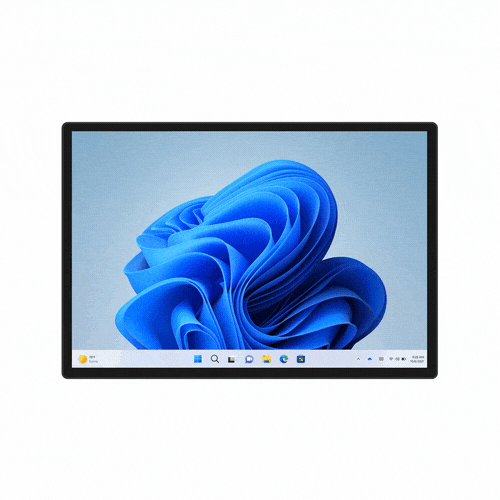
- 微软减少了在你连接和断开底座和显示器时播放的通知声音的数量。
- 现在更容易在显示器之间移动光标和窗口,让你的光标跳过以前会被卡住的地方。这种行为可以在设置中通过系统 > 显示 > 多个显示器 > 在显示器之间轻松移动光标来控制。
- 微软对“系统”>“多任务”下的抢占选项做了一些小改动,以帮助简化它们,使它们更容易理解。
[讲述人]
- 讲述人现在提供了一种新的男性自然语音,称为 Guy。微软在 Build 22543 中为讲述人引入了新的自然语音。
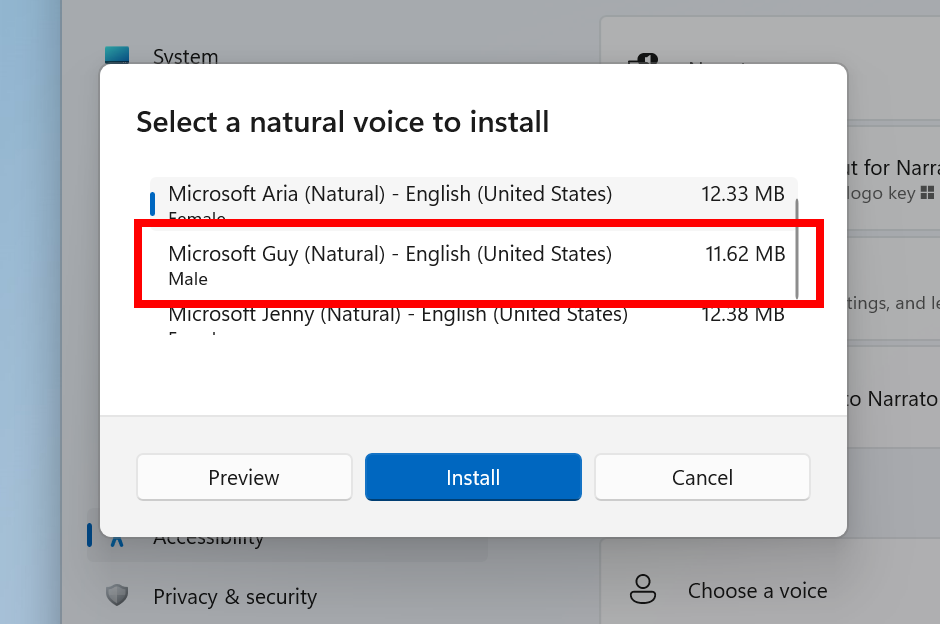
[语音输入]
- 如果你有多个麦克风连接到你的电脑上,微软将为你增加选择在语音输入中使用哪个麦克风的功能。[微软正在开始推出这一变化,所以它还没有向所有的内测人士提供,因为微软计划在向所有人推送之前监测反馈。]
- 微软正开始推出你在语音输入中使用以下新命令的能力。[微软正在开始推广这一变化,所以它还没有向所有的内测人士提供,因为微软计划在向所有人推送之前监测反馈。]
[语音访问]
- 增加了一个新的设置,在听写文本时自动添加标点符号。你可以通过点击语音访问界面的设置图标,从“管理选项”中选择自动标点符号来打开它。
- 微软增加了新的设置来过滤脏话。这在默认情况下是打开的,在听写文本或命令时,任何亵渎或敏感的词都将用星号(*)来掩盖。你可以通过点击语音访问用户界面上的设置图标,并从“管理选项”中选择过滤亵渎的话来关闭它。
- 现在使用“显示数字”命令更容易了,因为微软减少了数字标签隐藏在 windows 用户界面上的控件的情况,使其难以理解数字下的控件。
- 微软改进了不支持的语言的反馈信息。
- 微软还改进了在你设置了多个显示器时使用语音访问的反馈信息。
- 微软改进了使用触摸键盘与语音输入密码或 PIN 码、纠正错误以及使用“纠正那个”和“拼写那个”命令拼出单词的发现性。
- 微软正在扩展 120Hz 显示器的笔记本电脑上的动态刷新率(DRR)体验,不仅仅是 Office 中的平滑滚动和低延迟的墨迹。当你移动光标时,系统现在会提升到 120Hz,使你的电脑感觉更加灵敏。触摸和笔的互动融合到 Windows UI 和应用程序 UI 的流畅动画中。平滑滚动现在不仅在 Office 中支持,而且在 Microsoft Edge Canary 和 Windows UI 中也支持,如设置应用程序。要在 Edge Canary 上启用平滑滚动,你需要在一个新标签的地址栏中输入以下内容。“edge://flags/#edge-refresh-rate-boost-on-scroll”,将突出显示的 Flag 标志设置为“已启用”,然后重新启动 Edge。
- Windows HDR 校准应用很快就会出现在 Windows PC 上 —— 你将能够改善 HDR 显示器的色彩准确性和一致性。为了更容易访问,你将能够通过系统 > 显示 > HDR 下的 Windows 设置访问这个应用程序,你可能会在这个构建版本中看到 HDR 设置的早期访问点,但由于该应用程序尚未上线,它将简单地引导你到这里。
- 该版本引入了一个名为“窗口游戏优化”的功能,旨在显著改善延迟并解锁其他令人兴奋的游戏功能,包括自动 HDR 和可变刷新率(VRR)。延迟的改善可以使所有的游戏玩家受益 —— 从改善你的输入延迟到创造你的游戏体验的竞争优势。进入系统 > 显示 > 图形 > 更改默认图形设置来启用该功能。请注意,该功能可能已经默认开启,使用其他图形功能(如自动 HDR)也需要该功能。
- 微软正在努力为日文、韩文和中文繁体 IME 的触摸键盘小布局添加一个 IME 开 / 关键。对于只有一个键盘的内测人士,这将是一个独立的按键,位于空格键的左边。如果你有多个键盘,则开 / 关键与语音输入相结合 —— 要访问语音输入,只需按住该键。此外,微软正在增加对中文简体微软拼音和微软五笔 IME 的小布局支持。这些变化目前首先向 Windows Insiders 的一个子集推出,微软将根据反馈情况逐步扩大。
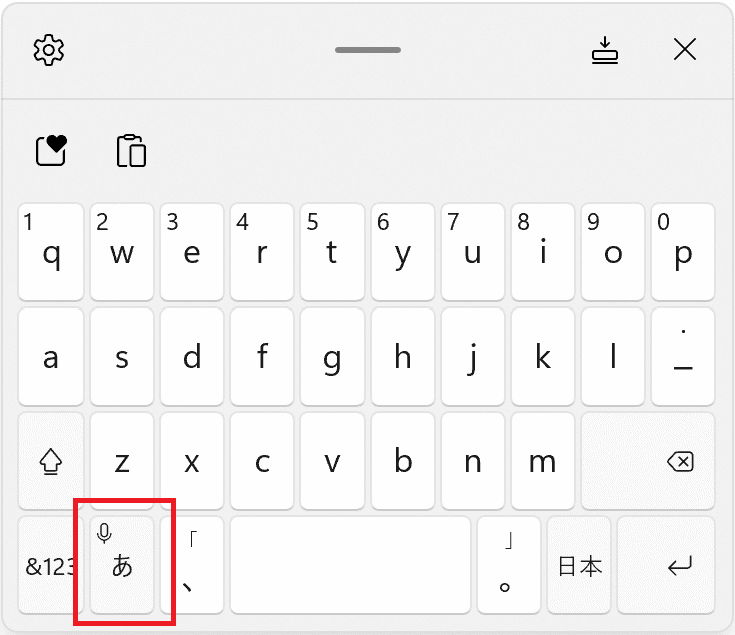
- 根据反馈更新了一些表情符号,包括含泪微笑、樱花和彩色心形。
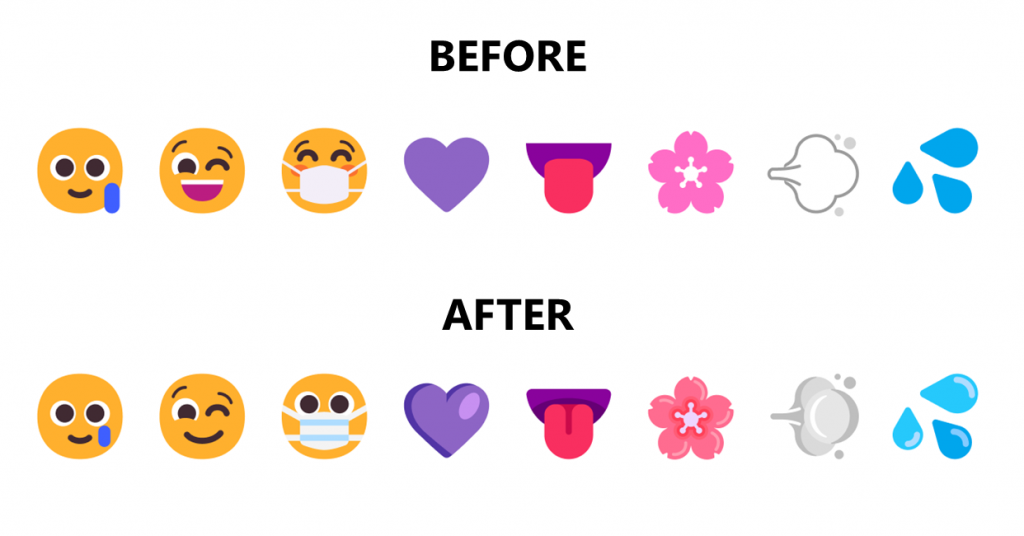
- 根据反馈,在 WIN + Period (.) 的 kaomoji 部分增加了一些新项目,包括 UwU。
- 从这个版本开始,Windows 11 现在支持匈牙利语的手写输入。拿起你的笔,在手写输入面板或手写键盘中使用匈牙利语书写,并将你的手写内容转换为文本。
- 微软做了一些工作来普遍改善在设置中搜索时的结果,包括更多的相关结果,现在在搜索词有常见错别字的情况下,有了一些返回结果的灵活性。
- 微软增加了“设置”导航窗格中图标的大小,使其更容易看到。
- 为了帮助客户赋予他们的电脑第二次生命,或回收他们的电脑,微软在设置中加入了链接,以帮助客户找到可用的程序。一些文章可能没有被本地化。
- 现在,通过 OOBE 的 PC 将默认启用存储感知。你当前的设置将在升级时保持不变。你可以在“系统”>“存储”下配置你的“存储感知”设置。
- 更新了设置时间和语言类别以及日期和时间页面,现在包括一个实时数字时钟和关于当前所选选项的信息。
- 更新了网络和互联网 > 拨号的设计,当你设置了一个连接时,与 Windows 11 中设置的整体设计一致。
- 微软对“个性化”>“字体”做了一些调整,以改善页面的设计,包括安装字体的拖放区域现在更大了。
[Windows Sandbox]
- 与 Hyper-V 行为一致,即使你不在全屏模式下,如果窗口有焦点,修改键和快捷键(例如 Windows 键快捷键)现在将被 Windows Sandbox 拦截。
- Windows Sandbox 现在支持在映射的文件夹路径中使用基本环境变量(如 % USERPROFILE%)。
[其他改动]
- 微软更新了登录屏幕上的可访问性弹出,以符合 Windows 11 的设计原则。
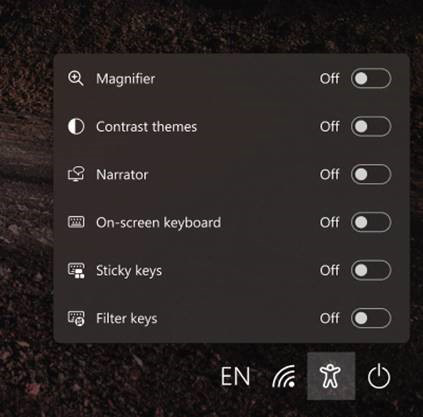
- 内测人士将注意到更多标题栏表面的云母材料。例如,“运行”对话框现在使用了云母。
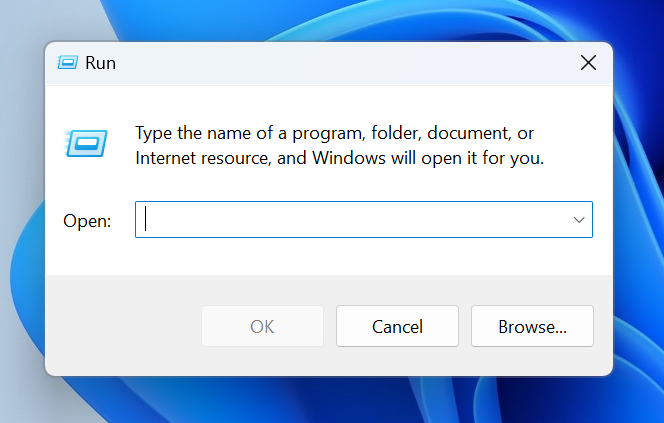
- TKIP 和 WEP 是废弃的安全标准,从这个版本开始,Windows 11 将不再允许连接到这些类型。请联系你的网络管理员或将你的路由器更新为至少支持 WPA2 的路由器(WPA3 是当前标准)。
- 与 Windows 11 家庭版类似,Windows 11 专业版现在需要互联网连接。如果你选择设置设备供个人使用,设置时也将需要 MSA。你可以期待在随后的 WIP 版本中需要微软账户。
- 修复了一些内测人士遇到的反复出现的 backgroundTaskHost.exe 问题。
- 修复了在某些游戏中导致自动 HDR 不能如期激活的问题。
- 缓解了 lsass.exe 崩溃的问题,该问题导致一些内部人员在最近的版本中看到登录屏幕上的崩溃。
- 解决了一个导致在最近的版本中使用 Xbox 无线适配器连接的音频设备出现明显的失真的问题。
[任务栏]
- 如果你在悬停在任务栏上时按住 CTRL,任务视图应该不再会崩溃。
- 在二级显示器上拖动文件穿过任务栏应该不再会导致 explorer.exe 崩溃。
[文件资源管理器]
- 更新了磁盘的“属性”对话框中的“存储使用情况”按钮,现在被称为“详细信息”,并且更宽一些,以适应按钮文本被截断的语言情况。
- 提高了在回收站中删除文件的性能。
- 修正了蓝光图标,使其与其他驱动器和卷的图标保持一致。
- 解决了一个 IME 候选窗口意外不遵循用户浅色或黑暗模式的偏好的问题。
- 修复了在黑暗模式下导致语音输入设置弹出的一些元素不可见的问题。
- IME 候选窗口现在应按预期出现在 UAC 提示的用户名区域。
- 更新了日语 IME 上下文菜单中的“半幅字母数字 / 直接输入”一词,只说“半幅字母数字”。
- 修复了一在假名输入模式下输入平假名后,如果在平假名之前有一个半宽的字母字符,它将意外地变成全宽的问题。
- 解决了一个输入切换器可能会意外地列出同一个条目两次的罕见问题。
- 缓解了一个导致输入切换器有时出现意外黑框的问题。
- 更新了输入法切换器,现在它可以为拥有 4 个以上键盘的用户变得更高一些。
- 修复了输入切换器中的一个内存泄漏,导致 explorer.exe 在反复快速使用后崩溃的问题。
- 修复了在输入切换器中点击更多键盘设置时 explorer.exe 崩溃的问题。
- 修复了一个即使你有网络连接,表情符号面板可能会显示“你是离线”的问题。
- 修复了一个乘法表情符号和逆时针箭头按钮表情符号显示了错误的表情符号设计的问题。
- 更新了个性化 > 文字输入设置页面中的预览,以反映你的桌面壁纸,而不是默认的。
- 做了一些工作以提高媒体播放时停止媒体键的可靠性。
[语音访问]
- 修复了一个 Visual C++ Runtime 的不匹配,导致语音访问在某些 PC 上无法运行的问题。
修复了一个高命中率的搜索崩溃的问题。
点击“开始”中的搜索框现在将立即切换到搜索,而不会显示搜索窗口向上的动画,就像你按下 Windows 键并开始输入一样。
- 解决了讲述人不能正确读取系统 > 存储的元素的问题。
- 修复了时间和语言 > 打字 > 触摸键盘下破碎的“尺寸和主题”链接。
- 做了一些工作以帮助提高更新着重颜色或模式时的性能。
- 微软做了一个改变,以帮助减少某些语言和文字大小的设置中的组合框的剪切。
- 修复了一个导致 IME 设置页面上的图标有时是白底的的问题。
- 缓解了一个导致安装按钮在预览字体时在某些语言中出现截断的文本的问题。
- 修复了一个导致系统 > 显示 > HDR 上的预览视频有时被扭曲的潜在问题。
- 解决了一个当你滚动窗口时可能会使设置崩溃的潜在问题。
- 调整了快速设置的 Wi-Fi 部分的 Wi-Fi 图标,使安全网络显示的锁现在与 Wi-Fi 强度有一个小的分离,使其更容易区分。
[Windows Spotlight]
- 将 Spotlight Collection 的名称更新为 Windows Spotlight,以便与锁屏的名称一致。
- 做了一个改变,以帮助使 Windows Spotlight 更可靠地更新图像。
- 如果由于某种原因桌面上没有新的 Windows Spotlight 图像,它现在将退回到显示默认的 Windows Spotlight 背景图像(Whitehaven Beach),而不是显示纯色背景。
- 右键点击桌面上的 Windows Spotlight 的“了解更多关于此图片的信息”,现在将始终显示所有选项,只是在当前不可用的情况下呈灰色。
- 当悬停在“了解更多关于此图片的信息”上时,工具提示现在应该更一致地与当前图片对齐。
- 解决了一个导致文件资源管理器和其他一些应用程序中的最小化、最大化和关闭按钮在某些情况下不可见的问题。
- 缓解了一个导致在用亚克力拖动窗口和其他用亚克力的情况下影响性能的问题。
- 在拍摄屏幕截图时,你应该不再看到短暂可见的黄色边界。
- 做了一些改进,以解决窗口意外地重新定位的反馈。
- 做了一些工作来解决可能导致某些虚拟专用网络连接失败的问题。如果你继续遇到问题,请在“网络和互联网”>“用虚拟专用网络客户端连接”下提交反馈,并附上问题的截图。
- 修复了一歌导致在上一次版本中从睡眠中唤醒你的电脑后 Wi-Fi 速度下降的问题。
[讲述人]
- 当回退时,Narrator 现在会更一致地宣布你在用回退删除字符。
- 修复了一个导致 Narrator 无法读取反馈中心中选定文本的问题。
- 注意:这里提到的来自活跃开发分支的 Insider Preview 构建中的一些修复可能会进入 2021 年 10 月 5 日普遍可用的 Windows 11 发布版本的服务更新。
- 在企业版上进行设备设置体验(OOBE)时,第一次尝试时将跳过网络添加屏幕。作为解决方法,当用户看到“命名你的计算机”选项时,请重新启动并重新启动 OBE。现在网络添加界面将如期出现。
- 在“开始”中打开文件夹时,文件夹中的应用程序名称可能会出现短暂的模糊。
[任务栏]
- 切换输入法时,任务栏有时会出现闪烁。
[文件资源管理器]
- 从快速访问中搜索可能不工作。
- 微软正在努力修复有关图标大小、视觉错误和显示 OneDrive 存储的弹出的文本剪切的问题。
- 任务栏图标和工具提示可能与专注状态不符。
- 时钟应用程序的整合需要一个应用程序的更新,今天开始可以使用。大多数用户应该自动获得该更新,但你可以通过导航到微软商店 > 库,并点击获取更新,手动检查应用程序更新。
- 当在应用程序内配置专注会话时,时钟应用程序还没有更新 Windows 专注状态。这将在未来的应用程序更新中解决。
- 点击任务栏上的搜索图标后,搜索面板可能无法打开。如果发生这种情况,请重新启动“Windows Explorer”进程,并再次打开搜索面板。
[小组件]
- 在任务栏左对齐的情况下,不显示温度等信息。这将在未来的更新中得到修复。
[实时字幕]
- 全屏状态下的某些应用(如视频播放器)无法看到实时字幕。
- 某些位于屏幕顶部附近的应用程序,在运行实时字幕之前关闭,将在位于顶部的实时字幕窗口后面重新启动。当应用程序拥有焦点时,使用系统菜单(ALT + 空格键)可以将应用程序的窗口进一步向下移动。
- 当实时字幕位于顶部时,最大化的应用程序的最顶部(例如,标题栏的窗口管理按钮)无法用触摸方式触及。
[任务管理器]
- 微软知晓在一些子进程中缺少效率模式图标。
- 一些设置选项没有被保留下来。
- 微软正在努力修复有关图标大小和视觉错误的问题,在大多数情况下,解决方法是调整任务管理器的大小或降低设置 > 显示 > 显示分辨率的分辨率设置。
- 任务管理器对导航和命令栏的键盘支持有限。由于支持有限,用户可能无法使用键盘导航用户界面。
Recommend
About Joyk
Aggregate valuable and interesting links.
Joyk means Joy of geeK