

想打开Windows 10隐藏的神秘功能吗,请打开操作系统的隐藏“模式”
source link: https://os.51cto.com/article/701431.html
Go to the source link to view the article. You can view the picture content, updated content and better typesetting reading experience. If the link is broken, please click the button below to view the snapshot at that time.

一、改进Windows的工作方式
1.上帝模式
它的作用:在Windows 7中,微软引入了一个有用的隐藏工具,称为上帝模式,它在一个屏幕上显示所有操作系统的自定义选项和管理工具。尽管在Windows 10中,微软已将大量配置功能移至“设置”应用程序,但并未从操作系统中删除“控制面板”。这意味着上帝模式仍然有效,可以帮助用户在一个地方更改大量(有数百个)的设置。
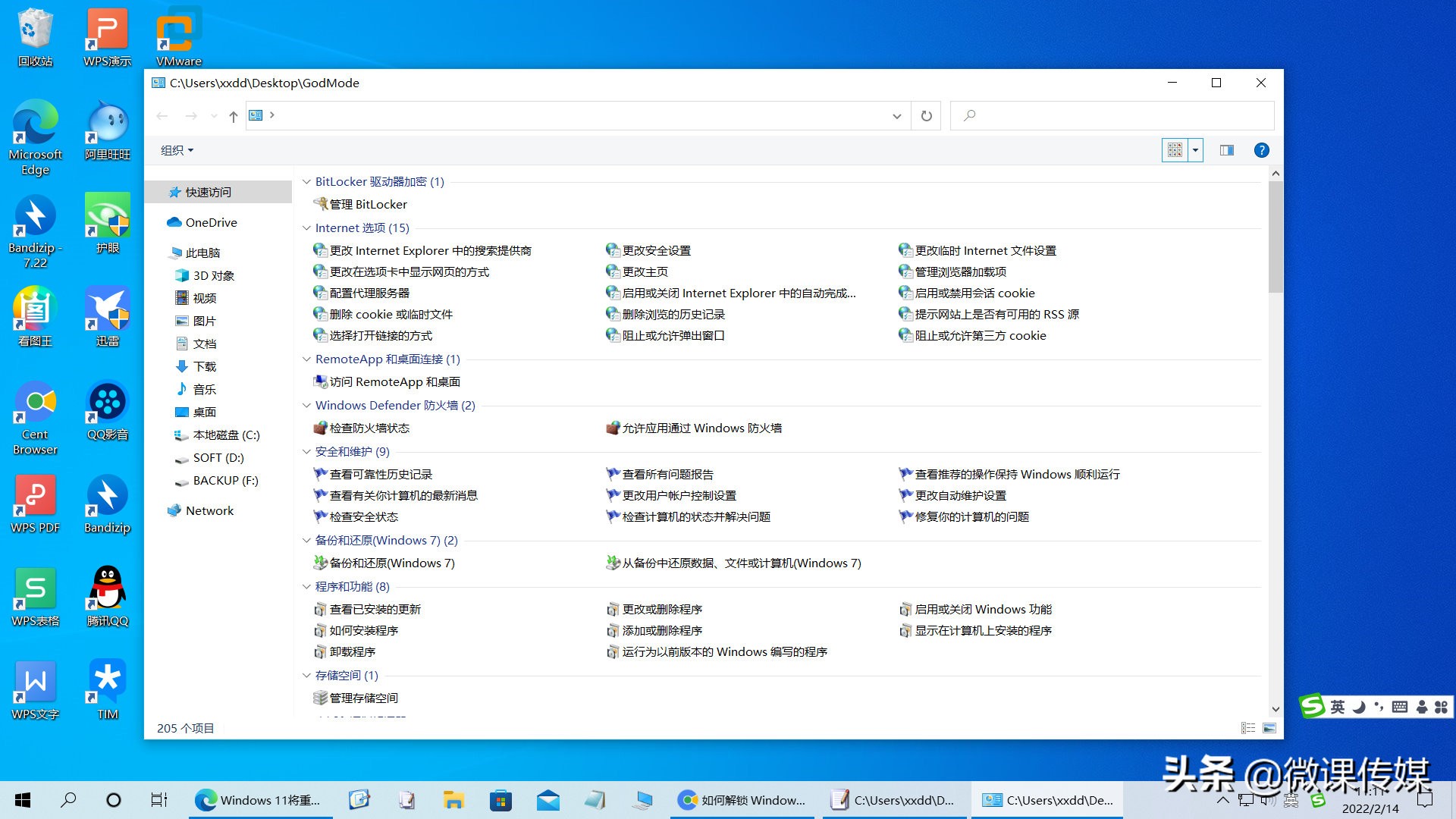
在哪里找到它:要启用该功能,请右键单击桌面并选择新建→文件夹,将新建的文件夹命名为以下名称,注意不要输入汉字,只输入下面的代码:
下面只列出了部分常用的功能代码
GodMode.{ED7BA470-8E54-465E-825C-99712043E01C}Default Programs.{17cd9488-1228-4b2f-88ce-4298e93e0966}My Computer.{20D04FE0-3AEA-1069-A2D8-08002B30309D}Network.{208D2C60-3AEA-1069-A2D7-08002B30309D}程序和功能
Programs and Features.{15eae92e-f17a-4431-9f28-805e482dafd4}Power Settings.{025A5937-A6BE-4686-A844-36FE4BEC8B6D}图标和通知
Icons And Notifications.{05d7b0f4-2121-4eff-bf6b-ed3f69b894d9}防火墙和安全
Firewall and Security.{4026492F-2F69-46B8-B9BF-5654FC07E423}如何使用它:一旦你创建了上帝模式文件夹(或上面列出的任何一种),只需双击它即可访问其中包含的系统设置。
2.游戏模式
它的作用:首先在Windows 10创意者更新中引入,游戏模式旨在智能地管理系统资源以优先考虑游戏,这意味着其他应用程序将无法发挥作用并减慢速度,并且Windows不会尝试在游戏中途的关键点安装更新。
在哪里找到它:在搜索框中输入游戏,然后按Enter键,打开游戏模式设置页面。默认情况下该功能应该已启用,但如果未启用,请将切换开关拨至“开”。如果你不玩游戏,你可以禁用该模式。
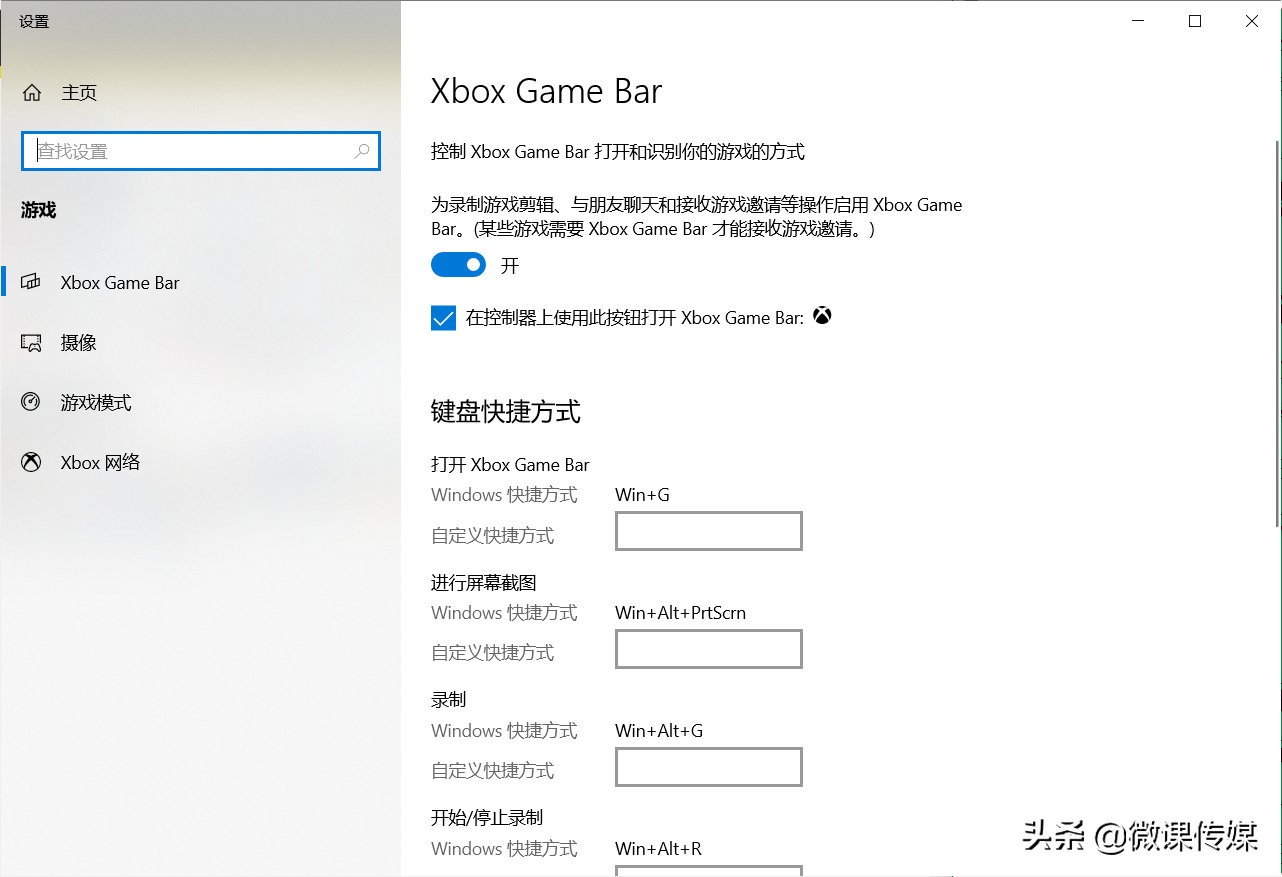
如何使用它:当你开始玩支持的游戏时,游戏模式应该会自动启动。你可以随时按Win+G打开游戏栏,它提供了许多可以启用的功能,包括告诉Windows记住当前运行的应用程序实际上是一个游戏。
3.省电模式
它的作用:Windows 10的“省电模式”延长了笔记本电脑或平板电脑在两次充电之间的续航时间。当电池电量不足时,你会在手机上看到类似的启动。它会调整某些功能以减少设备使用的电量,例如降低显示亮度和限制你不积极使用的应用程序使用的资源。
在哪里找到它:单击任务栏上的电池图标,在打开的窗口中,使用滑块在电池寿命和性能之间取得平衡。也可以打开电池设置页面,设置“省电模式”的触发器(当电池寿命低于X%时)。可以通过打开通知中心并单击那里的按钮来打开或关闭该功能。
如何使用它:省电模式的设置页面上有一个切换开关,可让你将其保持在此模式下,直到下一次充电。
4.增强的搜索模式
它的作用:默认情况下,Windows 10会为你的桌面和库编制索引,以便更轻松地查找内容。但是,你可以扩展它以便搜索你的整个PC,或对其进行自定义,以便搜索排除特定位置。
在哪里找到它:选择开始,转到设置,然后打开搜索。选择左侧的“搜索窗口”,然后选择右侧的“增强”选项。
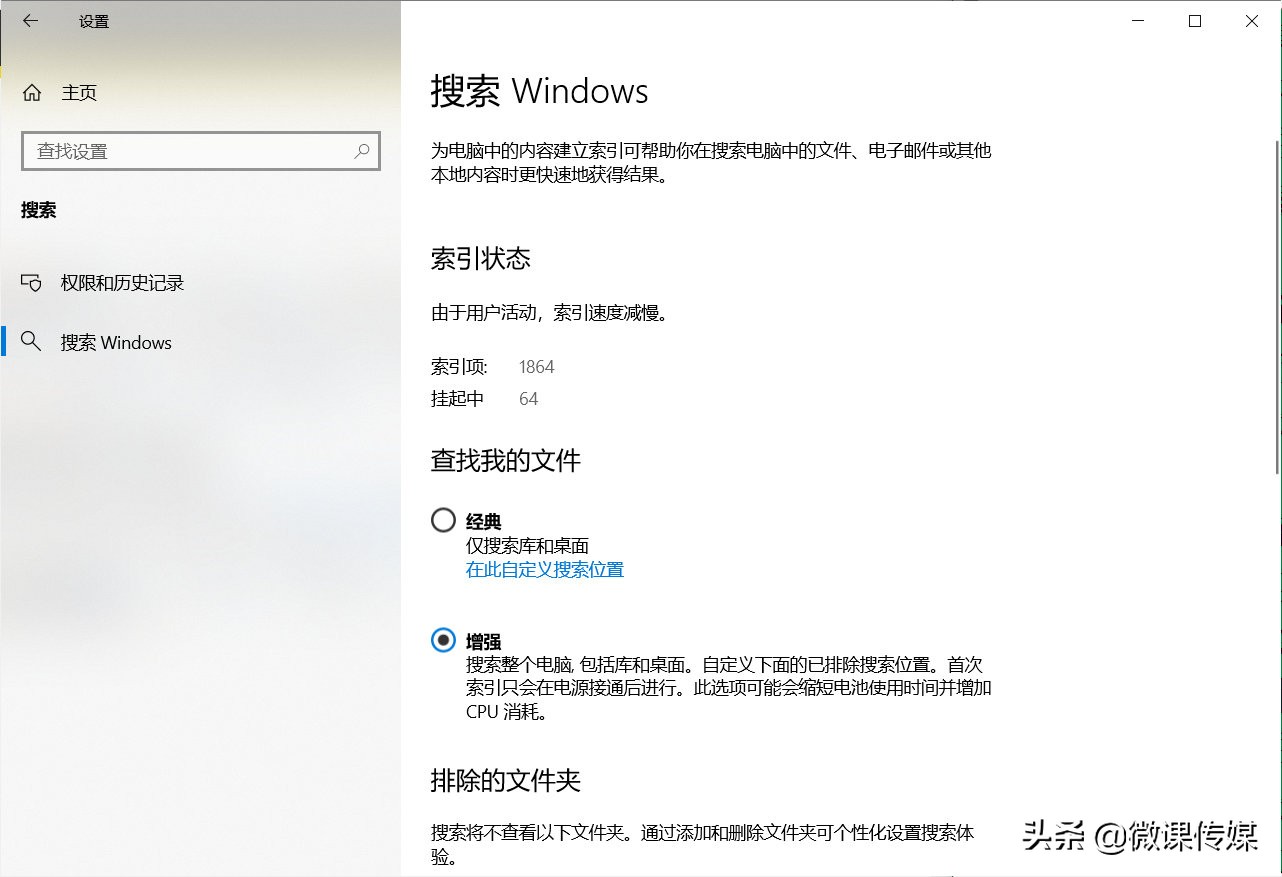
如何使用它:如果这是你第一次使用增强型搜索功能,Windows将首先必须为文件编制索引。可以通过查看上面的索引状态来跟踪其进度。根据硬盘空间的大小,可能需要一些时间才能完成。选择排除文件夹选项以选择你希望索引过程忽略的任何文件夹。默认情况下,这些将包括系统文件夹。
5.休眠模式
它的作用:最好在不使用PC时将其关闭,但也可以选择将其置于休眠或睡眠状态。对于前者,Windows将内存中的所有内容复制到硬盘上名为Hiberfil.sys的文件,然后完全关闭。当你启动电脑时,Windows会将此文件加载到内存中,从而避免通常的启动检查并允许从上次中断的地方继续。
在哪里找到它:休眠主要是为笔记本电脑上而设计的,因此通常在台式电脑上默认关闭。要在运行Windows 10的电脑上启用它,只需在Windows搜索框中键入cmd,然后按Ctrl+Shift+Enter即可打开具有管理权限的命令提示符窗口,然后,键入powercfg/hibernate on并按Enter键,并键入exit命令关闭CMD窗口。
如果在关机菜单中没有显示休眠选项,请在Windows搜索框中键入电源选项,按Enter键并单击右侧的“其他电源设置”链接。选择左侧的“计算机睡眠时更改”链接,然后选择“更改高级电源设置”,单击睡眠旁边的加号并关闭“允许混合睡眠”选项。可以通过“休眠后”设置选择Windows何时休眠。
如何使用它:休眠模式使用起来非常简单。启用后,单击开始按钮,然后单击电源按钮并选择休眠。如果你刚刚设置了该功能并且它不可见,请尝试重新启动PC。
6.飞行模式
它的作用:你可能对手机上的飞行模式很熟悉,它基本上会关闭手机上的所有无线通信方式,包括Wi-Fi、蜂窝、蓝牙、GPS和近场通信(NFC)。之所以如此命名,是因为你可以在飞机起飞和降落期时切换到该模式,以节省你在物理上关闭并再次打开手机的麻烦。
飞行模式在其他时候也很有用,例如当你想避免意外使用移动数据时。Windows 10具有完全相同的功能。
在哪里找到它:单击Windows 10任务栏上的网络图标,将看到一个“飞行模式”图块,你以单击它来激活该功能。这在旧版本的操作系统上称为“飞行模式”。
如何使用它:如果你携带笔记本电脑旅行并且不希望它尝试连接到你所到之处的网络,飞行模式可能非常有用并且易于启用和禁用。该功能还有一个设置页面,你可以在其中打开或关闭它,并选择是否启用或禁用Wi-Fi和/或蓝牙。
7.访客模式
它的作用:如果有人经常要求使用你的计算机,你可以创建一个访客帐户,让他们远离你的私人数据。
在哪里找到它:Windows曾经有一个访客帐户选项,但在Windows 10中不再可用。你需要使用命令提示符创建一个帐户。按Win+X并选择“命令提示符(管理员)”或“PowerShell管理员”,如果你看到的是这样的话。你不能将帐户称为访客,因此我们将其称为访客。键入net user Visitor*并按Enter。你不需要密码,因此只需再次按Enter。接下来,输入net localgroup users Visitor/delete并按Enter,然后输入net localgroup guest Visitor/add并再次按Enter。关闭窗口。
如何使用它:一旦设置了访客帐户,只需重新启动Windows或注销即可在你重新登录时查看访客选项。为你的访客选择此选项,他们将能够使用你的PC和程序,但不能查看或访问你的数据。
二、修复Windows的问题
1.安全模式
它的作用:如果Windows无法加载或无法正常运行,可能是恶意启动程序或驱动程序的罪魁祸首。在你执行任何其他操作之前,请尝试在安全模式下运行Windows,这是操作系统的轻量级版本,其中仅加载了Windows运行所必需的最少驱动程序和服务。它还使用通用的显卡驱动程序,以防万一遇到麻烦。
在哪里找到它:有几种方法可以访问Windows 10中的安全模式。如果可以进入操作系统,请在Windows搜索框中键入msconfig,然后按Enter键。选择“引导”选项卡,然后在“引导选项”下勾选“安全引导”并确定,重新启动电脑。
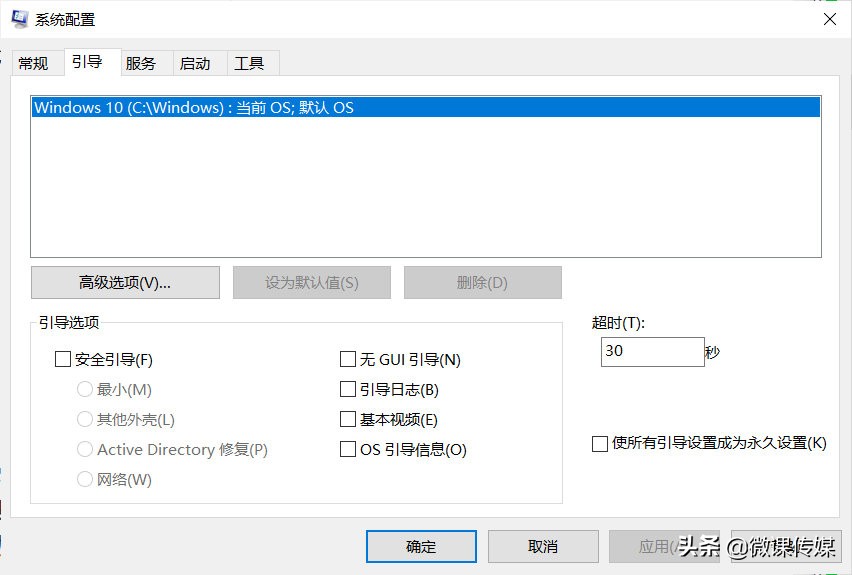
另一个方法是单击开始按钮,按住Shift,单击电源按钮并选择重新启动。也可以按住Shift并从Windows登录屏幕中选择电源、重新启动。当Windows恢复菜单加载时,单击“疑难解答”、“高级选项”并选择“启动设置”,然后单击重新启动,选择需要的引导选项。
如果你根本无法进入Windows,请关闭你的PC,重新启动它,并在它尝试加载操作系统时再次重新启动PC。执行此操作3次,Windows恢复菜单将加载。
如何使用它:有两个版本的安全模式——带网络和不带网络。“带网络的安全模式”添加了网络驱动程序和服务,因此可以访问网络上的其他计算机,最有用的是可以访问互联网。如果安全模式加载成功,你可以使用系统还原将计算机回滚到正常状态,然后卸载任何有问题的软件或寻找其他解决方案。
2.兼容模式
它的作用:如果某个程序无法在Windows 10中运行,可能是因为它已经有几年没有更新了,你可以尝试使用兼容模式来欺骗软件,使其认为它运行在较旧的操作系统上,例如Windows 7的。
在哪里找到它:右键单击有问题软件的“.exe”文件并选择“疑难解答兼容性”。
有两个选择:尝试推荐的设置或对程序进行故障排除,这将让你指定要模仿的Windows版本。
如何使用它:选择对程序进行故障排除的选项,然后勾选“该程序在早期版本的Windows中运行,但现在无法安装或运行”,点击下一步,可以选择尝试使用哪个旧版本的Windows。如果你不确定,请勾选“我不知道”。单击“测试程序”按钮以查看兼容模式是否有效。
3.专注助手模式
它的作用:当你玩游戏或运行其他类型的全屏应用程序时,可能不想被分散注意力的通知所困扰。“专注助手”会自动向你隐藏这些通知,直到你完成当前正在执行的操作。它还可以在一天中的特定时间隐藏通知。
在哪里找到它:在Windows搜索框中键入“专注助手”,然后按Enter打开该功能的“设置”窗口。在这里,你可以打开它,选择你看到的通知或将它们全部隐藏,警报除外。
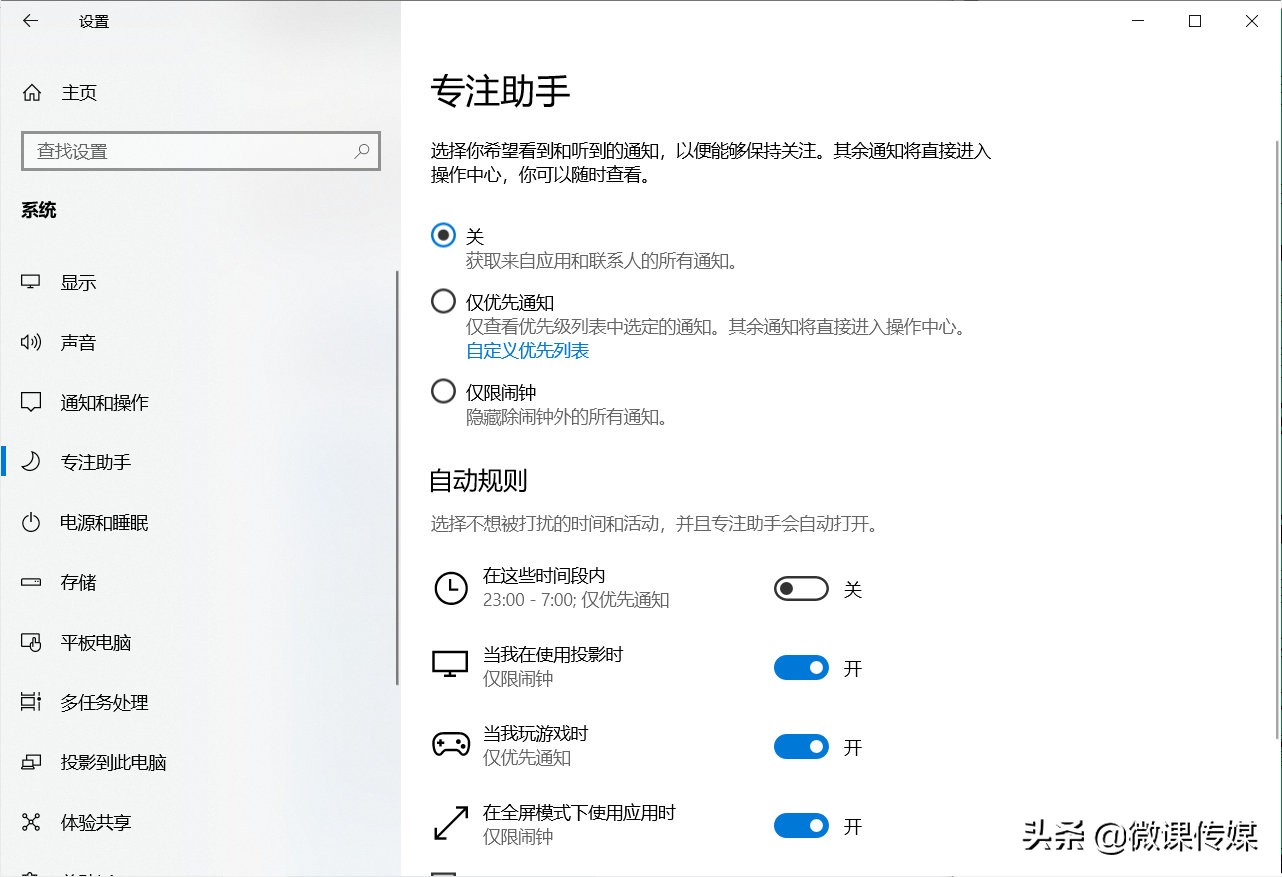
如何使用它:设置窗口允许你配置自动规则。选择你希望“专注助手”运行和静音通知的时间和活动。该功能将提供你从专注助手模式中出现时错过的内容的摘要,但如果不需要,可以禁用此选项。
4.S模式
它的作用:Windows 10的S模式会锁定操作系统,表面上是为了保护计算机免受可能的威胁。它适合没有经验的PC用户或需要更快、更锁定系统的用户,例如在商业或学校环境中。你只能从Microsoft Store安装应用程序,使用Edge浏览网页并使用Bing进行搜索。
在哪里找到它:S模式安装在某些新的PC和平板电脑上,例如Microsoft的Surface Go 2(你不能单独购买操作系统)。如果你不确定是否使用这个模式,请转到“设置”、“系统”、“关于”并向下滚动到“Windows规格”部分,如果它提到“S模式”,表明这就是你正在运行的。
如何使用它:鉴于S模式的限制,你可能更愿意使用成熟的Windows 10操作系统,然而,这是一个单向过程,一旦它被禁用,你就无法重新启用它。要进行切换,请转到设置,选择更新和安全,然后单击左侧的激活。在右侧,单击“转到商店以切换到Windows 10专业版”下的链接。
三、让Windows更易于使用
1.深色模式
它的作用:一直以来用户可以自定义Windows的外观,但Windows 10带有一个方便但隐藏的内置深色模式,不仅看起来不错,而且可以节省电池寿命并减少眼睛疲劳。
在哪里找到它:要打开深色模式,请打开“开始”菜单并选择“设置”,单击“个性化”并选择左侧的“颜色”,单击“选择颜色”下的“深色”选项。
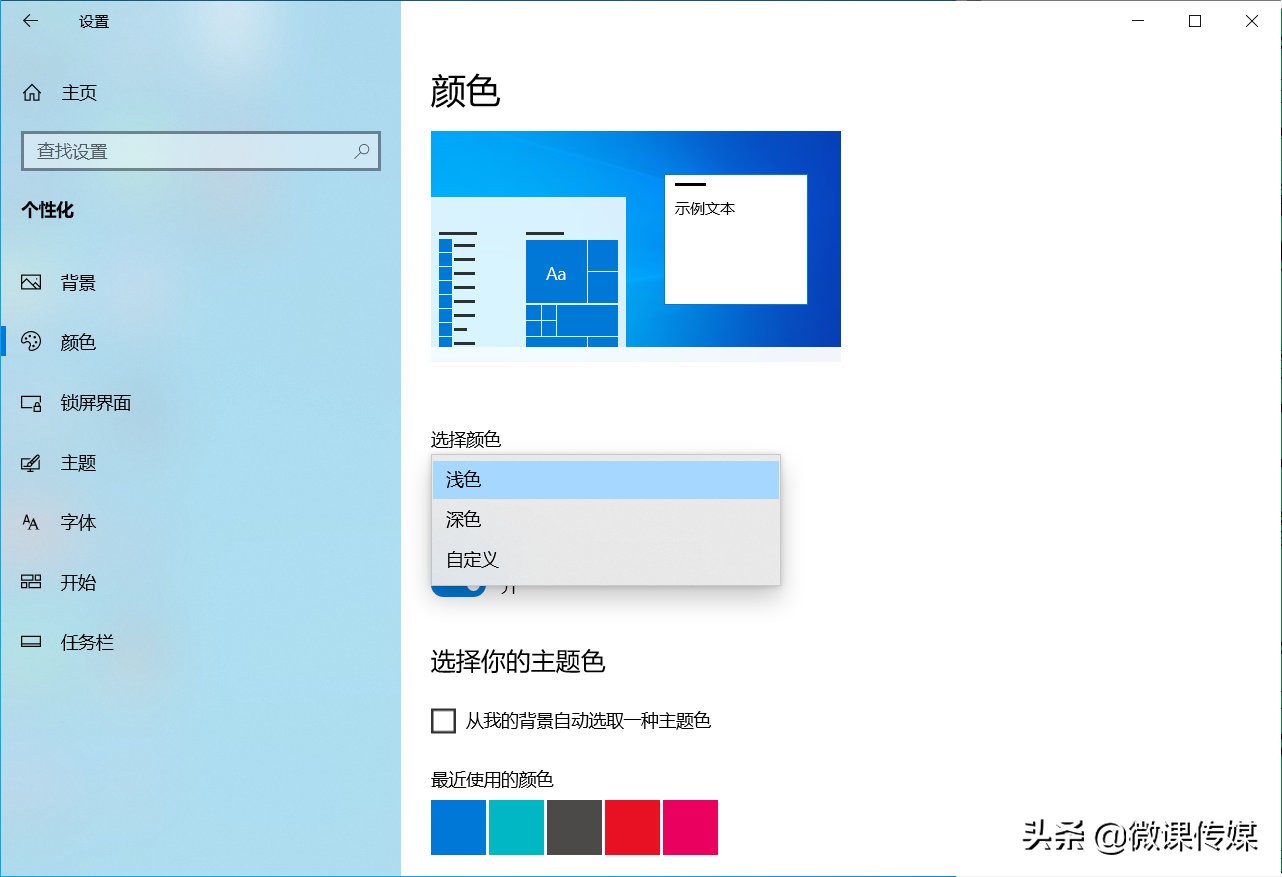
使用方法:启用深色模式后,它会自动更改Windows 10的主题(要更改回来,请选择浅色)。
2.平板模式
它的作用:如果你在平板电脑或带触摸屏的笔记本电脑上使用Windows 10,那么使用手指与操作系统进行交互可能会很繁琐。平板电脑模式释放了屏幕空间并使其更易于导航,将开始菜单替换为Windows 8中引入的开始屏幕。
在哪里找到它:在Windows搜索框中键入平板电脑模式,然后按Enter键,平板电脑模式设置屏幕将打开。当你打开PC时,你可以让Windows始终以平板电脑模式打开,但这并不总是可行的,因此请单击“当我将此设备用作平板电脑时”下拉菜单并选择“切换模式前询问我”选项。要激活平板模式,请打开任务栏上的通知中心,然后单击“平板模式”按钮。
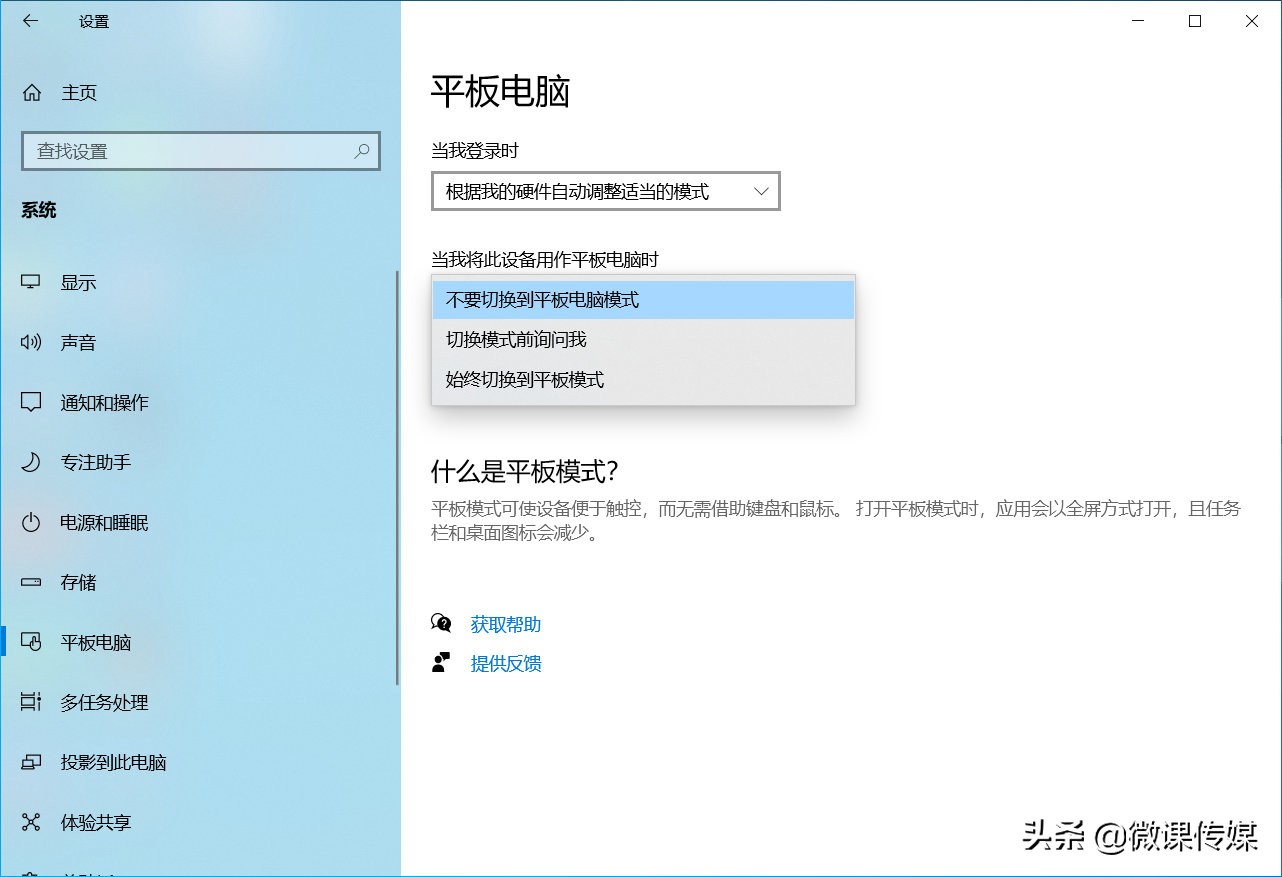
如何使用它:在平板电脑模式下,你可以通过按磁贴与“开始”屏幕进行交互。左上角还有一个三行菜单按钮,用于访问所有应用程序和其他设置。此外,还可以使用手势来控制屏幕上的动作:从右侧滑入打开动作中心,而从左侧滑入显示所有打开的应用在视图中,更容易在它们之间切换。
3.高对比度模式
它的作用:如果阅读文本很困难,尤其是在具有低对比度配色方案的网站上,Windows 10的“高对比度”模式提供了更多不同的颜色组合,甚至可以让你创建自己的自己的主题。
在哪里找到它:在Windows搜索框中输入高对比度,然后按Enter键。在打开的高对比度设置页中将开关拨到开并等待Windows进行更改(需要一段时间)。要在“高对比度”视图和普通视图之间切换,请使用键盘快捷键左Alt+左Shift+Print Screen。
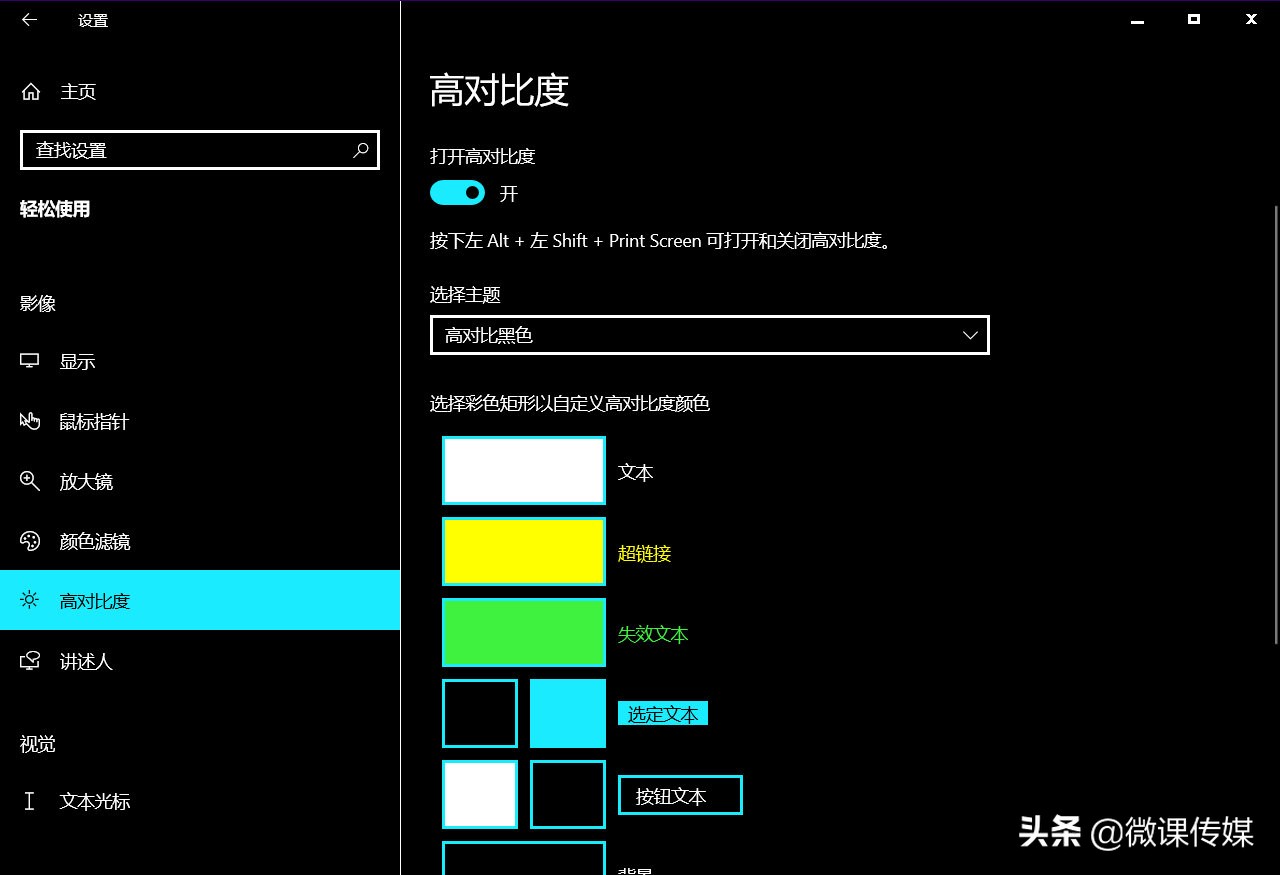
如何使用它:在“选择主题”下拉菜单中可以从经典、高对比度黑色、高对比度白色和高对比度#1和#2中选择一个主题。还可以通过选择用于文本、链接、按钮和背景的颜色来创建自己的主题。
Recommend
About Joyk
Aggregate valuable and interesting links.
Joyk means Joy of geeK