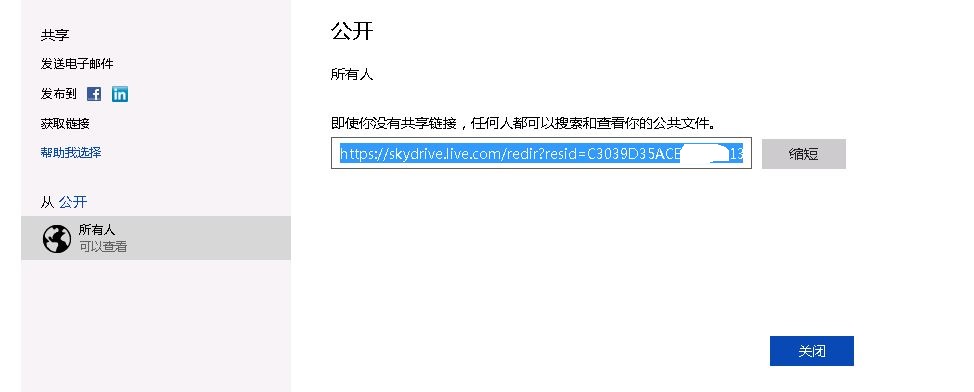生活科技两相宜:(一)Win7使用微软SkyDrive网盘简易教程
source link: https://www.cnblogs.com/ceachy/p/ForLife.html
Go to the source link to view the article. You can view the picture content, updated content and better typesetting reading experience. If the link is broken, please click the button below to view the snapshot at that time.
生活科技两相宜:(一)Win7使用微软SkyDrive网盘简易教程
今天得写一个Win7使用微软SkyDrive网盘的简易教程,主要是给我老婆看,顺便贴出来给大家共享一下:)
使用微软SkyDrive网盘有两个层次。一个是使用网页版,这个跟使用163或者QQ网盘应该差不多,非常简单,注册个账户,登陆进去上传东西就可以。二是使用桌面版,桌面版需要下载一个客户端,安装在电脑上。也需要一次登陆,以后使用就更方便了,比网页版还方便。安装后有一个文件夹,把要上传的文件粘贴到这个文件夹里就行了,只要电脑开着,网络连着,它会自动帮你上传。要是传到一半你关机了,下一次开机联网后,它会接着传。我用的是Win7,XP行不行没有验证过。
网页版使用详细步骤如下:
1、打开https://skydrive.live.com,会被导航到登陆页面;
2、在登陆页面输入Microsoft账号,如果你使用过MSN,或者有hotmail.com、outlook.com、msn.com、live.com或者live.cn的邮箱,在这里登陆就行了;
3、如果没有账号,可以单击页面右下角的“没有 Microsoft 帐户? 立即注册“,来注册账号,其实就是注册一个邮箱。有了这个邮箱,你就可以在微软的各个网站、工具中畅通无阻了;
4、登陆进去以后,你就可以在里边创建文件夹和上传文件了。
5、如果想给别人共享文件,请先找到这个文件,单击右键,选择”共享“,在弹出的对话框中选择左下角的”所有人“,这时右侧会显示一个链接,把这个链接发给别人就行了。如下:
桌面版 使用步骤如下:
1、从http://windows.microsoft.com/zh-cn/skydrive/download下载客户端,然后双击安装,一路下一步就行;
2、第一次使用需要输入微软账号,没有的话请“立即注册“;
3、单击任务栏右下角的小箭头,找到SkyDrive的云形图标,右键”打开你的SkyDrive文件夹“,就能看到你本地的文件夹;
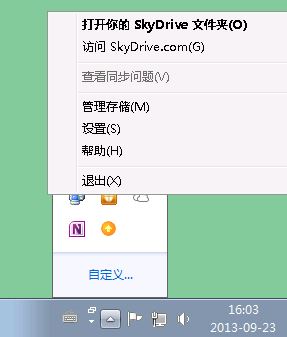
4、 使用和管理本地文件夹。你要上传文件的话,把文件拷贝到这个文件夹里就行了,它会慢慢给你传。传完了这个文件会有一个绿色的图标。一般来说,同步完成后,你的本地文件夹跟网上的文件夹里的东西一模一样的。如下:

5、共享。如果想共享给别人,请到网页版上设置。参看上边网页版的第5项。
结语:
SkyDrive有7G免费空间,操作习惯跟我们平时使用Windows时一致的,希望你能喜欢。欢迎来到云时代!
Recommend
About Joyk
Aggregate valuable and interesting links.
Joyk means Joy of geeK