

带你开发和调试 VS Code 源码
source link: https://www.barretlee.com/blog/2019/11/01/vscode-study-02-debugging/
Go to the source link to view the article. You can view the picture content, updated content and better typesetting reading experience. If the link is broken, please click the button below to view the snapshot at that time.

带你开发和调试 VS Code 源码
上文 给大家介绍了如何在本地从源码启动 VS Code,笔者在更换电脑后重新安装依赖时又遇到了文中插曲里提到的问题,VS Code 依赖的很多资源都在 Github 上,而且有好几个模块都需要下载源码重新编译,安装依赖失败的概率还是略大的。
如果依赖的包构建失败,不用担心,等到启动的时候它会提示详细错误:
[92850:1031/221458.947969:INFO:CONSOLE(17)]
"Error: The module '~/vscode/node_modules/spdlog/build/Release/spdlog.node'
was compiled against a different Node.js version using
NODE_MODULE_VERSION 73. This version of Node.js requires
NODE_MODULE_VERSION 69. Please try re-compiling or re-installing
如上,是 spdlog 安装失败了,可以通过 yarn add spdlog 重新安装,如果一直报错,请注意 Node.js 的版本,我使用的是 v10.6.0,编译的是 tag 为 1.39.2 的 VS Code 源码,没遇到问题。
测试过几次,当我切换 VS Code 的版本(git tag)时,似乎 spdlog 和 vscode-sqlite3 这两个包的安装总是存在问题,按照上述方式重新安装和编译下就行了。
Main 和 Renderer
倘若你之前没有 Electron 的开发经验,这个段落不容错过。
如果你可以建一个网站,你就可以建一个桌面应用程序。 Electron 是一个使用 JavaScript, HTML 和 CSS 等 Web 技术创建原生程序的框架,它负责比较难搞的部分,你只需把精力放在你的应用的核心上即可。
Electron 是个什么东西?官方对它的定义是:“使用 JavaScript, HTML 和 CSS 构建跨平台的桌面应用”。
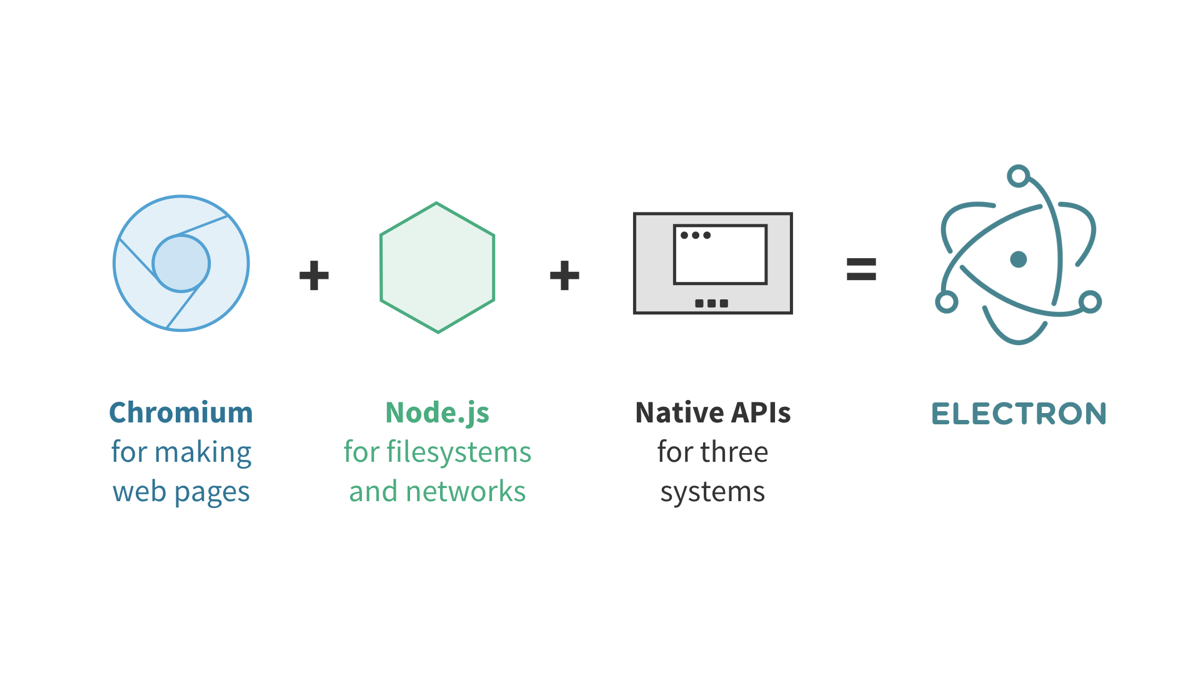
打开 Electron 的 文档,从文档目录中,你大致就能够知道 Electron 可以做什么。Electron 有两大模块,Main Process 和 Renderer Process,暴露出来的上层 API 并不多,我数了一下,约摸 30 个。搞懂这 30 个 API 可能不是什么难事,但是在搞清楚 API 之前,我们需要先知道这两大模块之间是如何交互和协作的,以帮助我们更好地理解。
打开官方的 quick start demo:
$ git clone https://github.com/electron/electron-quick-start
# 进入仓库
$ cd electron-quick-start
# 安装依赖库
$ npm install
# 运行应用
$ npm start
你会看到两个核心文件,一个是 main.js,另外一个是 index.html,你完全可以这么理解:前者跑的是 Main Process,它的执行环境是一个 Node 环境;后者跑的是 Renderer Process,它的执行环境是一个 Chromium + Node 环境,也就是说,我们写的 index.html 中可以去调用 Node.js 的模块,这也是 Electron 与普通浏览器的主要差别。
Main 进程中可以通过 BrowserWindow 实例化多个 Renderer 进程,且每个 Renderer 进程相关独立,在复杂的项目中会涉及到了很多通信问题,比如 Main-Renderer 通讯,Renderer-Main 通讯,Renderer-Renderer 通讯,VS Code 中就有很多这类问题的优秀解决方案,不过不在我们今天的讨论范畴中。
Main 和 Renderer 之间的关系,可以用这种图来形容(图片来源):
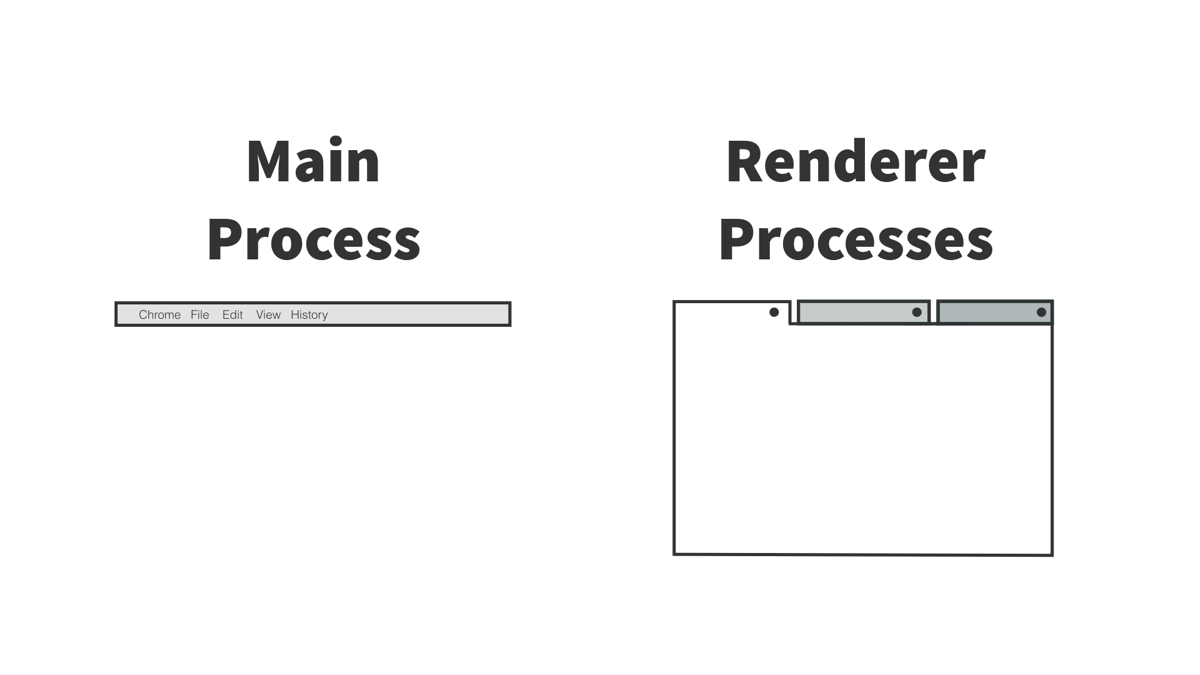
对于 Electron,先了解这么多知识,如果你期望了解更多,可以移步 Electron 官方文档。
初识 VS Code
很多同学对 VS Code 已经熟悉得不能再熟悉了,谈不上初识,不过我们这里说的“初识”是针对它的架构和源码,相信对大多数人来说,它依然是陌生的。
先看看项目的整体目录结果,过滤了几个次要项:
.
├── azure-pipelines.yml
├── build/
├── extensions/
├── gulpfile.js
├── out/
├── package.json
├── product.json
├── resources/
├── scripts/
├── src/
│ ├── main.js
│ └── vs
│ ├── base/
│ ├── code/
│ ├── browser/
│ ├── workbench.ts
│ └── workbench/workbench.html
│ ├── electron-browser/
│ ├── workbench.js
│ └── workbench/workbench.html
│ └── electron-main/
│ ├── main.ts
│ └── window.ts
│ ├── editor/
│ ├── platform/
│ ├── server/
│ └── workbench/
└── test/
上面这一坨看起来有点多,不过捋清楚了,也就好理解了,下面我们就一个一个地解释下:
azure-pipelines.yml,看名字就知道是啥意思,它是一个 CI/CD 的配置,自动测试、构建、打包build/,这里面放的是 VS Code 项目的构建工具,相对来说还是比较复杂的,主要是因为它顾及了 Linux/Mac/Windows 三个平台extensions/,VS Code 的内置模块,包含各种语言高亮的 LSP 相关模块gulpfile.js,构建脚本,暂时不用细看,可以关注package.json的 scripts,里面放着一些程序的快捷启动方式,而且针对内存溢出做了防御,如--max_old_space_size=4095out/,构建的结果都放在这个目录下package.json,需要着重看看main和scripts两个字段product.json,如果你想根据 VS Code 进行二次开发,建立自己的品牌,建议搞懂这个文件,因为你需要修改它resource/,打包构建生成安装包(exe/dmg/deb 等)的时候需要依赖的额外资源scripts/,开发过程各种会用到的脚本,用的比较多的可能是./scripts/code.shtest/,放的是各种自动化、冒烟、UI 测试脚本,这里值得学习和研究下src/,核心源码,入口是main.js- Main Process 的实际调用路径是
main.js -> vs/code/electron-main/main.ts -> vs/code/electron-main/window.ts,在window.ts启动了一个BrowserWindow加载了vs/code/electron-browser/workbench/workbench.html - Renderer Process 的实际路径是
vs/code/electron-browser/workbench/workbench.html -> vs/code/electron-browser/workbench/workbench.js,核心逻辑在workbench.js中 - 而 src 下还有一个核心目录
browser,它是 Web 版本的启动入口
- Main Process 的实际调用路径是
VS Code 的复杂度,有好几块,分别是构建、IoC 机制、RPC 设计、ExtensionHost 环境等,再加上 Electron 本身的各种坑,后续我们可以一一进行探讨。
在玩转 VS Code 架构设计之前,我们需要先搞清楚代码的大致执行流程,还要学会在遇到问题时调试它的代码,光靠通扫几遍源码你是很难完全理解的。
VS Code 的使用文档写的非常棒,但是架构和设计文档只能从代码中自己探索,这是可以理解的,VS Code 目前还在高速发展中,内部架构设计调整也十分频繁,而且他们可能倡导的是“代码即文档”,通过一些规范化约束来帮助开发者理解架构设计。
不过没关系,既然开源了,就自己研究好了。下面我们先看看如何对 VS Code 的各块代码进行有效调试。
说到调试,有几个基础知识不得不提一提,不解释清楚,很多同学是无法理解为什么在工具上点几下就会进入调试的。
Node.js 调试
Electron 的 Main Process 本质就是一个 Node.js 进程,你可以执行如下命令看看 Electron 的 bin 文件内容:
npm install -g electron
head -n 5 $(where electron | head -n 1)
打印出来的结果是:
#!/usr/bin/env node
var electron = require('./')
var proc = require('child_process')
对 Node.js 的调试,可以看看我四年前写的 《NodeJS 的代码调试和性能调优》,时间有点久了,不过调试原理并没有啥变化。
简单来说,就是启动 Node 时增加了一个
--debug-brk入参(新版是--inspect-brk),开启一个可供外部断点调试的端口,然后在外部使用各类工具连接端口,发送指令进行调试。
Chrome 调试
Chromium 在启动的时候有一个可选参数 --remote-debugging-port, 加上这个参数以后,它会开启远程调试模式,如:
/Applications/Google\ Chrome.app/Contents/MacOS/Google\ Chrome -remote-debugging-port=9222
如果你的 Chrome 已经启动,上面的命令不会有效果,可以考虑下载一个 Google Chrome Canary
通过 http://127.0.0.1:9222/json 可以看到当前 Chrome 打开了哪些页面,并且它还会把 DevTools 的 ws 地址也展示出来:
[{
"description": "",
"devtoolsFrontendUrl": "/devtools/inspector.html?ws=127.0.0.1:9222/devtools/page/3CFC...",
"id": "3CFC338A39A4CF1F31F0CB499D94C071",
"title": "新标签页",
"type": "page",
"url": "chrome://newtab/",
"webSocketDebuggerUrl": "ws://127.0.0.1:9222/devtools/page/3CFC..."
}]
我们来做一个小小的实验,上面打开了一个 Chrome,并且展示了一个空标签页,我们尝试使用 websocket 连接它,然后控制它:
const wsUrl = "ws://127.0.0.1:9222/devtools/page/3CFC...";
let ws = new WebSocket(wsUrl);
ws.onmessage = data => console.log(data);
ws.onclose = () => console.log('closed');
ws.onopen = () => console.log('opened');
随便找个浏览器的控制台执行这段脚本,会看到打印出来了 opened,然后我们尝试让这个 “新标签页” 跳转到我的博客首页,发送几句命令:
// 开启网络功能
ws.send(`{
"id":1,
"method":"Network.enable"
}`);
// 跳转页面
ws.send(`{
"id": 1,
"method": "Page.navigate",
"params": { "url": "https://www.barretlee.com" }
}`);
你会看到,通过命令行打开的 Chrome 的默认页已经自动跳转到了 https://www.barretlee.com,看到这里你应该已经可以理解了,所谓的调试,其实就是通过连接 Chrome 内部的 DevTools 工具,然后利用 RPC 的方式进行通讯,事实上,这里用到的是 Remote Debugging Protocol 进行的通讯。
大名鼎鼎的 Puppeteer 就是基于这层协议做的封装。
好了,为了让你理解 VS Code 的调试原理,已经做了很多铺垫了,事实上,在 VS Code 上进行调试的操作是十分简单的,下面就带着你一起演示下。
使用 VS Code 打开 VS Code 的源码,点开左侧 sidebar 的 Debug Tab,你会看到调试区域存在很多个调试选项:
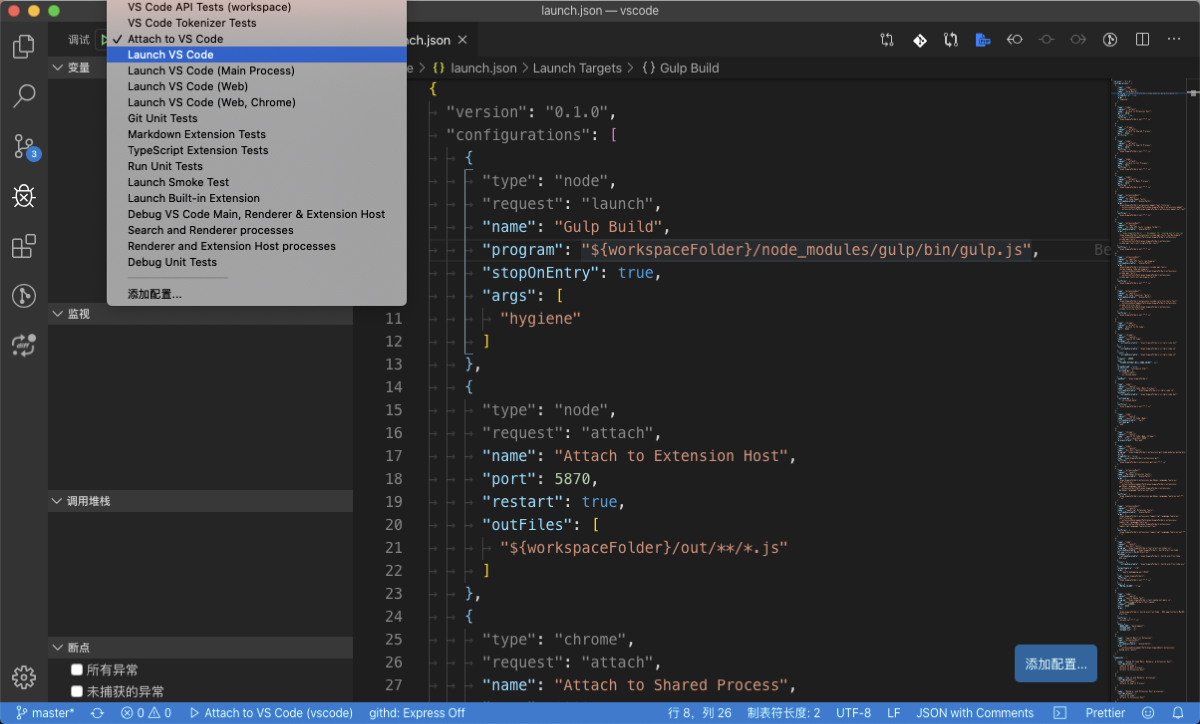
这里的所有调试配置,都对应着项目中 .vscode/launch.json 的内容,我之前写过一篇关于 launch.json 的 文章,在这里我们又有机会用到了。
软件的调试分为两个部分,一个是 Main 进程的调试,一个是 Renderer 进程的调试。
开始调试之前,请先把 VS Code Dev 的监听模式打开,项目目录下执行
yarn watch
Main 进程调试
先进入到一个 Main 进程会执行到的代码区域,打一个断点,如 vs/code/electron-main/main.ts:404:0,然后选择 launch.json 中的 Launch VS Code (Main Process) 配置:
{
"type": "node",
"request": "launch",
"name": "Launch VS Code (Main Process)",
"runtimeExecutable": "${workspaceFolder}/scripts/code.sh",
"windows": {
"runtimeExecutable": "${workspaceFolder}/scripts/code.bat",
},
"runtimeArgs": [
"--no-cached-data"
],
"outFiles": [
"${workspaceFolder}/out/**/*.js"
]
}
启动的默认端口是 5875,点击开始调试按钮,或者按下快捷键 F5,便会进入调试模块,在 VS Code 上也有体现:
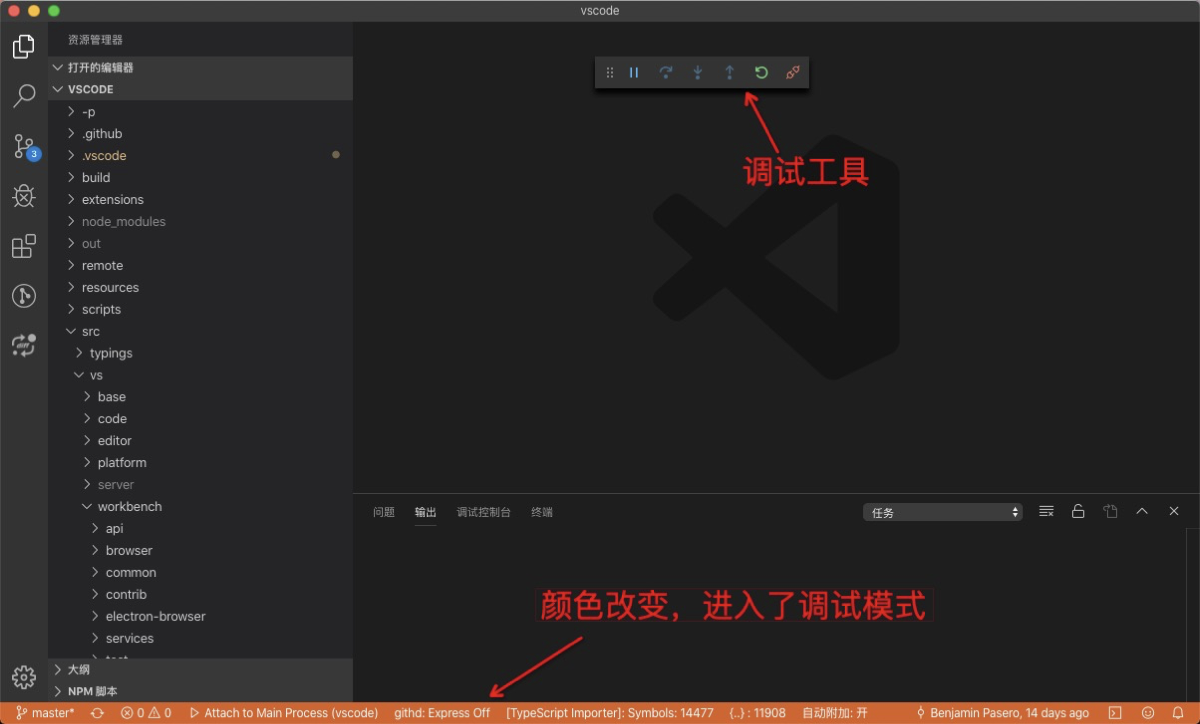
可以看到我们打点的位置也已经亮了起来,阻塞了 VS Code Dev 的启动:

好了,现在可以开始你的 Main 进程代码探索之旅了。
需要注意,在调试 Main Process 的时候,不要把断点打到 Renderer 进程里去了,否则你永远也进不了断点;也不要打到 Main Process 不会执行的代码区域,这就要求你对 VS Code 的目录结构有一定的了解了,可以参考“初识 VS Code”章节的介绍
另外,再给你留了一道作业题:
尝试使用其他工具,如 node-inspector 或者 Webstorm 调试 Main 进程。
Renderer 进程的调试
Renderer 进程的调试,本质就是通过外部工具连接 Electron 中 Chromium 打开的一个 DevTools Server,使用 WebSocket 建立连接,然后发送和接受各种指令。
选择 launch.json 中的 Launch VS Code,它的内容是:
{
"type": "chrome",
"request": "launch",
"name": "Launch VS Code",
"windows": {
"runtimeExecutable": "${workspaceFolder}/scripts/code.bat"
},
"osx": {
"runtimeExecutable": "${workspaceFolder}/scripts/code.sh"
},
"linux": {
"runtimeExecutable": "${workspaceFolder}/scripts/code.sh"
},
"timeout": 20000,
"env": {
"VSCODE_EXTHOST_WILL_SEND_SOCKET": null
},
"breakOnLoad": false,
"urlFilter": "*workbench.html*",
"runtimeArgs": [
"--inspect=5875",
"--no-cached-data"
],
"webRoot": "${workspaceFolder}"
}
同样,开启调试后,找个 Renderer 进程会执行到的代码块进行断点,如 vs/code/workbench/workbench.desktop.main.ts,如果你的 VS Code Dev 已经启动了,可以在 VS Code Dev 的界面中按下 cmd+r,它会自动刷新 Renderer 进程(刷新页面),重新进入你的断点:
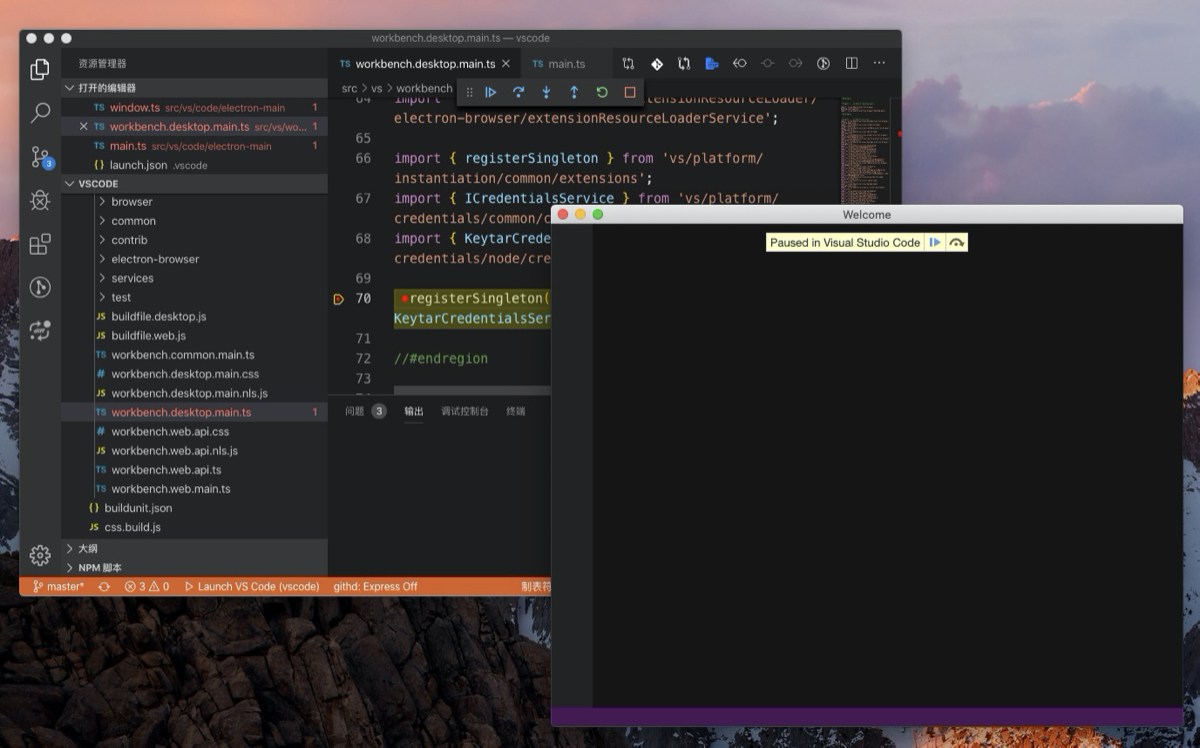
怎么样,看到这里,是不是对开发 VS Code 的源码已经有信心了。
需要注意的是,如果你是通过
./script/code.sh在控制台手动启动的 VS Code Dev,launch.json中的Attach to VS Code是无效的,因为在启动的时候,不会默认添加 –remote-debugging-port 入参
构建脚本调试
知道了如何对软件本身的代码进行调试,大部分情况下已经够用了,但是如果你在启动 VS Code 的时候失败了,报了个错,或者当你打包 VS Code 的时候,抛出个异常,需要怎么排查问题呢?
这里,我们可以了解下构建脚本的调试,虽说构建脚本我们可以随时写一句 console.log 打印日志,但是 VS Code 的 build 脚本是非常多,而且每一次的构建都特别漫长,还是更加推荐你使用它提供的构建脚本调试能力进行 Debug,在 launch.json 中有一个 Gulp Build 配置:
{
"type": "node",
"request": "launch",
"name": "Gulp Build",
"program": "${workspaceFolder}/node_modules/gulp/bin/gulp.js",
"stopOnEntry": true,
"args": [
"hygiene"
]
}
通过这个配置启动 gulp,这样就可以对构建脚本进行断点了,由于配置中加了 stopOnEntry,当进入调试的时候,第一行就会断住:
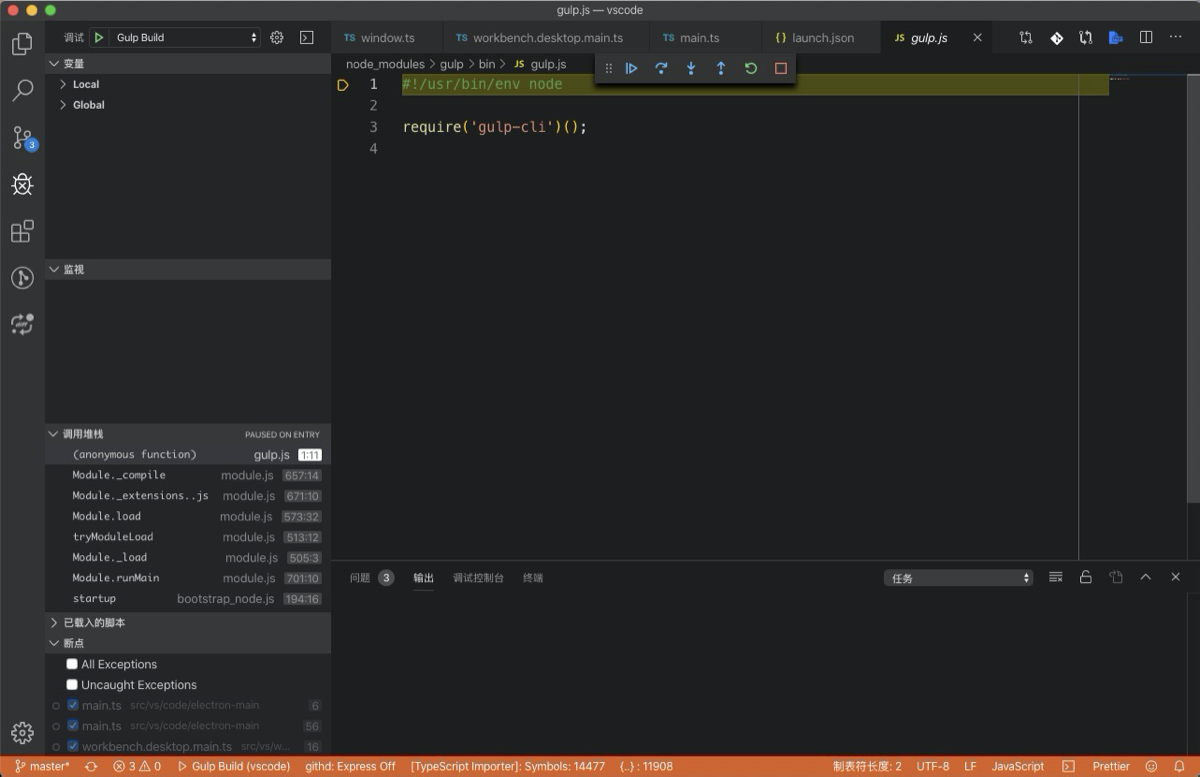
你也可以去掉这个参数,不过需要你在执行 gulp 之前在程序中提前断一个点:
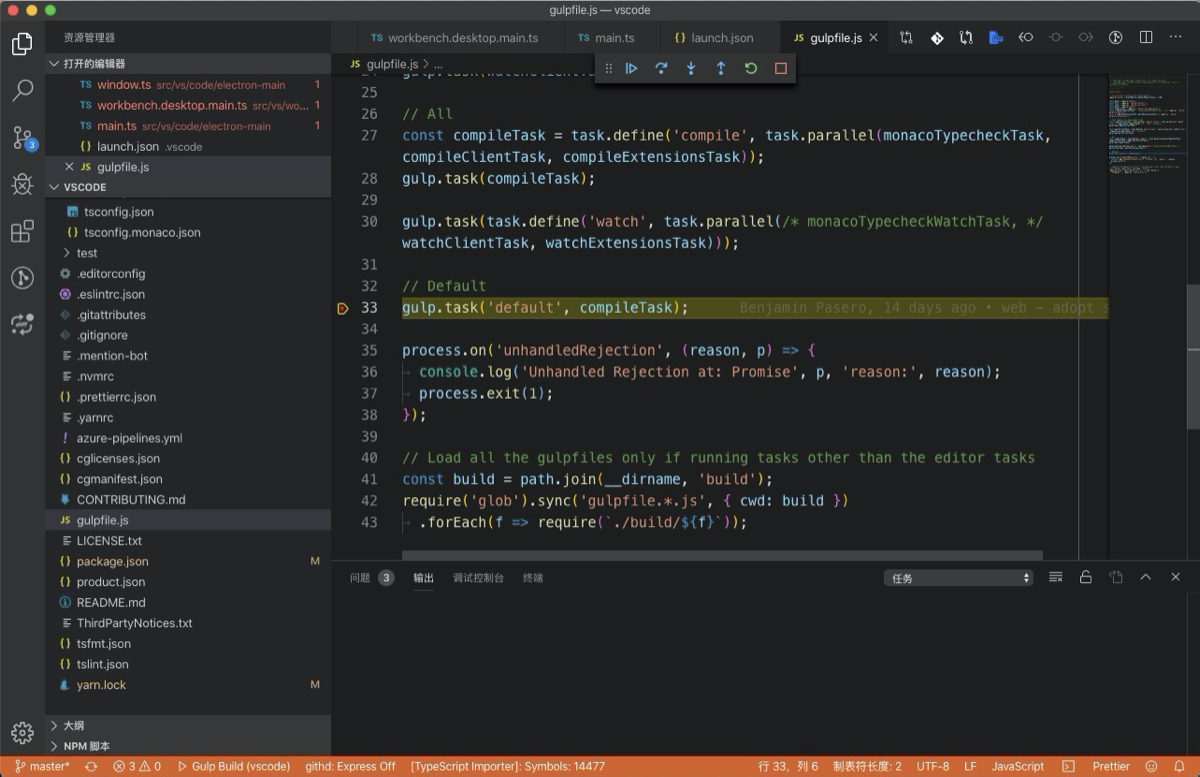
好了,VS Code 源码的调试教程就写到这里,希望你读完这篇文章以后,可以自己动手去尝试,很多比较细节的点我没有写全面,所以实践过程中你可能还会遇到一些坑,当你躺平了这些坑,相信你就可以完全理解这些调试的基本原理了。
后续将带着大家看一看 VS Code 的整体执行链路,其实上次我已经写过一篇类似的 文章了,行文比较粗糙,下次将带着大家一边调试一边看代码和执行链路。
Recommend
About Joyk
Aggregate valuable and interesting links.
Joyk means Joy of geeK