

Matplotlib 绘图快速入门
source link: https://mathpretty.com/13603.html
Go to the source link to view the article. You can view the picture content, updated content and better typesetting reading experience. If the link is broken, please click the button below to view the snapshot at that time.

Matplotlib 绘图快速入门
摘要本文会对 Matplotlib 绘图进行简洁的介绍。主要会从以下的六个点,1). 数据准备、2). 创建绘图、3). 开始绘图、4). 自定义样式、5). 图像保存、6). 展示图片,来进行介绍。
这一篇会简洁的介绍如何使用 Matplotlib 进行可视化。之前写过一篇非常详细的说明,对 Matplotlib 中的各种使用都进行了介绍,Python数据处理之Matplotlib学习。但是在初学的时候,直接看这个会内容有点太多了。所以想着会有一个比较简洁的介绍。
这一篇内容主要是参考自这个链接,Python Matplotlib Cheat Sheet(如下图所示,可以放大进行查看)。这里会比较详细的列出了要做的每一个步骤,我们在本文中就会按照这些步骤进行介绍。
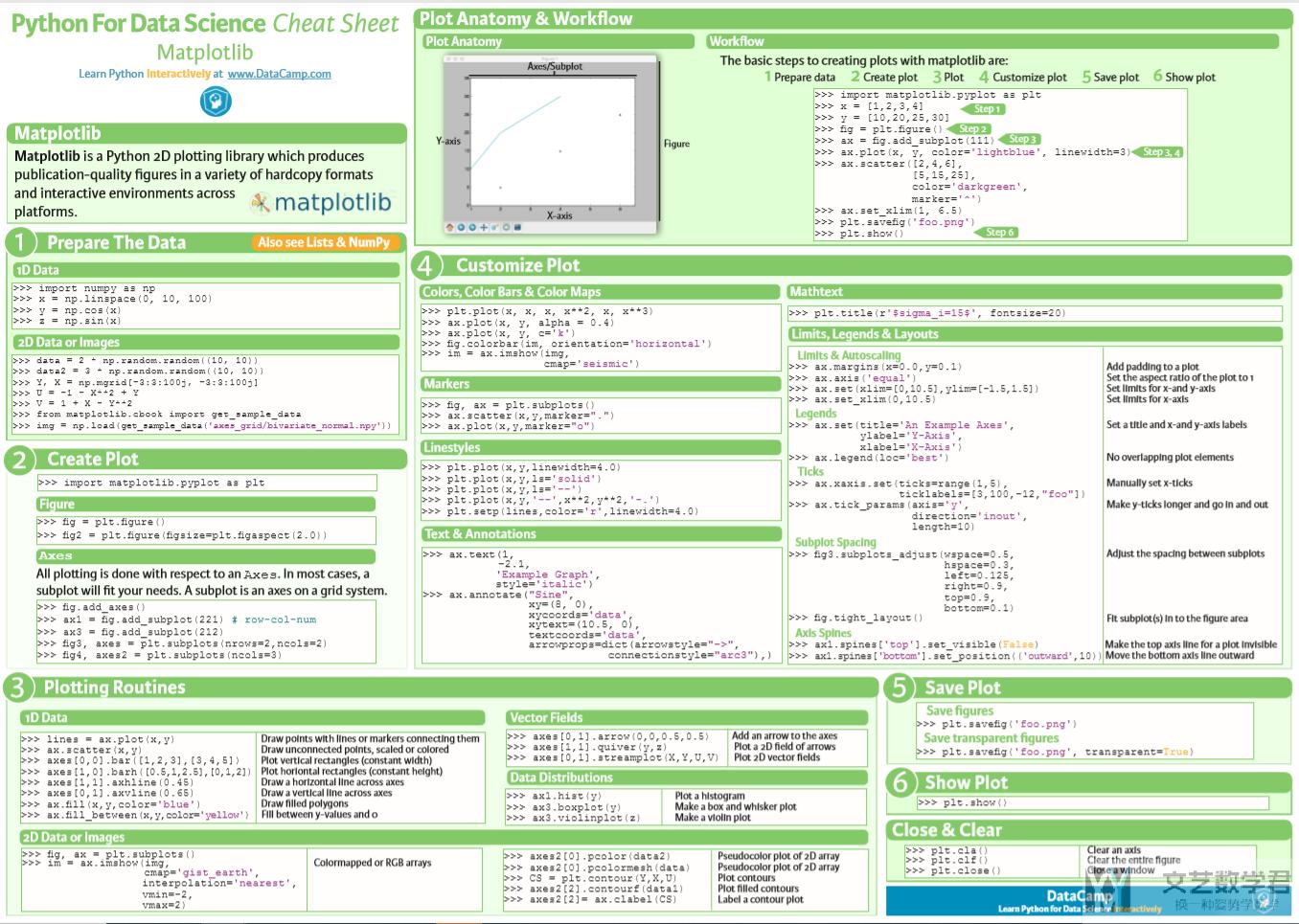
Matplotlib 绘图快速入门
使用 Matplotlib 进行绘图可以分为 6 个步骤:1). 数据准备、2). 创建绘图、3). 开始绘图、4). 自定义样式、5). 图像保存、6). 展示图片。下图展示了上面的六个步骤:
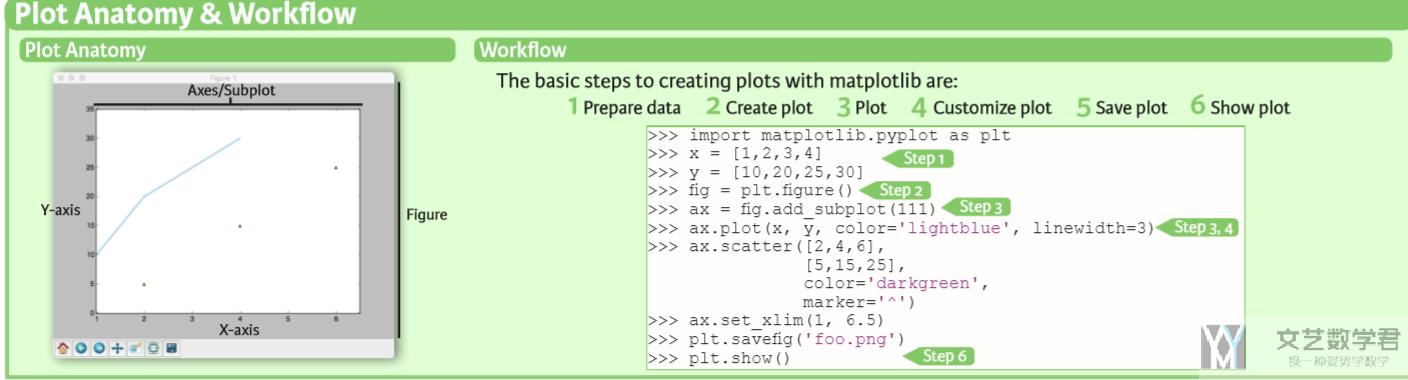
针对这里所说的 6 个步骤,下面我们详细进行说明。
数据集准备
这里我们分为两类数据,分别是一维数据和二维数据。我们首先来准备一维数据。
- import numpy as np
- x = np.linspace(0, 10, 100)
- y = np.cos(x)
- z = np.sin(x)
接着准备二维数据,二维数据绘制的结果就是三维的。可以使用下面的两种方式来创建二维数据。直接使用 numpy 来生成二维数据,或是使用 np.mgrid 来进行生成。
- data = 2*np.random.random((10, 10)) # 创建 10*10 大小的数据
- Y, X = np.mgrid[-3:3:100j, -3:3:100j]
- U = -1 - X**2 + Y
- V = 1 + X - Y**2
创建绘图-create plot
在数据集创建完毕之后,我们需要创建绘图(create plot)。我们首先需要导入 matplotlib 库。
- import matplotlib.pyplot as plt
接着我们创建 figure,可以有以下的两种方式进行创建,
- fig = plt.figure()
- fig2 = plt.figure(figsize=plt.figaspect(2.0)) # width and height 比例
创建 Axes。每一个的绘图都是与 Axes 有关的。一个 subplot 对应一个 Axes。会有以下两种方式添加 subplot,第一种是依次进行添加,第二种可以一下指定大小(这里推荐使用方法二)。
- fig.add_axes()
- ax1 = fig.add_subplot(221) # row-col-num
- ax3 = fig.add_subplot(212)
- fig3, axes = plt.subplots(nrows=2,ncols=2)
- fig4, axes2 = plt.subplots(ncols=3)
开始绘图-基础图像
如果是按照上面方法一进行创建 Axes,可以这样进行绘图:
- fig = plt.figure(figsize=plt.figaspect(0.3)) # step-2
- ax1 = fig.add_subplot(131) # row-col-num
- ax2 = fig.add_subplot(132)
- ax3 = fig.add_subplot(133)
- ax1.scatter(x, y) # step-3
- ax2.fill(x, y, color='blue')
- ax3.fill_between(x, y, color='yellow') # y 与 y=0 直接进行填充
- plt.show() # step-6
最终的绘图效果如下所示:
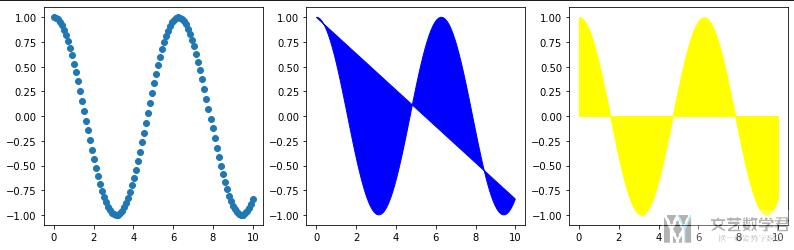
如果使用了上面方法二进行创建 Axes,那么可以按照下面的方式进行绘图:
- fig, axes = plt.subplots(figsize=(8, 8), nrows=2,ncols=2)
- axes[0, 0].bar([1,2,3],[3,4,5]) # 柱状图
- axes[1, 0].barh([0.5, 1, 2.5],[0, 1, 2]) # 横向柱状图
- axes[1, 1].axhline(0.45) # 绘制与 x 轴平行的线
- axes[0, 1].axvline(0.65) # 绘制与 y 轴平行的线
- plt.show()
最终的可视化效果如下所示:
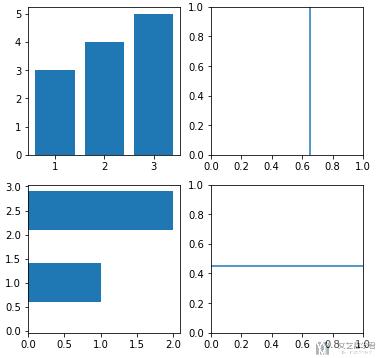
一维数据基础图像
对于一维数据,我们可以绘制其数据分布,如下所示:
- fig = plt.figure(figsize=plt.figaspect(0.3))
- ax1 = fig.add_subplot(131)
- ax2 = fig.add_subplot(132)
- ax3 = fig.add_subplot(133)
- ax1.hist(y)
- ax2.boxplot(y)
- ax3.violinplot(y)
- plt.show()
最终的可视化效果如下所示:
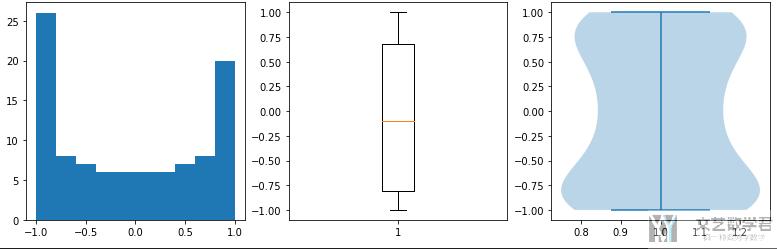
二维数据基础图像
对于二维数据,我们可以绘制其等高线等。
- fig, axes = plt.subplots(figsize=(7, 7), nrows=2,ncols=2)
- axes[0, 0].pcolor(data)
- axes[1, 0].pcolormesh(data)
- axes[0, 1].contour(data)
- axes[1, 1].contourf(data) # 绘制等高线
- plt.show()
最终的可视化效果如下所示:
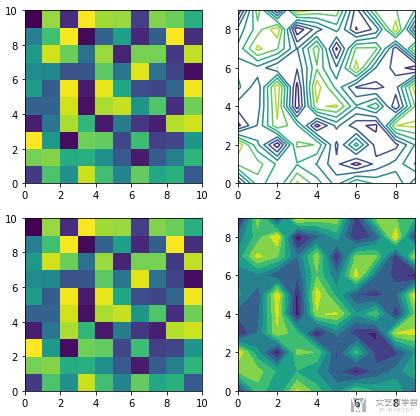
自定义绘图的样式
这里我们可以修改不同绘图的样式,实现定制化。
我们可以使得我们的标题支持数学公式,同时修改标题文字的大小。
- fig = plt.figure(figsize=plt.figaspect(0.5))
- ax1 = fig.add_subplot(121)
- ax2 = fig.add_subplot(122)
- ax1.plot(x, y, linestyle='--') # 定制线条样式
- ax1.set_title(r'$Cos(x)$', fontsize=15)
- ax2.scatter(x, z)
- ax2.set_title(r'$Sin(x)$', fontsize=15)
- plt.show()
最终的效果如下所示:
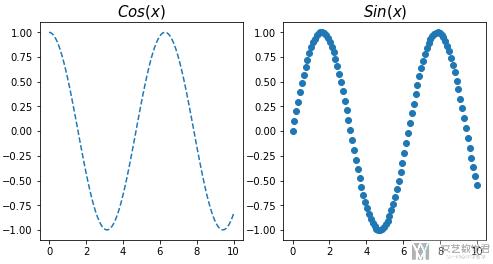
设置图例(label and legend)
我们可以设置 x-label 和 y-label 的内容,大小,与 x 或是 y 轴的间距,同时也可以设置图例。
- fig = plt.figure(figsize=plt.figaspect(0.5))
- ax1 = fig.add_subplot(121)
- ax2 = fig.add_subplot(122)
- ax1.plot(x, y, linestyle='--', label=r'$cos$')
- ax1.set_xlabel('x', fontsize=20, labelpad=20) # labelpad 表示间距
- ax1.set_ylabel('y', fontsize=20, labelpad=20)
- ax1.legend()
- ax2.scatter(x, z)
- plt.show()
上面的输出结果如下所示,
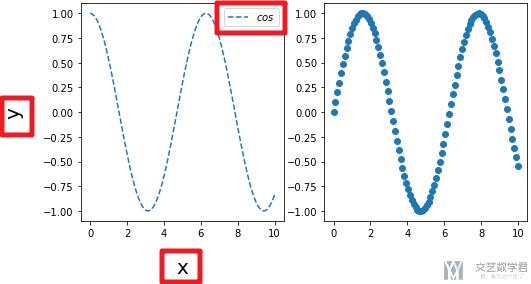
设置 x 和 y 轴的范围(limits)
有下面的两种方式来控制 x 和 y 轴的范围:
- fig = plt.figure(figsize=plt.figaspect(0.5))
- ax1 = fig.add_subplot(121)
- ax2 = fig.add_subplot(122)
- ax1.plot(x, y, linestyle='--')
- ax1.margins(x=2, y=1) # 控制边距
- ax2.scatter(x, z)
- ax2.set(xlim=[0, 10], ylim=[-2, 2]) # 限制 x 和 y 轴的范围
- plt.show()
最终的效果如下所示:
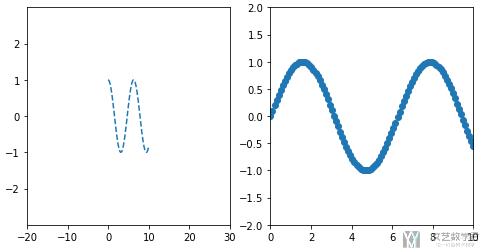
设置 Ticks 的内容和大小
我们可以设置 ticks 的内容和大小,如下所示:
- fig = plt.figure(figsize=plt.figaspect(0.5))
- ax1 = fig.add_subplot(121)
- ax2 = fig.add_subplot(122)
- ax1.plot(x, y, linestyle='--')
- ax1.xaxis.set(ticks=range(1,10,2), ticklabels=['a', 'b', 'c', 'd', 'e']) # 自定义 ticks 的内容
- ax1.xaxis.set_tick_params(labelsize=20, rotation=-45) # 定义大小和旋转
- ax2.scatter(x, z)
- plt.show()
最终的效果如下所示:
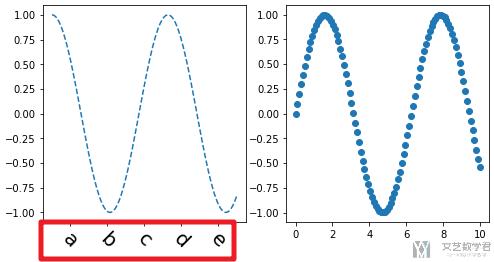
设置边框距离与是否显示
同样的,对于图的外面的框来说,我们可以设置他们是否出现。
- fig = plt.figure(figsize=plt.figaspect(0.5))
- ax1 = fig.add_subplot(121)
- ax2 = fig.add_subplot(122)
- ax1.plot(x, y, linestyle='--')
- ax1.spines['top'].set_visible(False)
- ax1.spines['left'].set_visible(False)
- ax1.spines['bottom'].set_position(('outward', 100))
- ax2.scatter(x, z)
- plt.show()
在上面的代码中,我们设置「上侧」和「左侧」不可见,将下部的线往下移。最终效果如下:
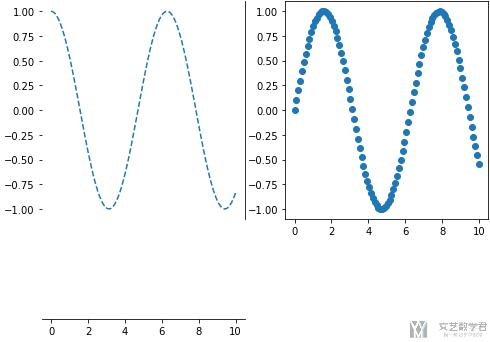
子图间的距离
在绘图过程中,我们可以控制不同子图之间的间距。如下所示,当我们定义了 fig 之后,可以使用 fig.subplots_adjust 来进行调整:
- fig, axes = plt.subplots(figsize=(7, 7), nrows=2,ncols=2)
- fig.subplots_adjust(wspace=0.5, # 控制横向的间距
- hspace=0.5, # 控制纵向的间距
- left=0.2,
- right=0.9,
- top=0.9,
- bottom=0.1
- axes[0, 0].pcolor(data)
- axes[1, 0].pcolormesh(data)
- axes[0, 1].contour(data)
- axes[1, 1].contourf(data) # 绘制等高线
- plt.show()
或是我们可以使用下面的进行自动调整子图之间的间距:
- fig.tight_layout()
指定位置显示文本和注解
我们可以在图上指定位置显示指定的问题,或是进行注解:
- fig = plt.figure(figsize=plt.figaspect(0.5))
- ax1 = fig.add_subplot(121)
- ax2 = fig.add_subplot(122)
- ax1.plot(x, y, linestyle='--')
- ax1.text(5, 0.5, 'Example', style='italic', fontsize=20) # 在 (5, 0.5) 处显示内容
- ax1.annotate("Sine", xy=(6, 1), xycoords='data',
- xytext=(1, 0), textcoords='data',
- arrowprops=dict(arrowstyle='->', connectionstyle='arc3')) # 注解
- ax2.scatter(x, z)
- plt.show()
最终效果如下所示:
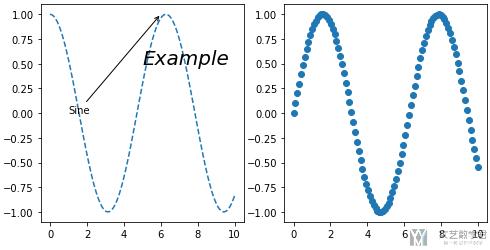
定制不同的 Markers
我们可以定制不同的 marker,不同的形状,不同的大小和不同的颜色。下面是一个例子:
- fig = plt.figure(figsize=plt.figaspect(0.5))
- ax1 = fig.add_subplot(121)
- ax2 = fig.add_subplot(122)
- ax1.plot(x, y, marker='.', markersize=9, markerfacecolor='red')
- ax2.scatter(x, y, marker='o')
- plt.show()
最终的效果如下所示:
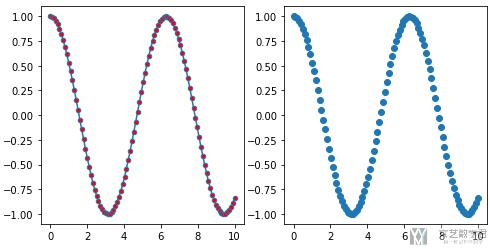
关于更多关于 marker 的定制,可以查看链接,matplotlib.pyplot.plot
定制颜色(color)
我们还可以定义线条的颜色与透明度。
- fig = plt.figure(figsize=plt.figaspect(0.5))
- ax1 = fig.add_subplot(121)
- ax2 = fig.add_subplot(122)
- ax1.plot(x, y, color='red') # 定制颜色
- ax2.plot(x, y, color='red', alpha=0.4) # 定制透明度
- plt.show()
最终效果如下所示,右侧的线条颜色要比左侧的线条淡:
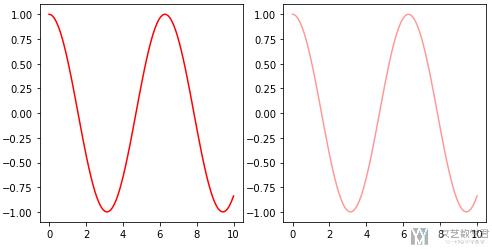
定制线条风格(linestyles)
上面是定制线条的颜色。除此之外,我们还可以定义线条的粗细,线条的样式。我们看一下例子:
- fig = plt.figure(figsize=plt.figaspect(0.5))
- ax1 = fig.add_subplot(121)
- ax2 = fig.add_subplot(122)
- ax1.plot(x, y, linestyle='--') # 定制线条样式
- ax2.plot(x, y, linewidth=4) # 定制线条宽度
- plt.show()
最终可视化效果如下所示:
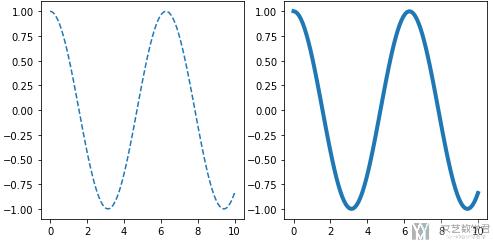
会有以下两种保存图像的方式,第一种就是直接进行保存;第二种是保存为透明的背景。
- # save figures
- plt.savefig('foo.png')
- # save transparents figures
- plt.savefig('foo.png', transparents=True)
使用以下的命令来进行图像的展示:
- plt.show()
如果我们想要清楚画图内容,或是关闭窗口,可以使用以下的命令:
- plt.cla() # clear an axis
- plt.clf() # clear the entire figure
- plt.close() # close a windows
- 微信公众号
- 关注微信公众号
-

- QQ群
- 我们的QQ群号
-

Recommend
About Joyk
Aggregate valuable and interesting links.
Joyk means Joy of geeK