

Cómo crear un efecto de texto de luces neón realista en Adobe Photoshop
source link: https://design.tutsplus.com/es/tutorials/how-to-create-a-realistic-neon-light-text-effect-in-adobe-photoshop--cms-23250
Go to the source link to view the article. You can view the picture content, updated content and better typesetting reading experience. If the link is broken, please click the button below to view the snapshot at that time.
Usar capas de efectos de brillo y resplandor puede ayudarte a crear objetos lindos y brillantes. Aprende a modificar una textura de ladrillo para el fondo y, luego, utiliza estilos de capa con la herramienta Pluma para añadir un texto de neón brillante y un cable simple sobre él.
¿Buscas un atajo? Echa un vistazo a este hermoso Efecto de luz de neón disponible en Envato Elements. Viene con:
- una estructura de capas organizada
- siete variaciones de color
- objetos inteligentes para facilitar la colocación de objetos
- cuatro variaciones de fondo
- dos efectos de superposición noir
- cuatro objetos vectoriales de muestra.
En lugar de crear el efecto desde cero, puedes utilizar esta solución sencilla y prediseñada.
Efecto de luz de neón en Envato ElementsEste tutorial te mostrará un flujo de trabajo profesional completo. ¡Empecemos!
Sigue con nosotros en nuestro canal de YouTube Envato Tuts+:
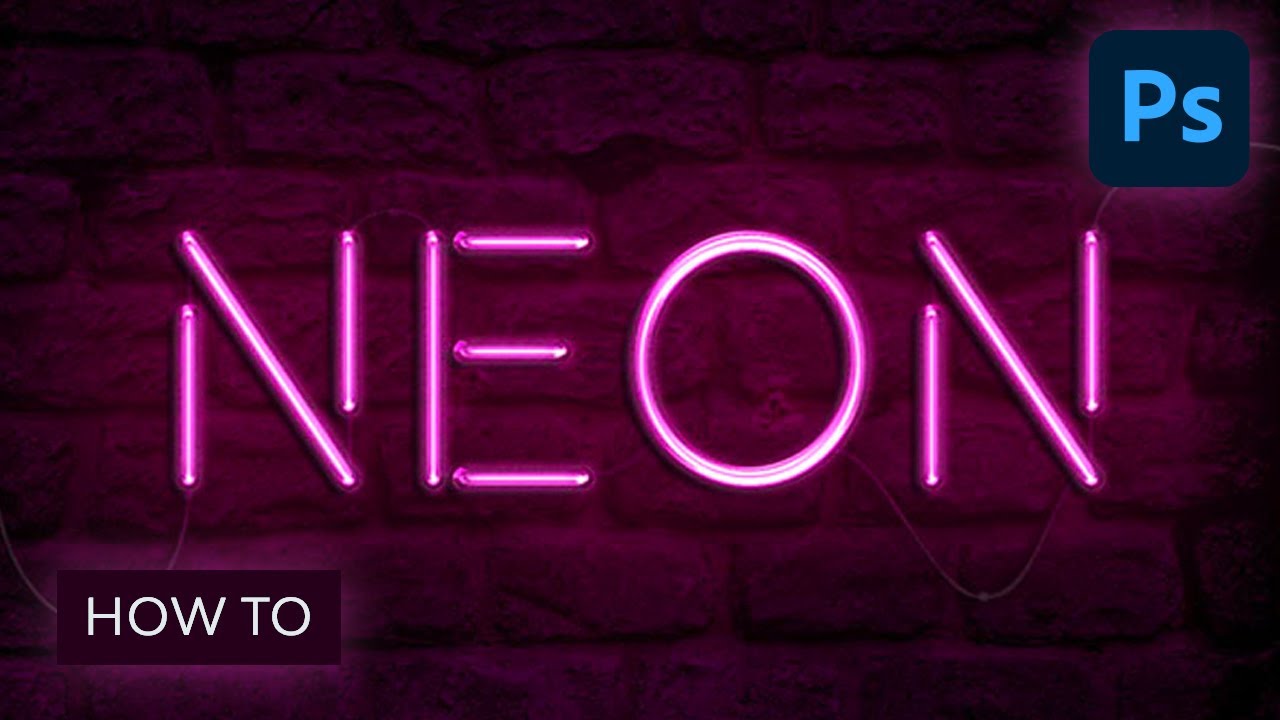
Recursos del tutorial
Los siguientes recursos fueron utilizados durante la producción de este tutorial:
1. Cómo crear el fondo
Paso 1
Crea un nuevo documento de 1500 x 950 px y establece la Resolución en 300.
Ve a Archivo > Colocar y abre la imagen BrickOldRounded0061. Cambia el tamaño como prefieras y, luego, pulsa la tecla Intro para aceptar los cambios.



Paso 2
Haz clic en el icono Crear nueva capa de relleno o ajuste en la parte inferior del panel Capas y selecciona Niveles.



Paso 3
Haz clic en el icono Clip de ajuste a capa en la parte inferior del panel Propiedades y, luego, cambia el valor de Sombras a 85.



Paso 4
Haz clic de nuevo en el icono Crear nueva capa de relleno o ajuste y selecciona Tono/Saturación. Haz clic en el icono Ajuste de capas en la parte inferior del panel Propiedades y, luego, cambia la Saturación a 11 y Luminosidad a -83.



2. Cómo crear el texto
Paso 1
Crea el texto todo en mayúsculas utilizando la fuente Beon Medium. Asígnale el color #a33e88 y el tamaño en 103 pt.



Paso 2
Duplica la capa de texto y haz clic en el icono de ojo junto a ella para hacerla visible. Luego, haz clic derecho en la copia y elige Rasterizar texto.
Lo siguiente que haremos será separar las partes verticales y diagonales de las letras de las horizontales, para aplicar los efectos utilizando diferentes valores de Ángulo.



Paso 3
Elige la herramienta Marco rectangular (o cualquier herramienta de selección que desees), haz clic en el icono Añadir a selección en la barra Opciones y selecciona todas las partes horizontales de las letras que tengas.



Paso 4
Ve a Edición > Cortar y luego a Edición > Pegado especial > Pegar en contexto. Esto colocará las partes seleccionadas en una capa separada. Cambia el nombre de las capas a Vertical y Horizontal.



Paso 5
Cambia los valores de Relleno de las capas Vertical y Horizontal a 0.



Paso 6
Duplica cada una de las capas Vertical y Horizontal dos veces, y luego coloca cada conjunto de capas en un grupo que tenga su mismo nombre (Vertical / Horizontal).



Paso 7
Coloca el grupo Horizontal debajo del Vertical.



3. Cómo estilizar la capa Horizontal original
Haz doble clic en la capa Horizontal original para aplicar el siguiente estilo de capa:
Paso 1
Añade un Bisel y relieve con estos ajustes:
- Tamaño: 10
- Desmarca la casilla Usar luz global
- Ángulo: 0
- Altitud: 70
- Marca la casilla Suavizado
- Modo resaltado: Luz lineal
- Modo de sombra - Opacidad: 0%



Paso 2
Añade un Contorno con estos ajustes:
- Marca la casilla Suavizado.



Paso 3
Añade una Sombra interior con estos ajustes:
- Modo de fusión: Trama
-
Color:
#e658d4 - Ángulo: 30
- Distancia: 0



Paso 4
Añade un Resplandor interno con estos ajustes:
- Opacidad: 85%
-
Color:
#fe66f1 - Origen: Centro
- Tamaño: 18



Paso 5
Añade una Sombra paralela con estos ajustes:
- Distancia: 13
- Tamaño: 7



Esto estilizará la primera capa de la parte horizontal.



4. Cómo estilizar la primera copia de la capa Horizontal
Haz doble clic en la primera copia de la capa Horizontal para aplicar el siguiente estilo de capa:
Paso 1
Añade un Bisel y relieve con estos ajustes:
- Tamaño: 16
- Desmarca la casilla Usar luz global
- Ángulo: -36
- Altitud: 42
- Contorno: Desnivel - profundo
- Marca la casilla Suavizado
- Modo resaltado: Luz intensa
- Modo de sombra - Opacidad: 0%



Paso 2
Añade un Contorno con estos ajustes:
- Contorno: Cono invertido
- Marca la casilla Suavizado



Esto agregará más brillo al texto.



5. Cómo estilizar la segunda copia de la capa Horizontal
Haz doble clic en la segunda copia de la capa Horizontal para aplicar el siguiente estilo de capa:
Paso 1
Añade un Bisel y relieve con estos ajustes:
- Tamaño: 16
- Desmarca la casilla Usar luz global
- Ángulo: 18
- Altitud: 58
- Contorno: Semicircular
- Marca la casilla Suavizado
- Modo resaltado: Luz intensa
- Modo de sombra - Opacidad: 0%



Paso 2
Añade un Contorno con estos ajustes:
- Contorno: Dientes de sierra 2
- Marca la casilla Suavizado



Paso 3
Añade un Resplandor interior con estos ajustes:
- Modo de fusión: Luz lineal
- Ruido: 5%
-
Color:
#ffdcfa - Origen: Centro
- Tamaño: 38



Paso 4
Añade un Resplandor exterior con estos ajustes:
-
Color:
#7f2d65 - Tamaño: 15



Esto estilizará la capa horizontal final, añadiendo aún más brillo y resplandor.



6. Cómo estilizar la capa Vertical original
Paso 1
Haz clic derecho en la capa Horizontal original, elige Copiar estilo de capa y, luego, haz clic derecho en la capa Vertical original y elige Pegar estilo de capa.
Haz doble clic en la capa Vertical original para ajustar los valores de Ángulo y Altitud de Bisel y relieve, cambiándolos a 90 y 74.



Paso 2
En el Resplandor interior, cambia el Tamaño a 15.



Esto ajustará el efecto para que se adapte a las partes verticales y diagonales.



7. Cómo estilizar la primera copia de la capa Vertical
Copia y pega el estilo de capa de la primera copia de la capa Horizontal a la primera copia de la capa Vertical y, luego, haz doble clic en la copia de la capa Vertical para cambiar el ángulo a -76 y altitud a 53 del efecto Bisel y relieve.



Eso es todo lo que haremos en la primera copia de la capa.



8. Cómo estilizar la segunda copia de la capa vertical
Copia y pega el estilo de segunda copia de la capa Horizontal en la segunda copia de la capa Vertical y, luego, haz doble clic en la segunda copia de la capa Vertical para cambiar el ángulo y altitud del efecto Bisel y relieve a -82 y a 53 respectivamente.



Eso es todo lo que modificaremos en ambas partes del texto.



9. Cómo añadir más brillo y crear el cable
Paso 1
Crea una nueva capa debajo de la capa de texto invisible original, llámala Luz de fondo y cambia su Modo de fusión a Luz lineal.
Establece el color de primer plano en #98338b, selecciona
la herramienta Pincel y elige una punta circular muy grande y difusa. Luego, haz
clic una vez para agregar manchas de color detrás del texto (no hagas clic y
arrastres, simplemente puntea el color).



Paso 2
Crea otra capa nueva debajo de la capa de Luz de fondo y llámala Cable. Elige la herramienta Pluma y elige la opción Trazado en la barra Opciones.
Lo que tendrás que hacer luego es crear los trazados donde deseas agregar el cable. Puedes hacer clic para agregar puntos de anclaje en la esquina, y hacer clic y arrastrar para crear curvas. Ten en cuenta que el trazado creado no tiene que ser perfecto, ya que puedes seleccionar la herramienta Selección directa en cualquier momento posterior para ajustar los puntos de anclaje o las manecillas de dirección.



Paso 3
Para separar los trazados, mantén presionada la tecla Command y haz clic fuera del trazado que acabas de crear para que no se conecte al trazado que crees después.



Paso 4
Tómate tu tiempo con este paso para obtener un resultado pulido.



Paso 5
Selecciona la herramienta Pincel y, luego, abre el panel Pincel (Ventana > Pincel) y elige una punta circular de 7 px con Espaciado configurado en 1.



Paso 6
Establece el color del Primer plano (Foreground) en #252525, selecciona la herramienta Selección directa, haz clic derecho en el trazado y elige Contornear trazado.



Paso 7
Selecciona Pincel en el menú desplegable Herramienta y desmarca la casilla Simular presión.



Paso 8
Eso contorneará el trazado. Pulsa la tecla Intro para deshacerte del trazado de trabajo.



10. Cómo estilizar la capa Cable
Haz doble clic en la capa Cable para aplicar el siguiente estilo de capa:
Paso 1
Añade un Bisel y relieve con estos valores:
- Marca la casilla Suavizado
- Modo resaltado: Luz intensa
-
Color:
#ec6ab7 - Opacidad: 24%



Paso 2
Añade un Contorno con estos ajustes:
- Marca la casilla Suavizado



Paso 3
Añade una Superposición de motivo con estos ajustes:
- Modo de fusión: Multiplicar
- Motivo: 8



Paso 4
Añade una Sombra paralela con estos ajustes:
- Opacidad: 60%
- Distancia: 13
- Tamaño: 10



Eso estilará el cable.



11. Cómo crea los clips
Paso 1
Elige la herramienta Rectángulo y crea un rectángulo de 11 x 15 px.



Paso 2
Selecciona la herramienta Añadir punto de ancla y haz clic para agregar dos puntos en el centro de ambos lados verticales del rectángulo.



Paso 3
Selecciona la Herramienta Selección directa, haz clic y arrastra para seleccionar los puntos centrales que agregaste y, luego, presiona la tecla de flecha izquierda una vez para moverlos 1 px a la izquierda.



Paso 4
Duplica la capa Rectángulo y luego ve a Edición > Transformar > Rotar 90 ° ACD. Cambia el nombre de las capas de Rectángulo a H (para horizontal) y V (para vertical).



12. Cómo estilizar los clips
Haz doble clic en la capa H para aplicar el siguiente estilo de capa:
Paso 1
Añade una superposición de degradado con estos ajustes:
- Opacidad: 42%
- Haz clic en la casilla Degradado para crear el degradado utilizando los colores
#151515a la izquierda,#6d6d6den el centro y#161616a la derecha.



Paso 2
Añade una Sombra paralela con estos ajustes:
- Opacidad: 60%
- Distancia: 13
- Tamaño: 10



Acabamos de hacer el clip horizontal.



Paso 3
Copia y pega el estilo de capa de la capa H en la capa V y, luego, haz doble clic en la capa V para cambiar el valor de ángulo de la superposición de degradado en 0.



Paso 4
Luego, duplica y coloca las capas de clip donde desees agregar clips al cable que creaste.



13. Cómo agregar una capa más de color
Haz clic en el icono Crear nueva capa de relleno o ajuste y selecciona Color uniforme. Usa el color #a34799, coloca la capa de ajuste debajo de la capa Cable y cambia su Modo de fusión a Luz intensa. Eso aplicará el color a los ladrillos detrás del texto, y mejorará el brillo y la iluminación del resultado final.



¡Felicitaciones! Has terminado



En este tutorial, modificamos un fondo de textura de ladrillo y lo oscurecimos un poco. Luego creamos el texto, rasterizamos su capa y separamos las partes horizontales de las verticales y diagonales.
Después de eso, hemos duplicado y agrupado las capas de texto separadas, y les aplicamos estilo a todas ellas para lograr el brillante efecto.
Una vez que el texto principal fue creado y estilizado, agregamos un poco más de brillo al fondo, y utilizamos la herramienta Pluma para crear el trazado del cable. Contorneamos el trazado y lo diseñamos para darle un aspecto 3D.
Finalmente, utilizamos la Herramienta Rectángulo para crear algunos clips para el cable, modificarlos y diseñarlos, y añadimos una última capa de ajuste para mejorar el color del resultado final.
¿Necesitas acciones de Photoshop premium o efectos de texto? Puedes comprarlos ahora mismo en GraphicRiver, como esta Acción con increíbles efectos de texto de neón.
Efectos de texto y fuentes estilizadas listos para usarse
Si deseas ahorrar tiempo, simplemente descarga cientos de efectos de texto para Photoshop desde Envato Elements. Es mucho más rápido que hacerlo todo desde cero.
Paquete de 100 estilos de capa de Photoshop - efectos de texto



Efectos de texto con letras de neón



Efectos de letras neón en Photoshop



Neon Desmon - Fuente de letras neón



Saberz Font



Tutoriales relacionados
Si deseas saber más sobre los efectos de texto en Adobe Photoshop, ¡no te pierdas nuestros otros tutoriales detallados!
Recommend
About Joyk
Aggregate valuable and interesting links.
Joyk means Joy of geeK







