

小技巧:让 Siri 为你阅读电子邮件、文章和其他文本
source link: https://zhuanlan.zhihu.com/p/377335579
Go to the source link to view the article. You can view the picture content, updated content and better typesetting reading experience. If the link is broken, please click the button below to view the snapshot at that time.

小技巧:让 Siri 为你阅读电子邮件、文章和其他文本
Siri 一直是每个 Apple 用户的完美助手,使用它能够轻松地执行许多任务。但是您知道可以使用 Siri 在 iPhone、iPad 或 Mac 上阅读电子邮件、文章和其他文本吗?如果同时处理多项任务并需要了解屏幕上的内容时,它就会派上用场,下面小编向您展示如何让 Siri 阅读您 Apple 设备上的任何文本。
如何让 Siri 在 iPhone 或 iPad 上为您朗读任何文本
1.前往 设置。
2.点击辅助功能 - 语音内容。
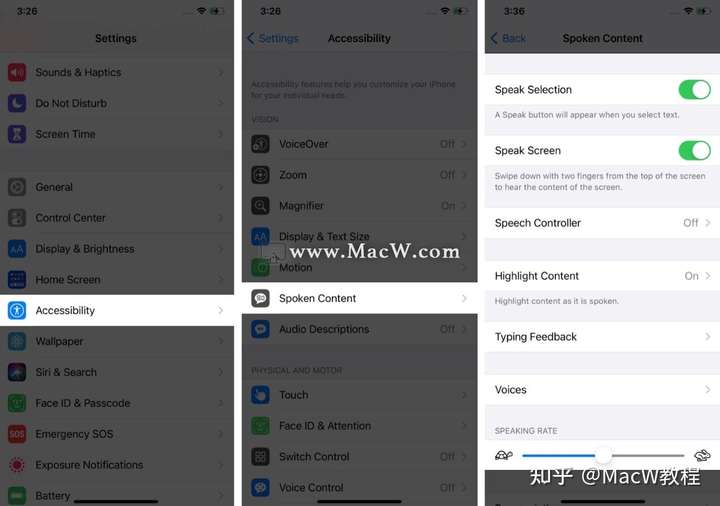
3.现在,可以进行自定义设置。让我们详细了解每个选项:
- 朗读所选内容:它允许您选择一段文本并让 Siri 为您朗读该文本。启用“朗读选择”将 在所选文本的顶部显示“ 朗读”按钮。
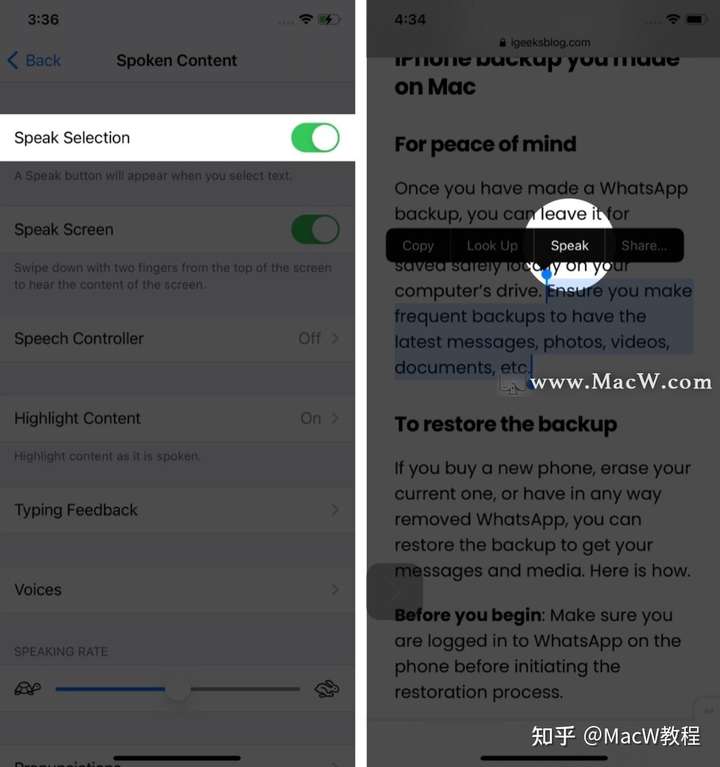
- 朗读屏幕:启用此选项可使 Siri 朗读屏幕上的所有内容。您可以用两根手指从上到下滑动来收听整个屏幕。
- 语音控制器:在语音屏幕上切换将为您提供语音控制器选项。启用后,会弹出一个方形的黑色图标。它可以快速访问“朗读屏幕”和“触摸说话”。您可以进一步自定义长按和双击操作。
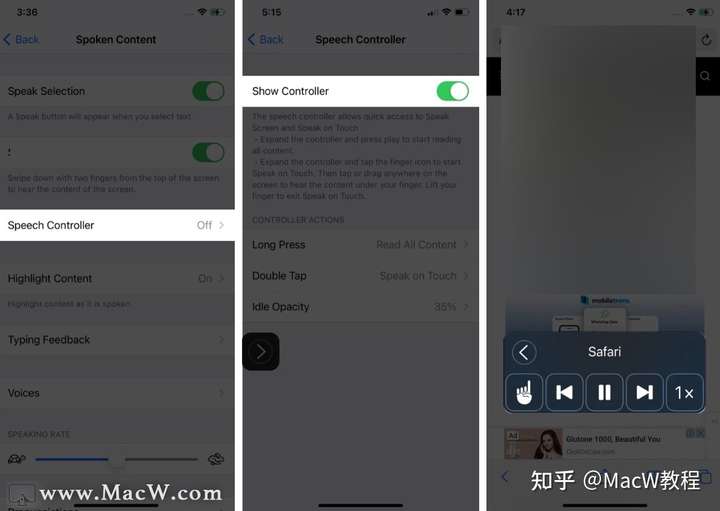
- 突出显示内容:启用此选项可让您在 Siri 朗读时观察单词。您可以选择首选突出显示样式、突出显示颜色和突出显示内容(如下图所示)。当您在 iPhone 上查看某些文档时,此功能会派上用场。
- 键入反馈:启用此选项可在您键入时提供语音反馈。您可以让 Siri 在键入内容时读出字符、单词、自动更正或预测。
- 声音:选择不同的声音和语言进行叙述。
- 语速:您还可以使用调整叙事速度 语速 滑块。
- 发音:如果 Siri发音错误,您可以在此处添加正确的发音。
如何让 Siri 在 Mac 上大声朗读
1.打开 系统偏好设置。
2.单击 辅助功能。
3.单击朗读内容。
4.选中“朗读所选内容”选择框。
5.接下来,单击 选项 上选择说话的右侧。
单击“选项”时获得的各种选项。
- 键盘快捷键: 让 Siri 朗读所选文本的默认快捷键是 Option (⌥ ) + Esc。 但是,您可以通过按要使用的键来更改快捷方式。例如,按 Option (⌥ ) 和 D 键将键盘快捷键设置为 Option (⌥ )+D。
- 突出显示内容: 与 iPhone 类似,您可以选择突出显示样式、颜色和内容。或者,您也可以选择 从不 禁用突出显示内容。
- 显示控制器: 您可以选择始终显示或从不显示的控制器。
- 语音和朗读速度:您可以在相应部分下更改 Siri 的语音和叙述速度。
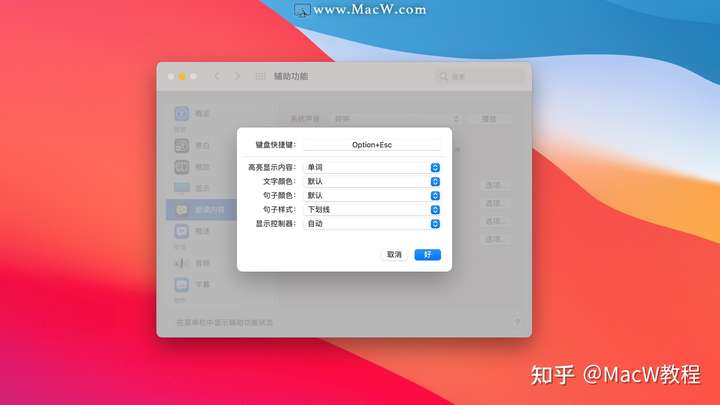
根据您的喜好自定义设置后,通过说“嘿 Siri”来召唤 Siri,然后说“朗读屏幕”,让 Siri 在 Mac 上在线或离线阅读文本,感兴趣的小伙伴快来试试吧!
Recommend
About Joyk
Aggregate valuable and interesting links.
Joyk means Joy of geeK