

使用PicGo+GitHub自建免费图床
source link: http://www.eryajf.net/3022.html
Go to the source link to view the article. You can view the picture content, updated content and better typesetting reading experience. If the link is broken, please click the button below to view the snapshot at that time.

因为写博客,以及写笔记,都会遇到与图片打交道的情况,因此图床也是一个不得不考虑的话题,网上有不少三方的,但是用起来总不如自己构建的放心,因此今天就利用PicGo+GitHub的方案,构建出一款免费好用且稳定的自建图床。
1,软件准备。
首先下载PicGo软件,我的是Windows电脑,因此下载Windows版本的。
下载之后不必犹豫,直接进行一下简单配置,即可投入使用。
2,创建仓库和秘钥。
首先要在github创建一个仓库,这个不做过多赘述。
接着就是在github个人设置页面,创建一个访问令牌,待会儿配置用的到。
直接访问https://github.com/settings/tokens, 点击Generate new token按照下图配置创建即可。
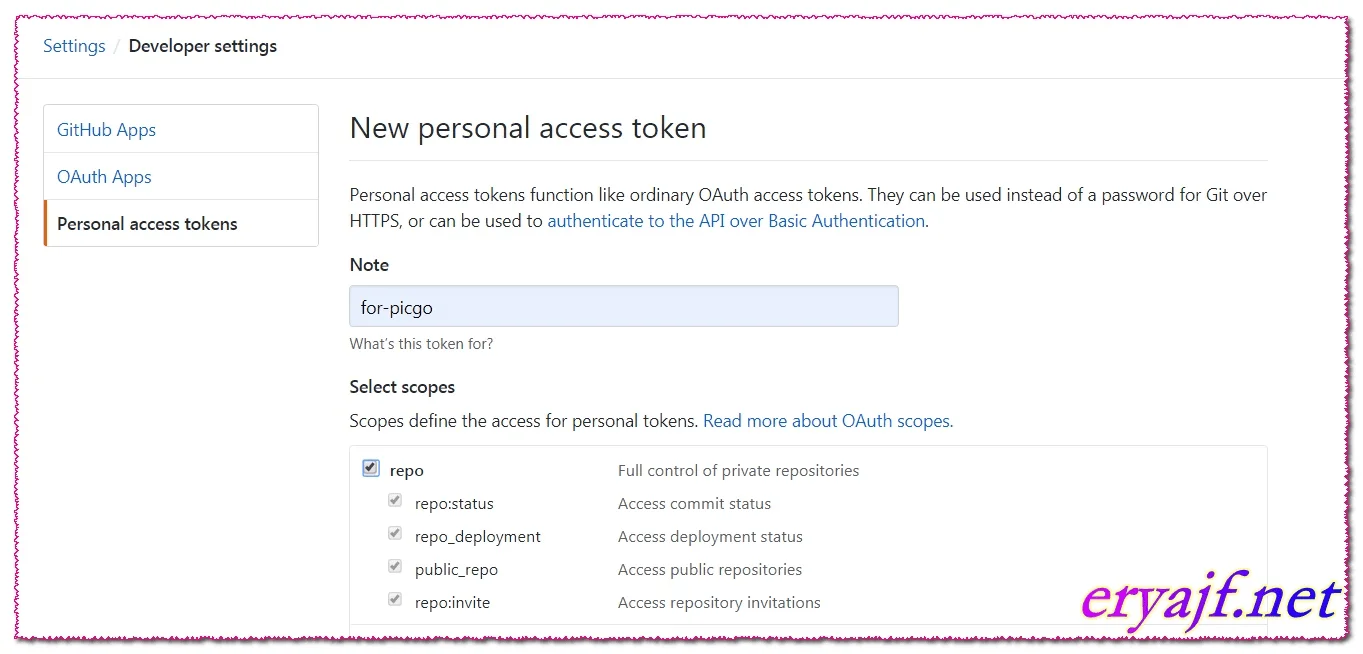
点击底下的创建,将会生成一个秘钥,记得保存好,因为这个秘钥只会出现这么一次。
3,配置Picgo。
整个配置信息,如图所示:

- 设定仓库名:这里的格式为
用户名/仓库名,比如我的就是eryajf/t - 设定分支名:这里写入分支名称,一般直接用
maser即可。 - 设定Token:将刚刚创建的令牌填入。
- 指定存储路径:这个地方可以通过写入一个路径名,从而实现指定目录的上传。
- 设定自定义域名:这个域名是为了后边自动生成图片地址拼接而用的,格式是:
https://raw.githubusercontent.com/eryajf/t/master
这么几条配置完成之后,可以点击一下确定,然后将其设为默认图床,然后就可以投入使用了。
4,使用演示。
使用方式非常简单,大家肯定一看就会的,如下图演示:

当图片上传完成之后,会自动在剪切板当中生成对应的需要的引用格式,我这里选择的是markdown格式,因此在 拖动图片上传成功之后,就可以直接在文档中Ctrl+V使用了。

非常简单方便,这个时候去github仓库,可以看到自动创建了一个img目录,图片也存在其中了:


Recommend
About Joyk
Aggregate valuable and interesting links.
Joyk means Joy of geeK