

用 Kindle 做树莓派的显示屏
source link: https://blog.strongwong.top/posts/%E7%94%A8-Kindle-%E5%81%9A%E6%A0%91%E8%8E%93%E6%B4%BE%E7%9A%84%E6%98%BE%E7%A4%BA%E5%B1%8F.html
Go to the source link to view the article. You can view the picture content, updated content and better typesetting reading experience. If the link is broken, please click the button below to view the snapshot at that time.

- 树莓派3b 一台
- Kindle PaperWhite 1 一台
- 无线键鼠一套
- 无线路由器 or USB 数据线
二、Kindle 越狱
首先,按照网上的教程把 Kindle 越狱。但是我手上这台 kindle 是 5.6.1.1 的最高版本了。不能直接越狱,需要先把其刷机,强行固件降级到 5.4.4 版本才能越狱。越狱前注意事项,建议遵守:
- 确认 Kindle 已绑定亚马逊账号;
- 确认 Kindle 电量处于充满状态;
- 确认 Kindle 的特惠广告已关闭;
- 确认 Kindle 已停用 设备密码和家长监护设置;
- 确认 Kindle 已开启飞行模式处于离线状态。
2.1 固件降级
如果你的 KPW1 也和我一样是高于 5.4.4 的版本,需要先把固件降级到 5.4.4。可以前往书伴的 『固件大全』 下载 5.4.4 版本固件,然后把 Kindle 连接到电脑直到出现 Kindle 磁盘。把下载到的固件文件 update_kindle_5.4.4.bin 放到 Kindle 的根目录。不要拔出数据线,直接长按电源键直到开始更新。 没有问题继续下一步。
2.2 开始越狱
下载越狱文件『kindle-jailbreak-1.14.N.zip』。解压得到压缩包 kindle-5.4-jailbreak.zip,将其再次解压,得到一个名为 kindle-5.4-jailbreak 的文件夹。文件夹内有如下所示七个文件:
- bridge.conf
- bridge.sh
- developer.keystore
- gandalf
- jb.sh
- json_simple-1.1.jar
- Update_jb_$(cd mnt && cd us && sh jb.sh).bin
把这些文件拷贝到 Kindle 根目录,安全弹出磁盘。在 Kindle 中依次点击『 首页 -> 菜单(屏幕右上角)-> 设置 -> 菜单(屏幕右上角)-> 更新您的 Kindle』。点击菜单后系统不会重启也不会有其它任何反应,在这期间不要有任何操作,直到屏幕下方出现 『 ** JAILBREAK ** 』的字样时,表示越狱已成功。
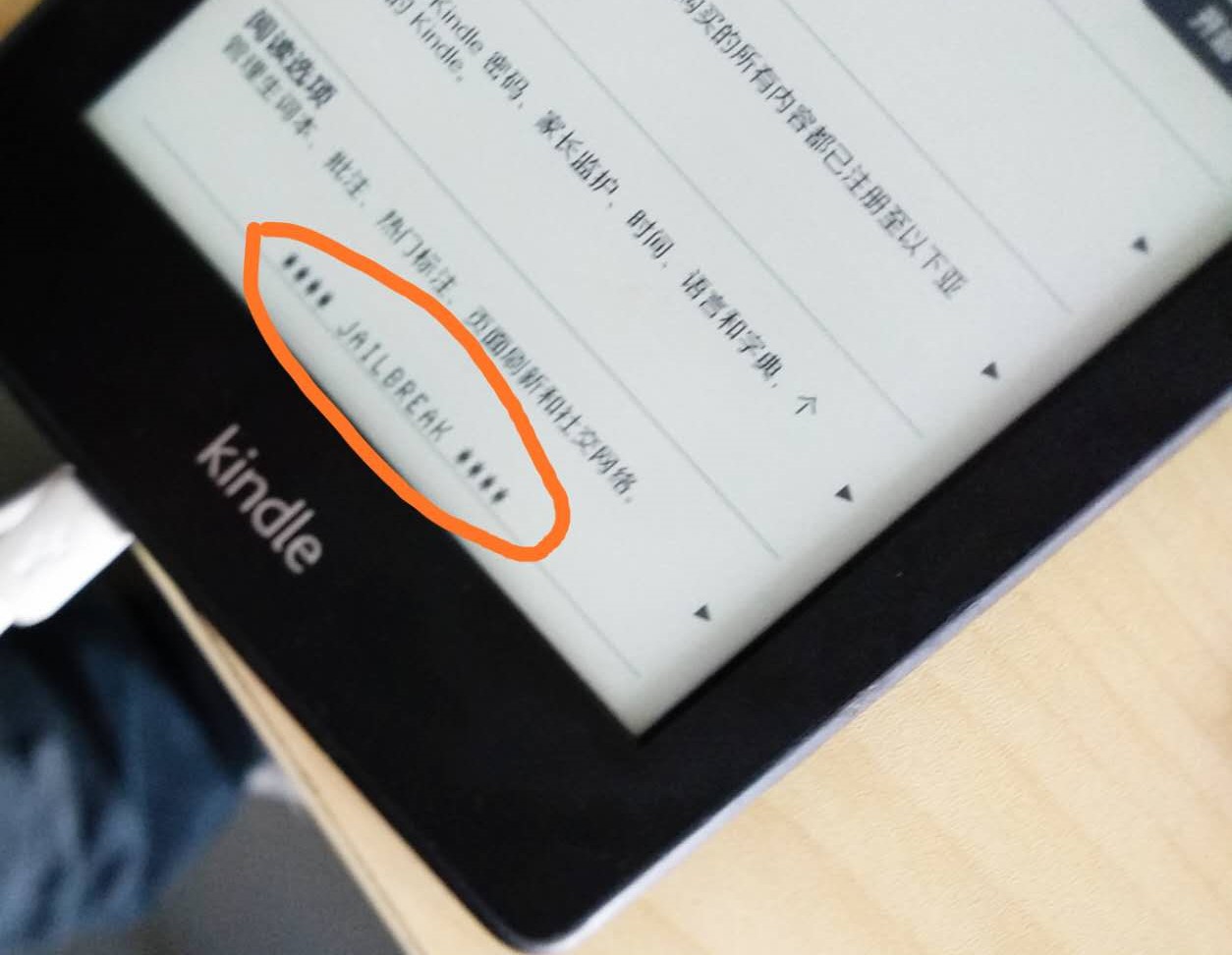
2.3 升级固件
最后前往书伴的 『固件大全』下载最新的 5.6.1.1 版本固件,将固件文件放到 Kindle 根目录,依次点击菜单『 首页 -> 菜单(屏幕右上角)-> 设置 -> 菜单(屏幕右上角)-> 更新您的 Kindle』。等待更新完毕,便得到一个有着最新版本固件的越狱了的 Kindle 系统,你可以进行安装MRPI、KUAL、kterm 、USBNetwork 等插件来完成接下来的操作。
三、安装插件
3.1 安装 MobileRead Package Installer (MRPI) —— 插件安装器
★ 安装步骤:
- 用 USB 数据线将 Kindle 连接到电脑上,直到出现 Kindle 磁盘;
- 解压缩下载到的 kual-mrinstaller-1.7.N-xxx.tar.xz 得到一个文件夹;
- 把文件夹内的 extensions 和 mrpackages 拷贝到 Kindle 根目录下。
3.2 安装 KUAL —— 插件程序启动器
KUAL (即 Kindle Unified Application Launcher),是一款插件启动器。安装KUAL之后,你可以下载或自己编写插件并通过KUAL启动。
★ 安装步骤:
- 用 USB 数据线将 Kindle 连接到电脑上,直到出现 Kindle 磁盘;
- 解压缩下载到的 KUAL-v2.x-xxx.tar.xz 得到一个文件夹;
- 在文件夹中找到 KUAL-KDK-2.0.azw2 拷贝到 Kindle 的 Documents 文件夹中;
- 弹出 Kindle 磁盘,打开 Kindle,可以看到一个名 Kindle LAUNCHER 的文档,正常情况下,点开此图标应显示菜单。
3.3 安装 Kterm
kterm 是 Kindle 的终端控制台,安装之后可以在 Kindle 进行 shell 的交互操作。
★ 安装步骤:
- 首先确保安装好了
KUAL和MRPI;- 下载 kterm-kindle-2.6.zip,解压得到
Kterm文件夹;- 将 Kterm 整个文件夹,复制到 Kindle 根目录下的 extensions 文件夹中;弹出 kindle,重启即可。
点击 Kindle 中的 Kindle LAUNCHER -> Kterm,即可打开 shell 使用。如果 Kindle 和树莓派连接到了同一个 wifi 下的话,就可以直接通过 Kterm 窗口使用 SSH 登录到树莓派使用了。
$ ssh [email protected] # ssh $user@ip
接着输入账户密码就可以登录了。
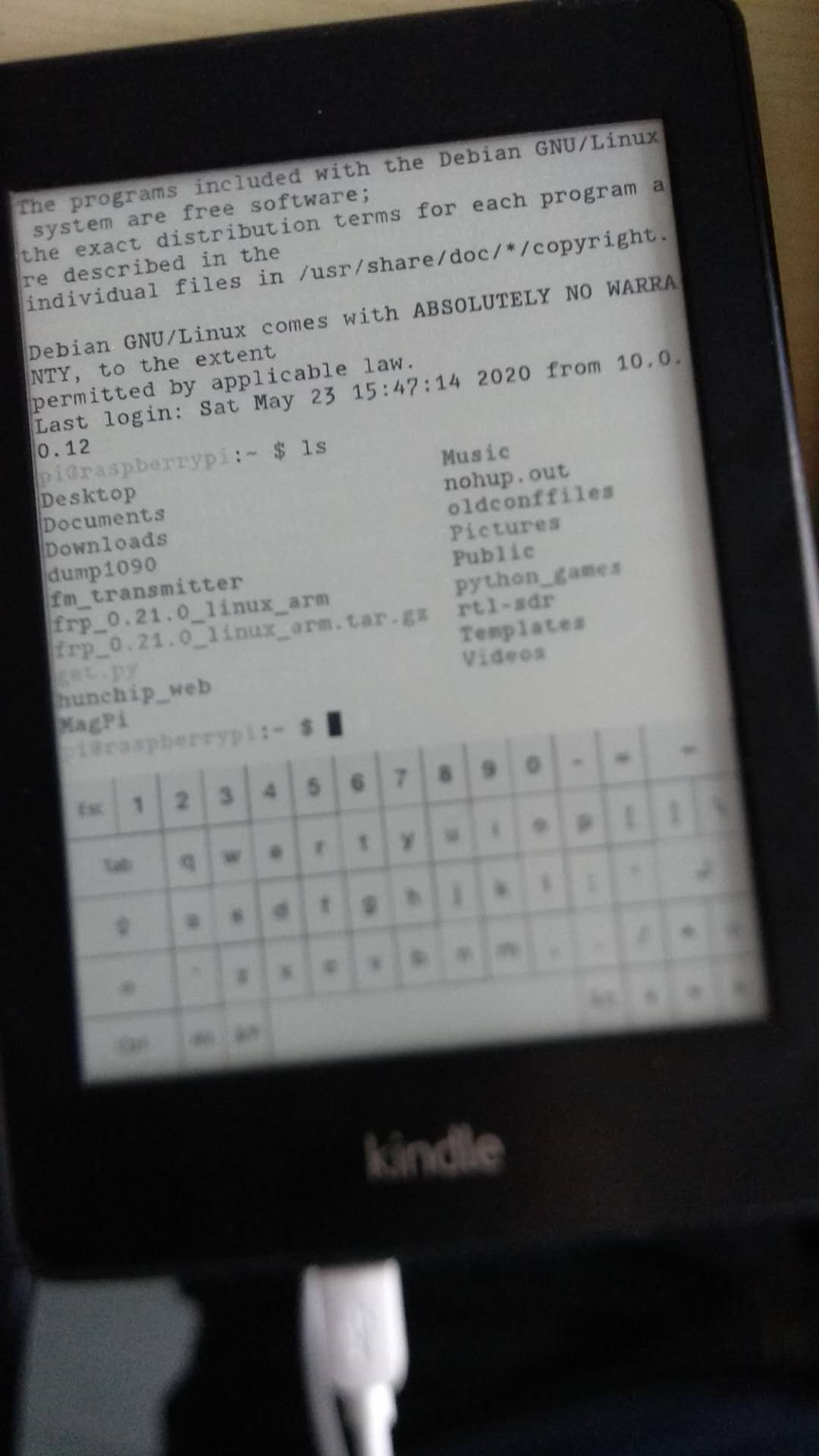
3.4 安装 USBNetwork Hack – 无线管理 Kindle
USBNetwork 是一款 Kindle 插件,它可以让我们通过 WiFi 直接连接到 Kindle 并对其进行传送文件、管理等操作。可以通过 USB 连接 Kindle 和树莓派,通过把 Kindle 当成一块 USB 网卡,这样 Kindle 就可以和树莓派建立物理连接了。
- 下载 USBNetwork:官方页面 | 百度网盘【提取码:9tgy】
- 官方指南:K5/PW USBNetwork
★ 安装步骤:
- 首先确保安装了
KUAL及其插件MRPI;- 用 USB 数据线将 Kindle 连接到电脑上,直到出现 Kindle 磁盘;
- 解压缩下载到的
kindle-usbnet-0.22.N-xxx.tar.xz压缩包,得到一个文件夹;- 把文件夹内的
Update_usbnet_0.22.N_install_touch_pw.bin拷贝到 Kindle 里 mrpackages 文件夹中;- 弹出 Kindle 磁盘,点击 Kindle 中的
Kindle LAUNCHER,依次点击Helper -> Install MR Packages;- 耐心等待 usbnet 安装,直到安装完成后 Kindle 重启完毕;
- 重启完成后,重新用 USB 数据线将 Kindle 连接到电脑上,直到出现 Kindle 磁盘;
- 在 Kindle 根目录可以看到『 usbnet 』文件夹,把此文件夹里名为『 DISABLED_auto 』的文件名改为『 auto 』;
- 然后在此文件夹里的『 etc 』文件夹中找到『 config 』,并用纯文本编辑器(不建议使用记事本,建议使用 VS Code 等代码编辑器)打开。找到『 USE_WIFI 』改为
true,『 USE_WIFI_SSHD_ONLY 』改为false,保存并关闭;- 这样就可以通过
WIFI和USBNet登录 Kindle 了。完成这些步骤之后,点击弹出/移除设备,断开 Kindle 与电脑的连接,重启 Kindle。
四、 配置树莓派,连接 Kindle
连接 Kindle 和 树莓派有两种方式,一种是把 Kindle 和树莓派连接到同一个 WIFI;另一种就是让 Kindle 作为 USB 网卡,通过 USBNet 的方式用 USB 数据线物理连接树莓派。但是想让 Kindle 作为屏幕使用,其实就是通过 screen、tmux 等软件共享屏幕。我这里安装的是 tmux。
4.1 安装 tmux
$ sudo apt update
$ sudo apt install tmux
在 ~/.bashrc 文件最后添加一段脚本,自动运行 tmux。
# start tmux on console(not ssh)
if command -v tmux>/dev/null; then
if [[ "$(tty)" =~ /dev/tty ]] && [ -z "$TMUX" ]; then
# We're on a TTY and *not* in tmux
exec tmux -u
fi
fi
4.2 通过 WIFI 连接树莓派
点击 Kindle 中的 Kindle LAUNCHER -> Kterm,通过 SSH 连接树莓派;在这之前你需要先查看一下树莓派的 IP 地址是多少。
$ ssh [email protected] -t "tmux attach"
接着输入账户密码就可以登录了。
4.3 通过 USBNet 连接树莓派
首先打开 Kindle LAUNCHER -> USBNetwork -> Toggle USBNetwork,将模式切换到 USB Network 模式;当前状态可点击 USBNetwork Status 查看,成功的话提示USBNetwork enabled。
可以打开 kterm 使用 ifconfig 命令查看网卡的地址。注意这里默认是 192.168.15.x 网段,和网上常见的 192.168.2.x 网段不同。这个配置是可以在 usbnet 的 config 文件修改的。
接下来将树莓派和 kindle 用 USB 数据线连接,输入 lsusb 命令,,如果看到 Linux-USB Ethernet/RNDIS Gadget 这样的设备说明连接成功。
编辑 /etc/network/interfaces 添加网卡配置:
$ sudo vi /etc/network/interfaces
# Kindle USBNet
allow-hotplug usb0
mapping hotplug
script grep
map usb0
iface usb0 inet static
address 192.168.15.1
netmask 255.255.255.0
broadcast 192.168.15.255
up iptables -I INPUT 1 -s 192.168.15.1 -j ACCEPT
重启树莓派,输入 ifconfig usb0 检查网卡是否连接成功,连接成功会显示一个 usb0 网卡设备。
这时你可以 ping 192.168.15.244,检查网络是否通畅。一切 ok 的话就就可以启动 Kterm 连接树莓派了。
打开 Kterm
$ ssh [email protected] -t "tmux attach"
接着输入账户密码就可以登录了。
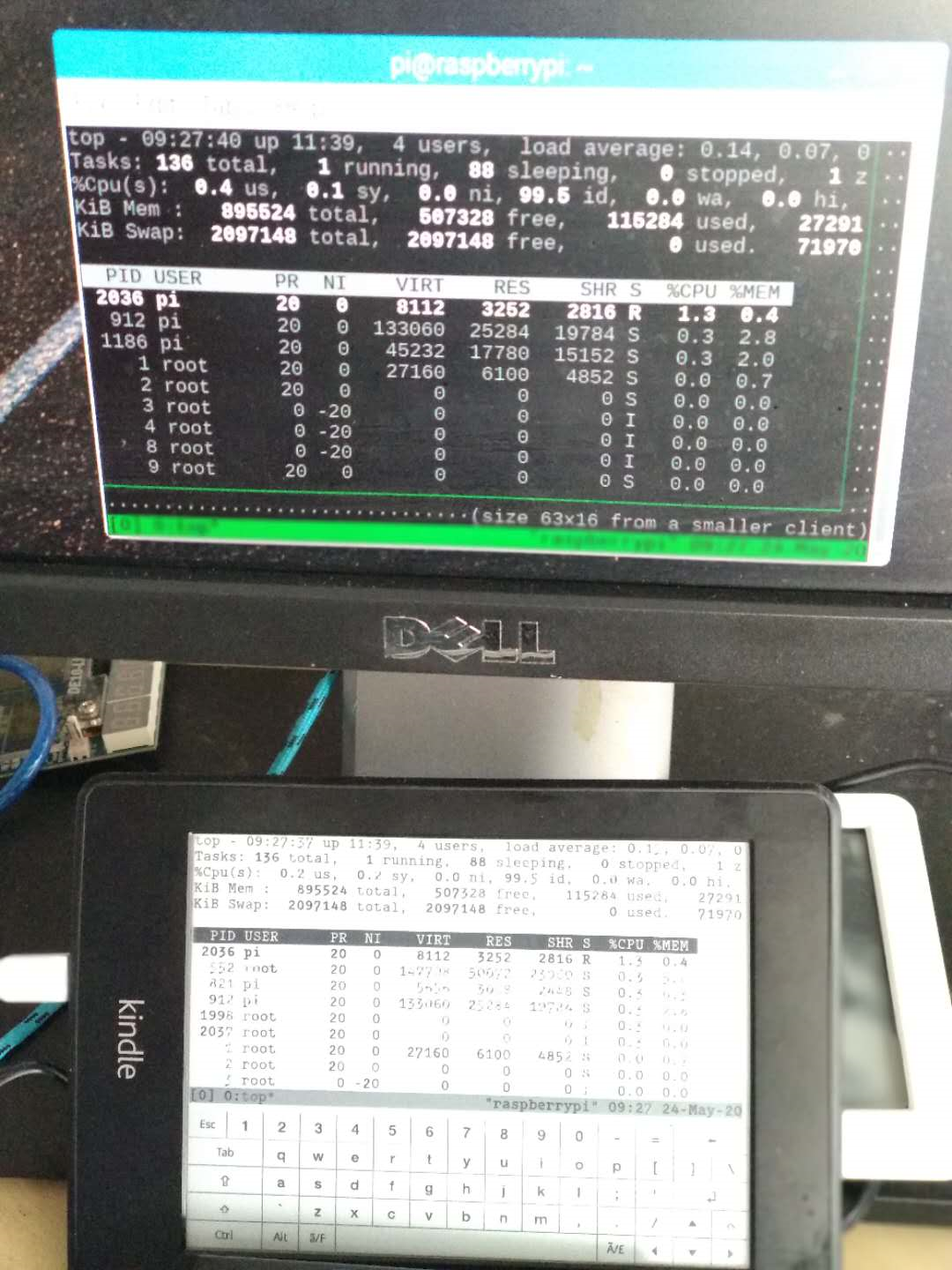
最后,如果你想要横屏,那么你就在打开 Kterm 之前,随便打开一本书,切换成横屏即可。切换回竖屏同理。
https://www.shuyz.com/posts/phicomm_n1_with_kindle_as_screen/
https://www.fabiszewski.net/kindle-terminal/
https://bookfere.com/post/512.html
http://blog.yarm.is/kindleberry-pi-zero-w.html
Recommend
About Joyk
Aggregate valuable and interesting links.
Joyk means Joy of geeK