

Claude's Blog
source link: http://claude-ray.com/2020/12/23/window-manager/
Go to the source link to view the article. You can view the picture content, updated content and better typesetting reading experience. If the link is broken, please click the button below to view the snapshot at that time.

想向同事分享窗口切换的一点心得,不小心写成一篇没什么营养的方法论。虽然主要还是讲窗口切换。
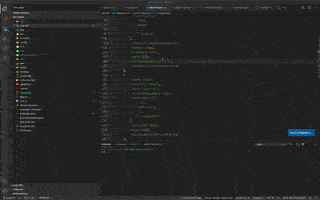
图片未加速
什么是窗口管理
如果你不知道什么是窗口管理,在开启话题之前,不妨先来确认一下窗口管理器和桌面环境的概念。
首先说桌面环境,翻译自 Desktop Environment,它负责为用户提供完整的操作界面,而不仅仅是狭义的“桌面部件”,还包括图标、窗口、工具栏、壁纸等等。
再说窗口管理器,Window Manager,它是上述桌面环境的一部分,关乎图形化应用的窗口的基本操作,主要为如何进行排列和切换。窗口管理器是桌面环境的一部分,甚至可以完全独立于桌面环境,只运行窗口管理器,从而节省硬件资源。它包含以下类型:
- Float 悬浮:不同窗口可以相互重叠,就像桌子上随意摆放的白纸一样(这里借用了 Archlinux Wiki 的比喻)。正是 MacOS 和 Windows 提供的模式。
- Tiling 平铺:窗口不能重叠,而是像瓦片一样挨个摆放。
- Dynamic 动态:兼顾上述两种模式,可以动态切换窗口放置方式。
不同类型的窗口管理器提供了不同的窗口摆放方式,还提供了各自的窗口切换逻辑,其中“平铺”更倾向于使用键盘操作,如何选择,主要看个人口味。
虽然着重介绍了窗口管理器,但它不是今天的主角,我们应该跳出所有的运行环境,去发现真正的“窗口管理器”其实是使用者自己。
窗口排列是一个答案无足轻重选择题,需要结合显示器的使用习惯作答。如果仅从思路上讲,相比手动排列,自动排列无疑是更好的选择,此时平铺类窗口管理器的优势就体现出来了。
然而,Linux 可以非常轻松地调换窗口管理器,在 MacOS 下可供的选择就不多了。yabai 要求关闭 SIP,提高了安全风险,Amethyst 功能较弱,好在轻量可控。如果放弃一点点平铺的功能性,可以选择 moom 这类辅助布局软件。考虑到本文不是工具推荐,也就不再介绍更多。
对使用小屏幕和习惯全屏的用户而言,绝大多数的使用场景是全屏,则没必要安装辅助工具。
按以下特征对号入座,目的是想让大家思考不同使用习惯之间的异同点。现在你的窗口管理习惯,是否适用于其他的用户呢?
窗口模式:
- 最小化(隐藏)
桌面分布:
- 单显示器-单桌面:将所有开启的窗口放在同一个桌面下,不采用任何虚拟桌面。
- 单显示器-多桌面:(按照习惯)将不同的软件放在不同的虚拟桌面下。
- 多显示器-单桌面:和多桌面类似,但不采用虚拟桌面,每台显示器就是一个桌面。
- 多显示器-多桌面:各台显示器放置了不同的虚拟桌面,互相隔离。
- 鼠标/触摸板
- 全局快捷键(系统默认)
- MacOS 可以使用 command+tab 和 command+` 切换,Linux、Windows 有 alt+tab
- MacOS 可以使用 control+↑ 和手势操作,Linux、Windows 有 win、win+tab
- 启动器:例如 MacOS 的 Spotlight、Alfred,Windows 的 Everything,Linux 的 rofi、dmenu 等等
- 全局快捷键(自定义)
它们的区别:
- 寻找(思考) -> 移动(思考+操作) -> 确认(操作)
- 寻找(操作+思考) -> 确认(操作)
- 寻找(思考+肌肉记忆) -> 确认(操作)
- 确认(思考+肌肉记忆)
肌肉记忆≈闭眼操作
虽然存在很大的误差,但不难发现,桌面越复杂,操作复杂度的差距就越明显。
如何自定义快捷键
两个代表性工具,MacOS Hammerspoon,Linux wmctrl。同事 MacOS 开发较多,因此以 Hammerspoon 为例。
local hyper = {"cmd", "shift"}
-- 示例:打开或切换到浏览器
hs.hotkey.bind(hyper, "C", function()
hs.application.launchOrFocus("/Applications/Google Chrome.app")
end)
-- 示例:打开或切换到终端
hs.hotkey.bind(hyper, "Return", function()
hs.application.launchOrFocus("/Applications/Alacritty.app")
end)
假如一个应用开启了多个窗口,也可以通过窗口标题、序号进行精准切换。
--- 根据标题切换应用窗口
-- @param appTitle 系统 menu bar 左上角的标题
-- @param appName 安装目录的名称或绝对路径
-- @param winTitle 模糊匹配项目名,注意 .()[]+- 等字符需要转义
function launchOrFocusWindow(appTitle, appName, winTitle)
return function()
local app = hs.application(appTitle)
if app == nil then
hs.application.open(appName)
else
local windows = app:allWindows()
for _, win in pairs(windows) do
local found = string.match(win:title(), winTitle)
if found ~= nil then
win:focus()
return
end
end
app:activate()
end
end
end
-- 示例:VSCode 多开窗口的切换,给名为 "my-project" 的项目定制快捷键
hs.hotkey.bind(hyper, "1", launchOrFocusWindow("Code", "Visual Studio Code", "my%-project"))
launchOrFocusWindow 参数有些奇葩,因为 hs.application.get 和 hs.application.open 分别需要 title、path,互不兼容(可能是 bug)。
不过 get 和 open 还同时支持 bundleID,我认为名称对普通用户更友好,但如果你知道怎么获取 bundleID,自然可以用它来统一此处的入参。
利用丰富的 API,你还可以设计更多复杂的功能。
如何设置更多快捷键
全局快捷键极易引起冲突,譬如某狗输入法(别用)。为了避免这种烦恼,我们可以在 Hammerspoon 设置组合键。
local hyper = {"cmd", "alt", "ctrl"}
可惜,并不是所有人的手都能成长为“八爪鱼”,腱鞘炎了解一下?我们尽可能把多个按键合并,同时注意减少小拇指的使用。
以 MacOS 为例,使用 Karabiner-Elements,将大拇指附近不需要的按键设置为 hyper,配置示例如下
{
"title": "Change option key",
"rules": [
{
"description": "Change right_option to left_option + left_control + left_command if pressed with other keys, to escape if pressed alone.",
"manipulators": [
{
"type": "basic",
"from": {
"key_code": "right_option",
"modifiers": {
"optional": [
"any"
]
}
},
"to": [
{
"key_code": "left_option",
"modifiers": [
"left_control",
"left_command"
]
}
],
"to_if_alone": [
{
"key_code": "escape"
}
]
}
]
}
]
}
按住右 option,等于同时按住了 option+control+command,还可以随手实现轻按一下等于 ESC 的效果。
别忘了,组合键可不止这三个,还可以再从键盘上选几个键,设为 option+control+command+shift 等等,从此再也不用担心自定义的键位不够用了。
排列窗口的方式很大程度取决于个人口味,自由度也非常高。窗口切换的操作具备更强的逻辑性,需要付出一定的成本。两者都可以提高工作效益,值得思考改进。但也必须承认,改进 Workflow 的边际效应明显,希望读完这篇文章的你,宁可什么都不做,也不要反复抉择。
最后,分享一下我目前的 MBP 使用习惯吧:极端的全屏使用者,彻底禁用 Dock,隐藏 Menu Bar,将通知和时间放在了 Touch Bar,每天享受沉浸式的屏幕体验。
Recommend
About Joyk
Aggregate valuable and interesting links.
Joyk means Joy of geeK