

SharePoint Online 部署SPFx Web部件
source link: https://www.cnblogs.com/jianyus/p/12955328.html
Go to the source link to view the article. You can view the picture content, updated content and better typesetting reading experience. If the link is broken, please click the button below to view the snapshot at that time.
SharePoint Online 部署SPFx Web部件
前言
上一篇文章里,我们为大家介绍了如何通过列表模型和SharePoint SPFx模块去读取数据,在此基础上加上样式,其实就可以用于项目中了。
本文,就为大家介绍,如何把开发好的SPFx Web部件,打包部署到我们的SharePoint 环境中。
正文
1.使用Visual Studio Code打开如下文件夹:
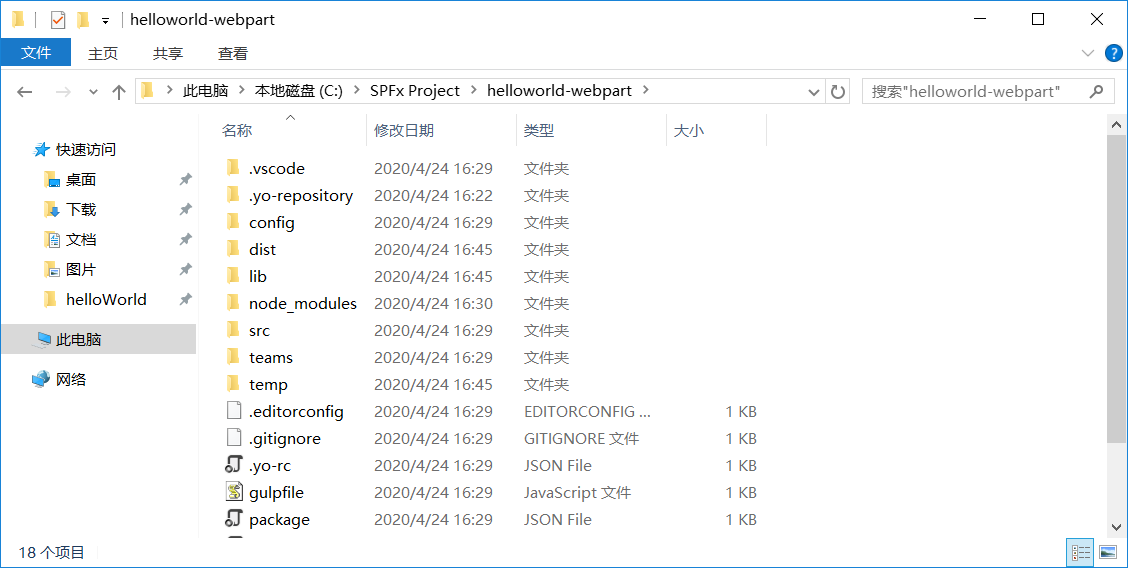
2.打开文件定义包元数据文件,package-solution.json,如下图:
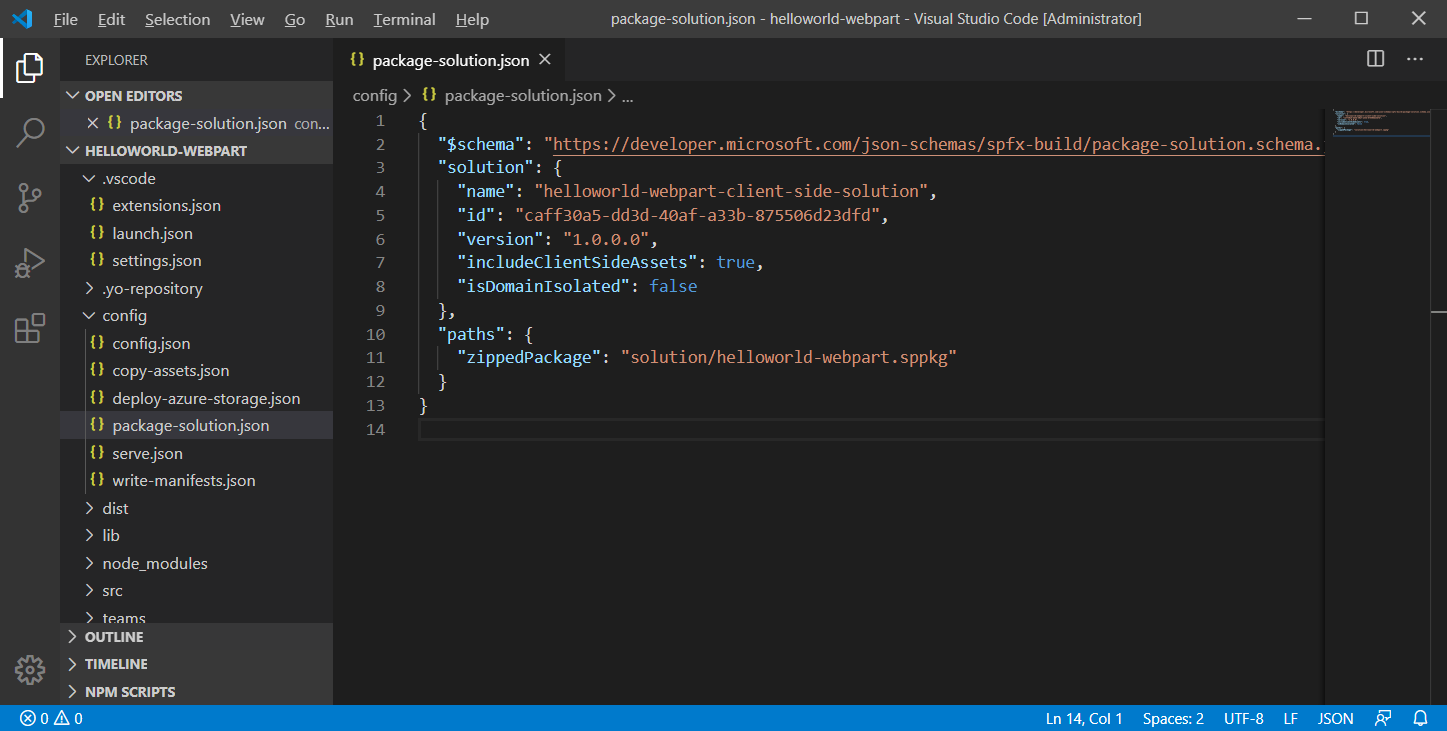
3.在控制台窗口中,输入以下命令,打包包含 Web 部件的客户端解决方案:
gulp package-solution
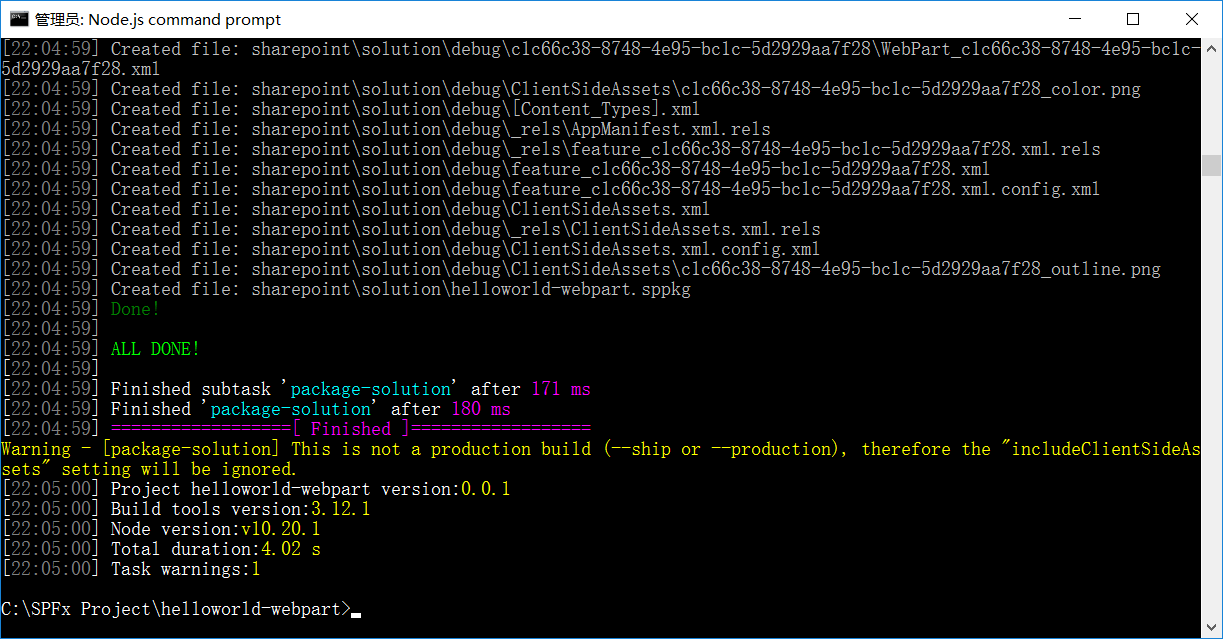
4.在SharePoint\solution文件夹下,找到打包后的文件,如下图:
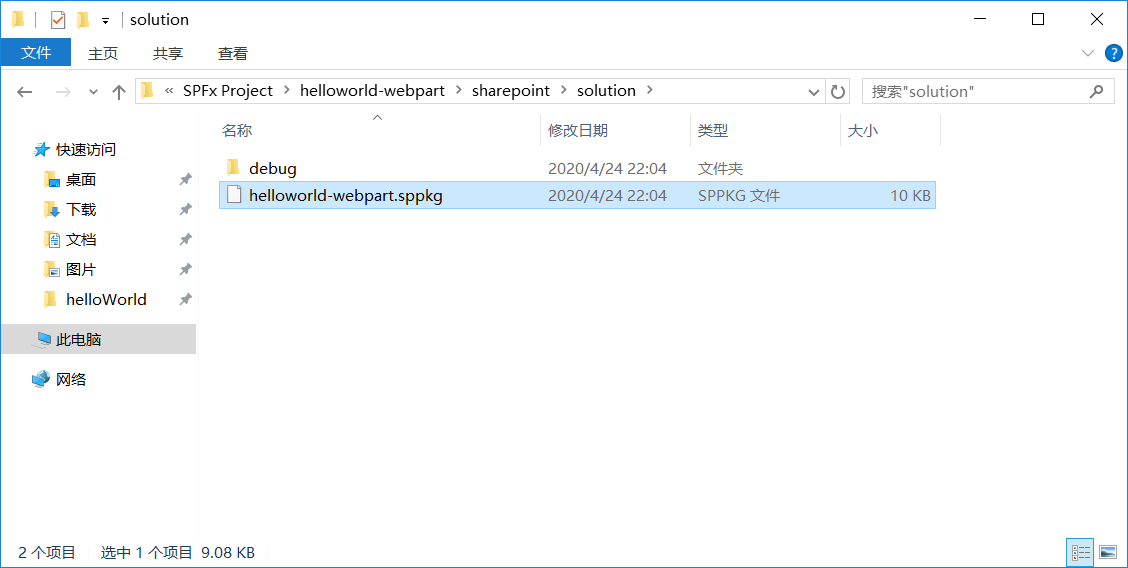
5.进入App Category,找到Apps for SharePoint,上传我们打包的SPFx Web部件;
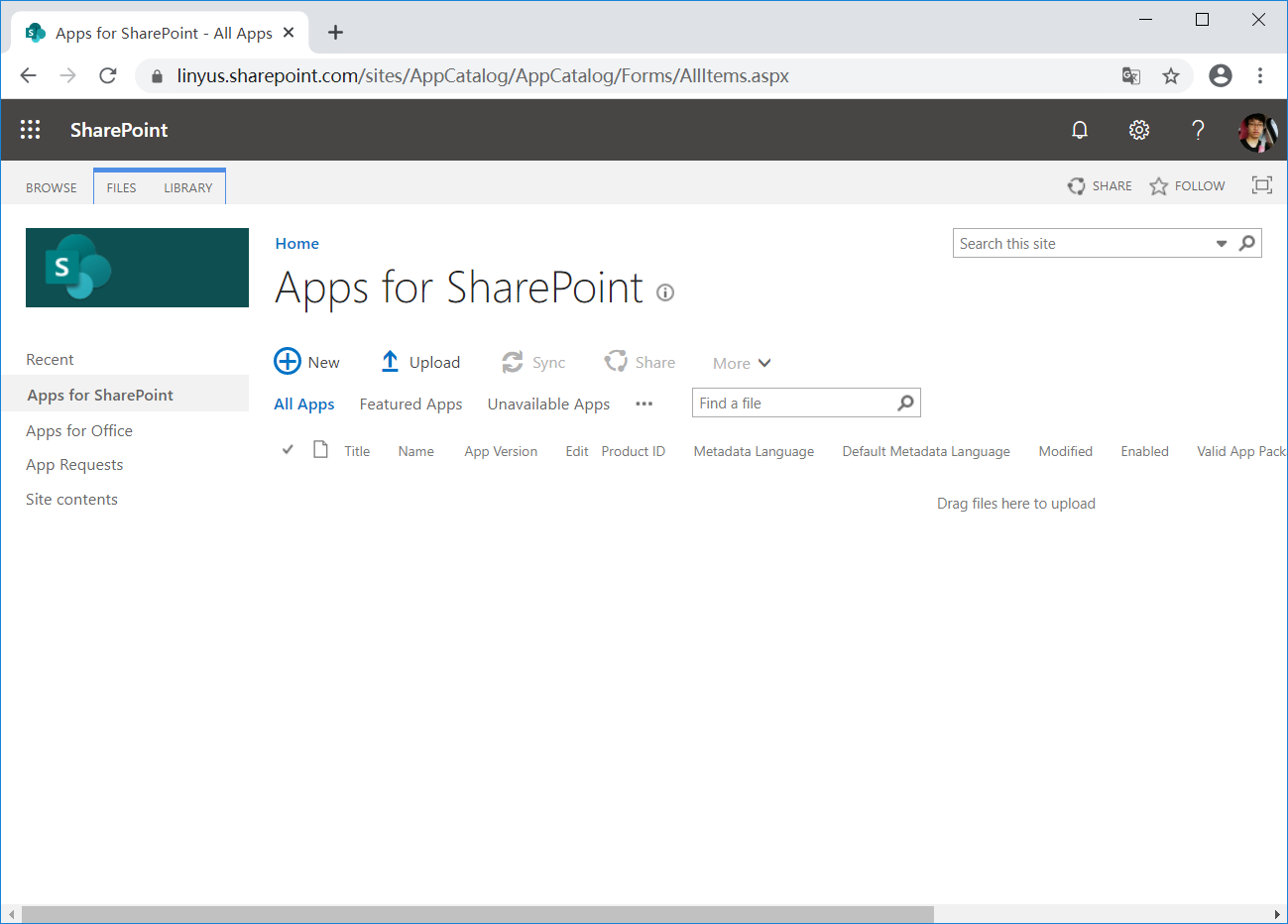
6.弹出信任解决方案的确认框,我们选择部署,如下图:
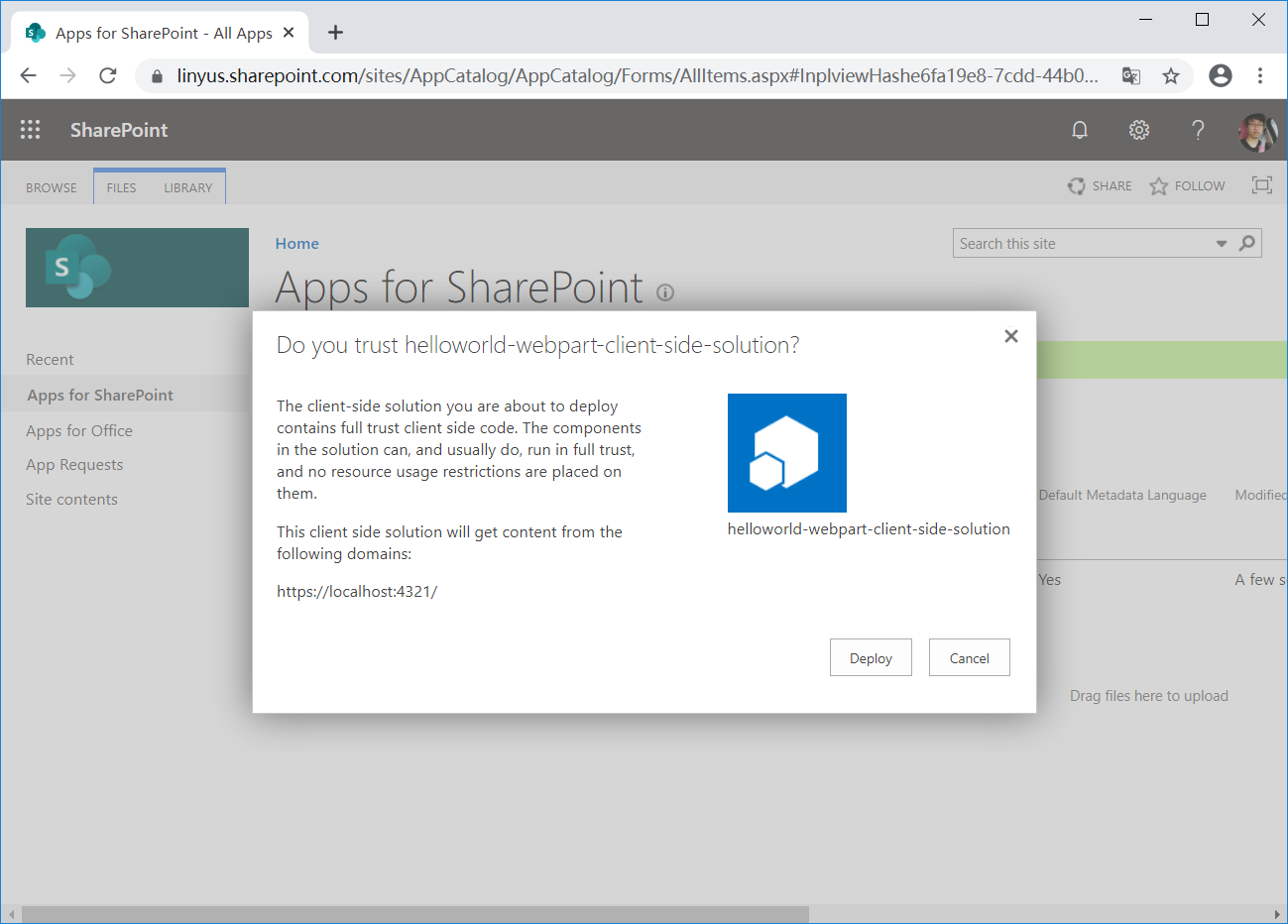
7.点击部署解决方案以后,我们可以在列表里查看解决方案的一些基本信息,如下图:
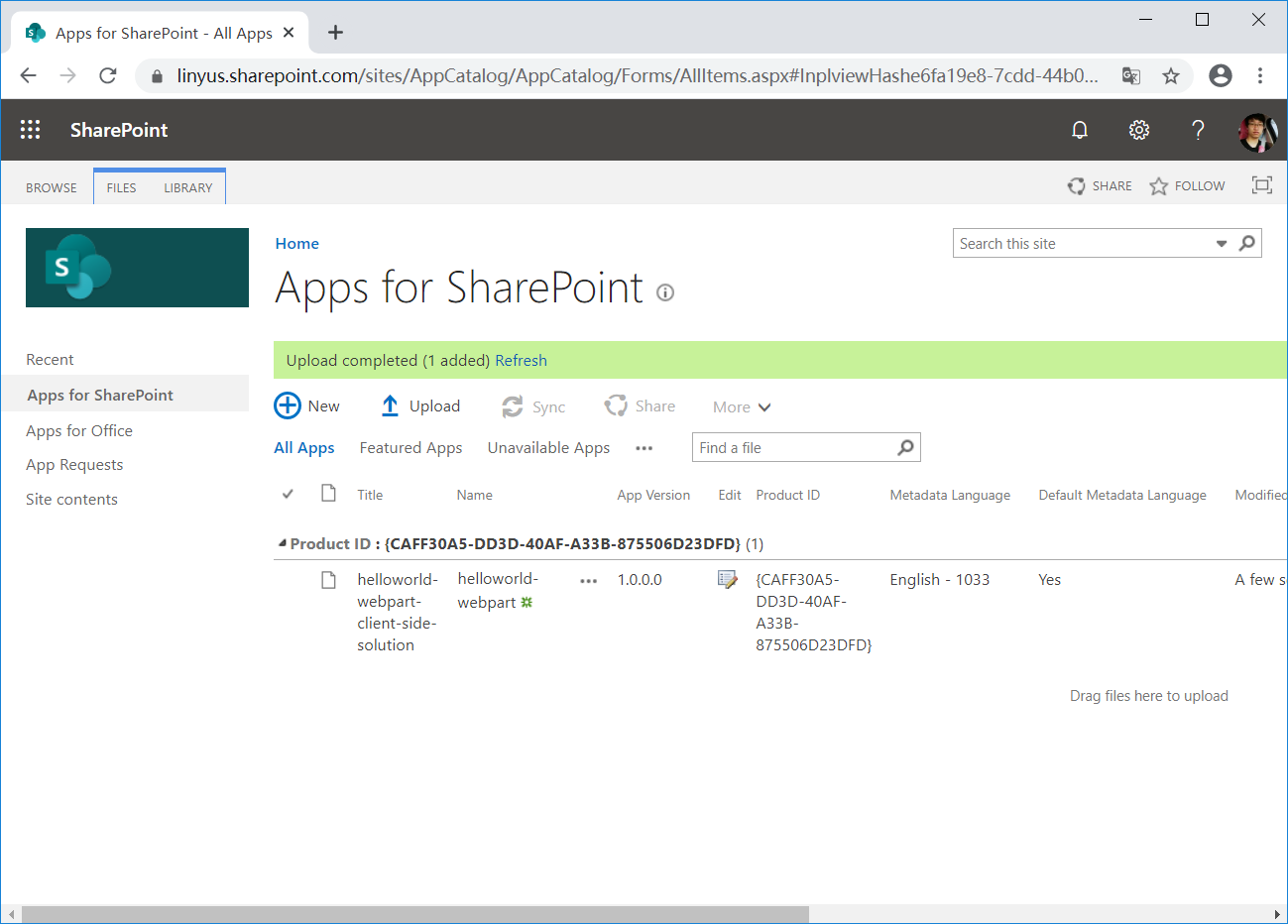
8.部署成功以后,我们还需要在网站中添加解决方案,才可以使用,如下图:
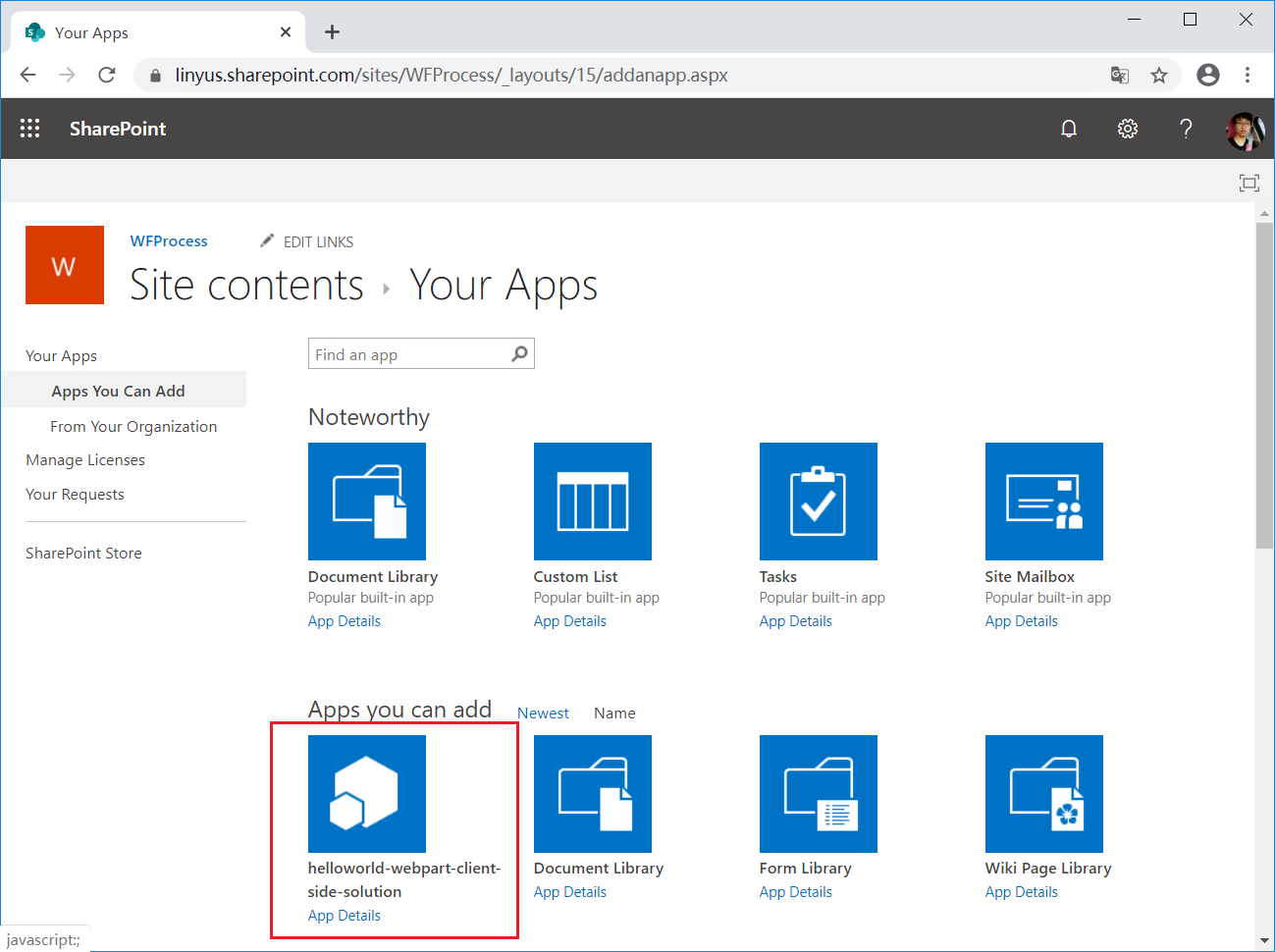
9.添加的过程可能需要3-5分钟,如果解决方案包比较大,时间会更长一些,如下图:
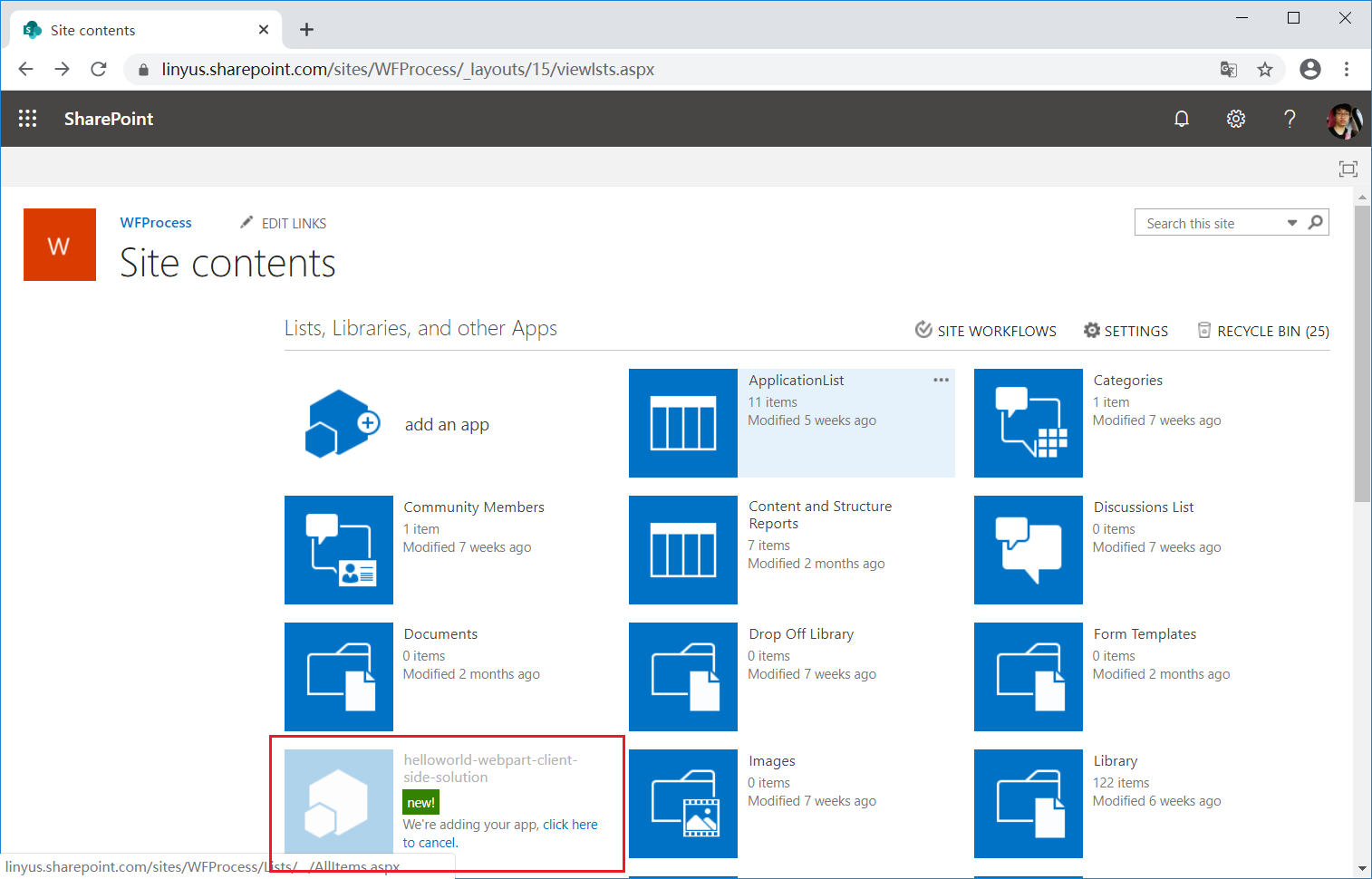
10.添加完成以后,我们就以在页面里选择我们的SPFx Web部件了,如下图:
特别要说的是,SPFx Web部件,不仅仅支持Modern UI,还支持传统UI
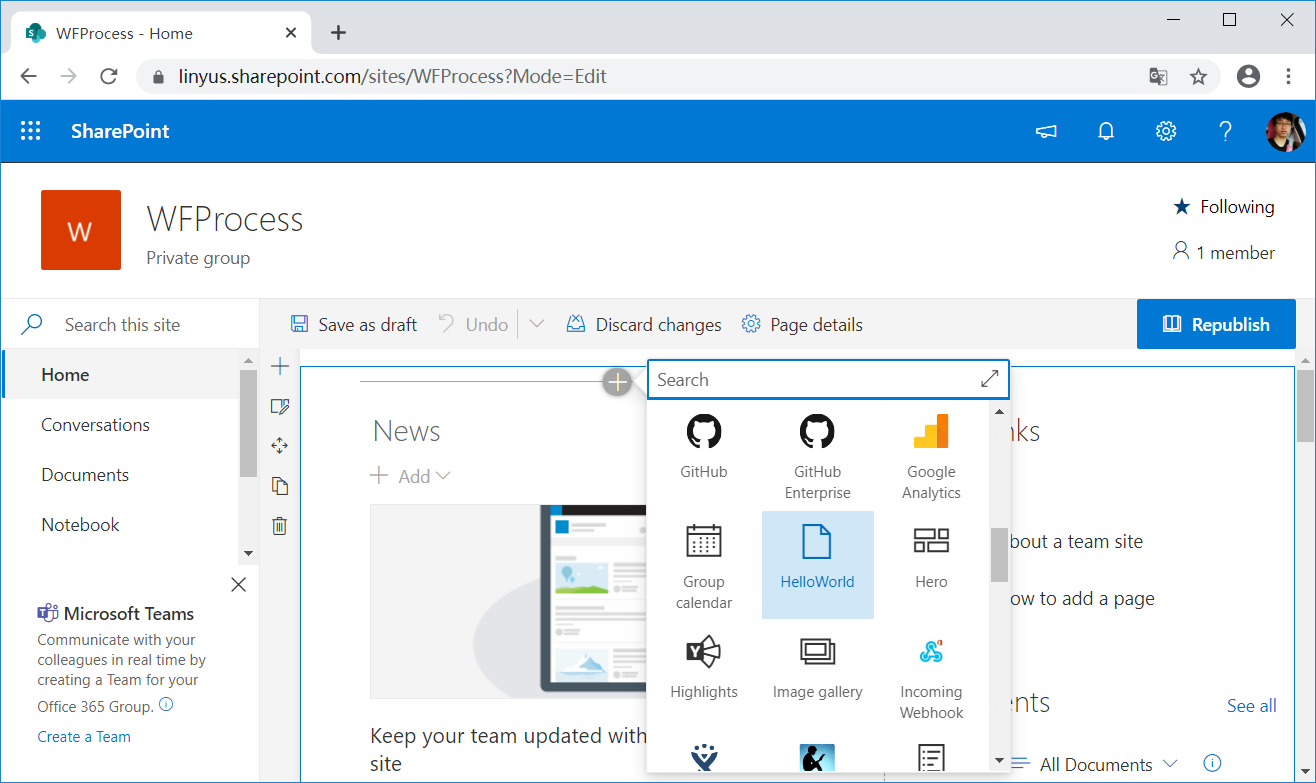
11.添加完毕以后的效果,如下图:
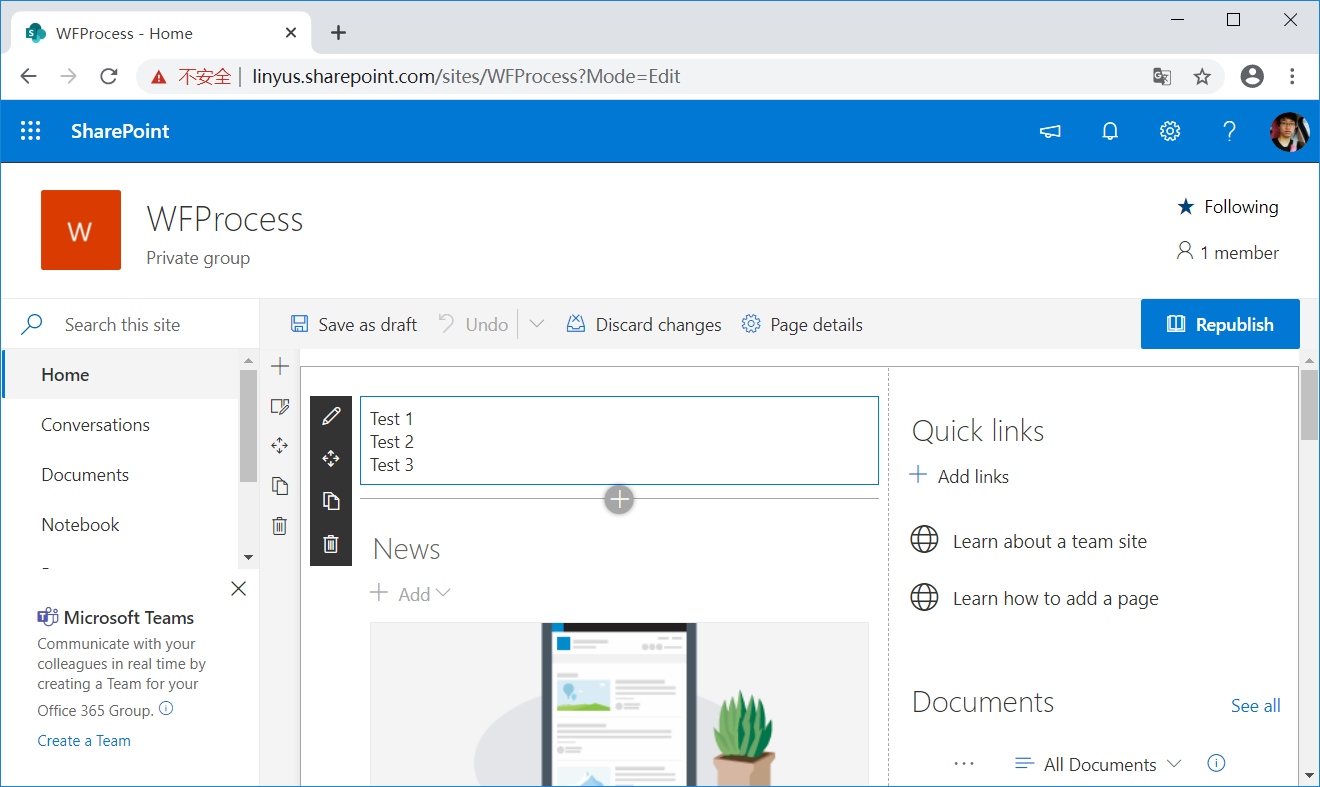
结束语
至此,我们已经学会了,如何将开发好的SharePoint SPFx解决方案,打包并部署到网站中了。
Recommend
About Joyk
Aggregate valuable and interesting links.
Joyk means Joy of geeK