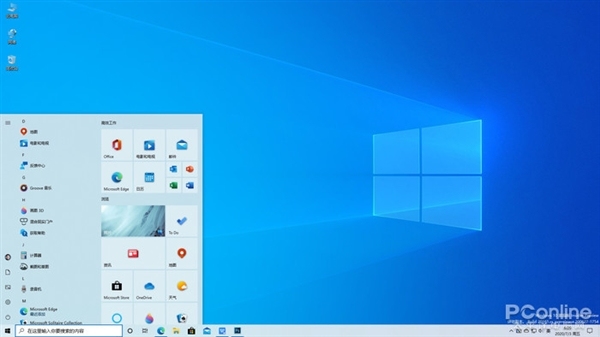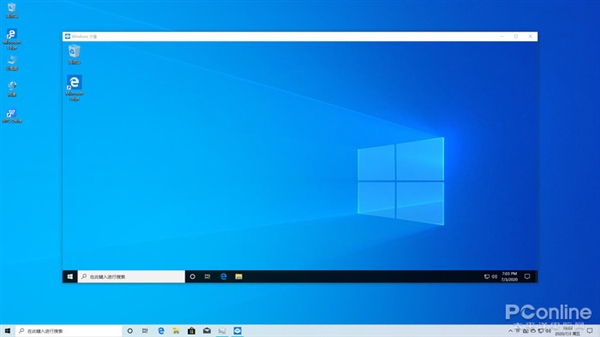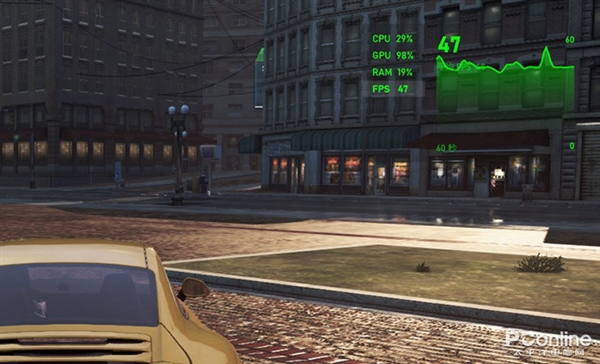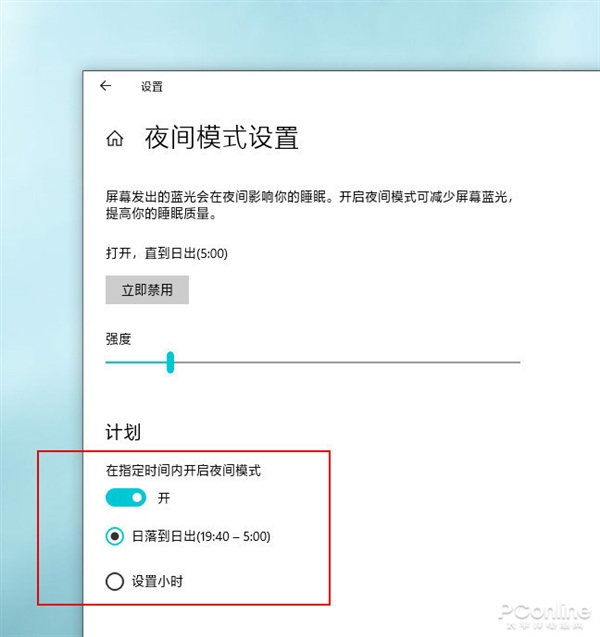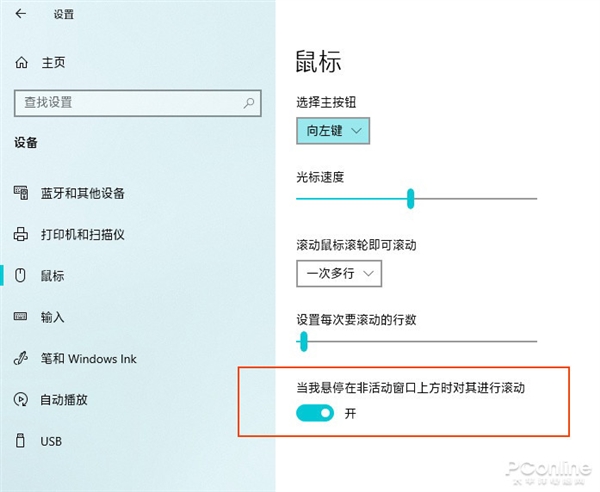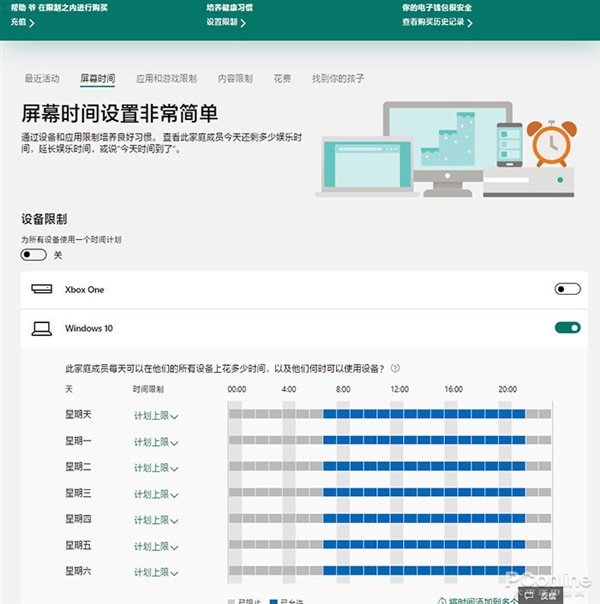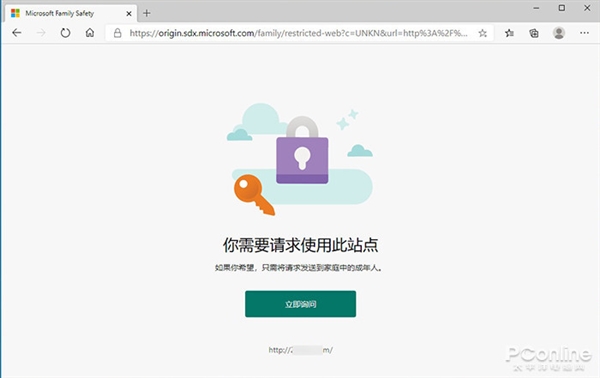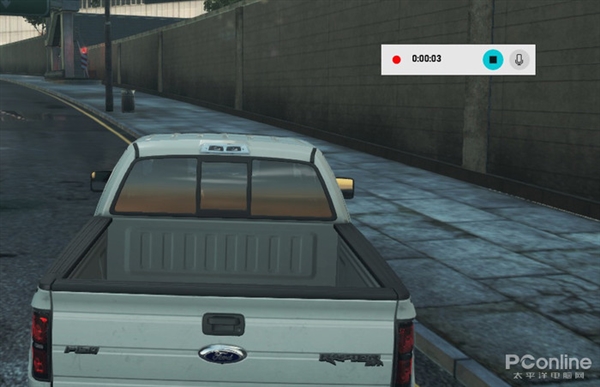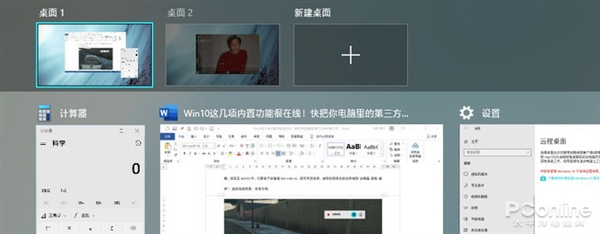比专业软件更好用?那些被Windows 10取代的软件们
source link: https://os.51cto.com/art/202007/620851.htm
Go to the source link to view the article. You can view the picture content, updated content and better typesetting reading experience. If the link is broken, please click the button below to view the snapshot at that time.
比专业软件更好用?那些被Windows 10取代的软件们
出于方便,我们通常会在电脑中安装很多第三方软件。但由于软件出处不同,日常使用中常会出现这样或那样的问题。其实随着Win10功能日趋完善,很多小功能已经可以被系统取代。唯一的区别,就是很多人还不知道!
作者:幼儿园里的轩爸来源:快科技|2020-07-13 10:00出于方便,我们通常会在电脑中安装很多第三方软件。但由于软件出处不同,日常使用中常会出现这样或那样的问题。其实随着Win10功能日趋完善,很多小功能已经可以被系统取代。唯一的区别,就是很多人还不知道!
聊聊那些可以被Win10取代的第三方软件
1. 沙盒
PK:Sandboxie
沙盒在前几年很流行,如果你拿到的软件不靠谱,最好的方法就是把它放到沙盒里试一试。然而,这种平时用不了几回,每次却要费时费力安装的东东,注定不是很多人的菜。
Win10内置的“沙盒”模块
Win10其实是内置有“沙盒”的,只要打开“设置-应用-程序和功能-启用或关闭Windows功能”,勾选“Windows沙盒”即可开启该功能。启动好的“沙盒”就像一个虚拟机,你可以直接将文件从桌面拖入“沙盒”内,所有的操作都和宿主机一模一样。关闭沙盒后,里面的内容会自动清空,不会对系统造成任何影响。
注:该功能仅限Win10专业版用户。
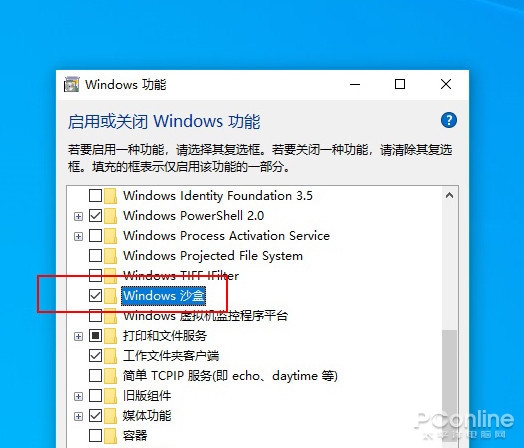
2. 帧率显示
PK:Fraps
很多网友在调整游戏时,都会安装帧率显示工具。其实无论你是专业版还是家庭版,只要按下Win+G,将“性能“标签切换成“FPS”,即可实时显示桌面帧率。同时这个小工具还兼顾CPU监测、GPU监测、RAM监测等多种功能,非常实用!
Win10自带的帧率显示器
3. 云剪贴板
PK:Ditto
传统的Windows剪贴板只能实现一次复制与粘贴,于是便有第三方厂商开发出这种剪贴板增强工具,来实现多重(次)剪贴。其实在Win10里,按下快捷键Win+V,同样也能调出多重剪贴板,而里面保存的正是你刚刚复制过(Ctrl+C)的内容。
除此之外,这项功能还同时兼具“云剪贴板”特性。A机上按下Ctrl+C,B机上按下Ctrl+V,内容就被神奇地“移动”过来了。
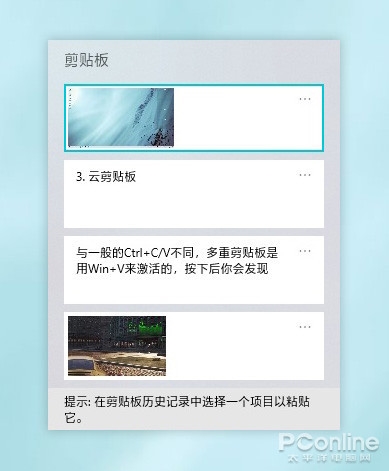
4. 截图工具
PK:Snipaste
很多人认为Windows的截图只有PrtScr,但事实上在Win10里,还隐藏着一项更专业的截图模块。在这个模式下,用户除了可以实现矩形、窗口这些常规截图外,还能用鼠标直接画出截图范围。截取好的图片,不光会自动复制到剪贴板,还会导入到一个名叫“截图与草图”的应用中。用户可以在这里对截图二次编辑,也可以直接存盘或分享。对了,差点忘说了,这项功能的快捷键是——Shift+Win+S。
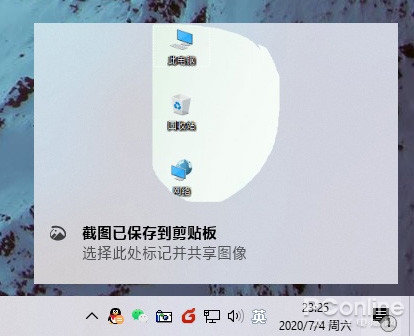
5. 护眼模式
PK:f.lux
不少网友都安装过那种“去蓝光”软件,这些软件的最大好处,是可以防止电脑屏幕在夜间过度刺激眼球。其实在Win10的“设置-系统-显示”中,也有一项类似设计。开启这项功能后,屏幕蓝光会明显降低,用户可以通过滑杆调整实际降低的力度。而这项功能另一个吸引人之处,是它可以根据日出/日落时间自动启闭!
Win10内置的“自动夜间模式”
6. 鼠标穿透
PK:MouseInc
鼠标穿透是一项很实用的功能,将鼠标悬停到未激活的窗口上滑动滚轮,即可上下翻页,省却了每次手工点击(激活)的麻烦。
Win10内置的“滚轮穿透”功能
打开“设置-设备-鼠标”,可以看到一项“当我悬停在非活动窗口上方时对其进行滚动”。尽管没有单独标注,但其实现的正是所谓的“鼠标穿透”。此外如果鼠标支持其他功能(如按钮自定义等),也可以在这里单独设置。
7. 移动热点
PK:猎豹免费Wi-Fi、360免费Wi-Fi
在没有Win10的时代,要想通过电脑建立Wi-Fi热点,我们通常要借助猎豹、360这样的小工具。而在Win10中,你只要打开通知中心,点亮里面的“移动热点”,即可一键完成热点的开启。和第三方相比,Win10的这个热点不仅创建简单,还能在无设备连接时自动关闭。除了节能以外,对于电脑安全也是一个有力的保证。
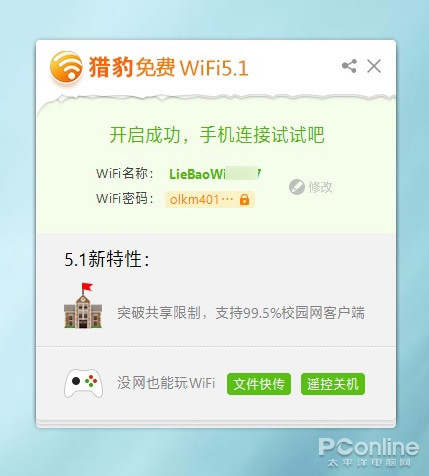
热点开启后,当有设备连接时,按钮上会自动显示出当前已连接的热点数。此外你也可以通过设置面板,看到每个连接设备的IP及MAC地址。
Win10自带“移动热点”功能
8. 儿童管理软件
PK:儿童上网保护器
很多家长都担心孩子使用电脑影响学习,但无论是换密码还是锁电脑,都不是长久之计。其实在Win10中,我们只要进入“设置-账户-家庭和其他成员”,为孩子创建一个儿童账户,即可轻松解决这个难题。Win10在这里预留了一个“在线管理家庭设置”入口。点击进入后,你就能够对孩子的电脑使用时间、上网内容、软件规则、网络购物等项目进行控制。最关键的是,所有的这些全部免费,不用你花一分钱。
Win10内置的儿童管理模块
访问禁止网站时,会收到权限审核
9. 录屏
PK:EV录屏
以往当我们想把一段操作录下来时,都要安装录屏软件。但很多录屏软件并不免费,还会把系统搞得乱七八糟。其实在Win10里,只要按下快捷键Win+Alt+G,即可开始录屏。录好的视频会自动存储到“此电脑-视频-捕获”中,直接就能使用,非常方便。
Win10自带录屏工具(Win+Alt+R)
10. 虚拟桌面
PK:Dexpot
如何在不增加预算的情况下,让桌面够用?虚拟桌面是个不错的选择。以往要想实现虚拟桌面,通常要安装第三方软件。但如果你升级到Win10的最新版,只要按下Win+TAB,点击顶部的“+”按钮即可。添加好的“桌面”可以分门别类的放置程序,通过Win+→/←可以在“桌面”间顺畅切换。
Win10内置虚拟桌面
写在最后
作为微软最新一代操作系统,Win10身上凝聚了很多科技与成果。尽管有着这样或那样的问题,但功能日趋完善已经是一个不争的事实。好了,这就是本期要和大家分享的几个小技巧,喜欢的话就请点个赞吧!
【编辑推荐】
Recommend
About Joyk
Aggregate valuable and interesting links.
Joyk means Joy of geeK